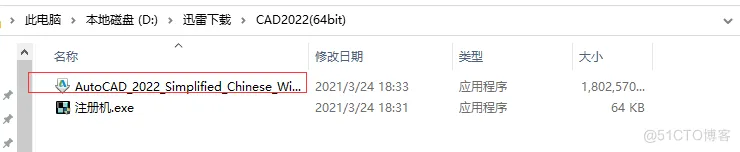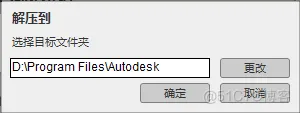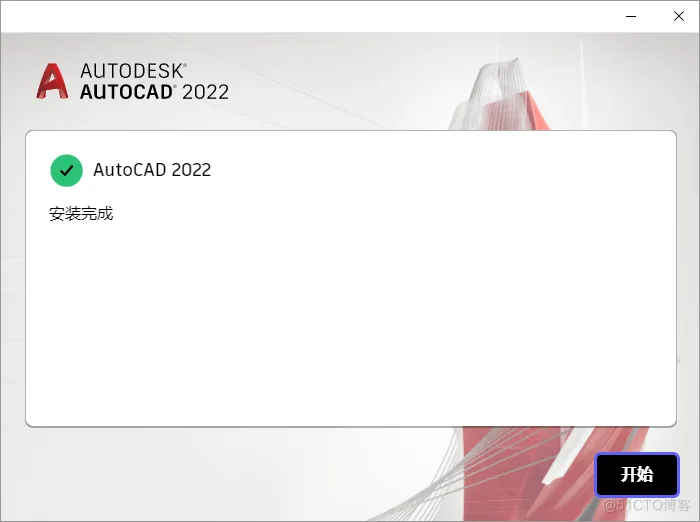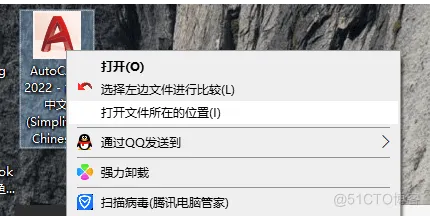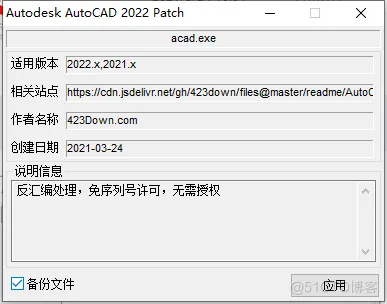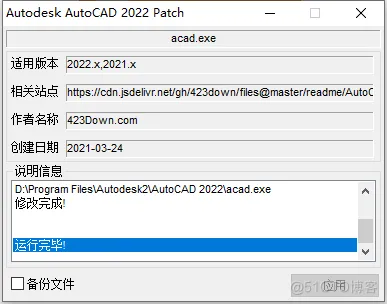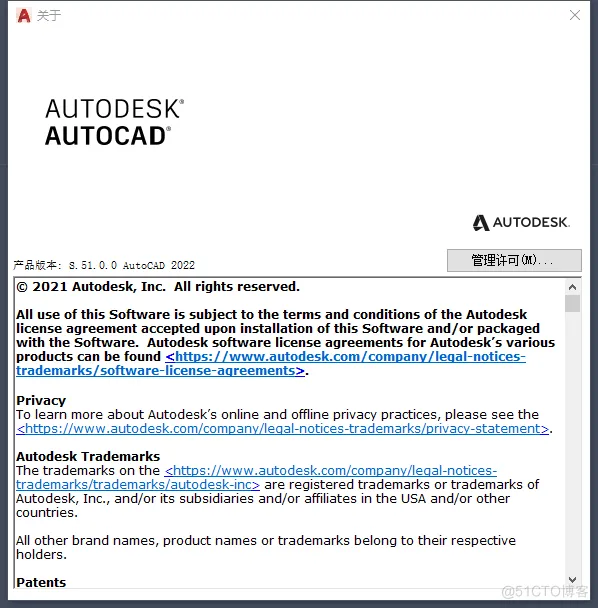大家好!今天我要和大家分享一些关于AutoCAD的魔法指令和使用技巧,帮助你更加高效地使用这个强大的设计软件。
一、常用魔法指令快捷键
首先,让我们来介绍一些常用的AutoCAD快捷键。快捷键可以帮助你在设计过程中更快速地完成操作,提高工作效率。以下是一些常用的快捷键:
- “L” - 直线命令:直接按下"L"键,然后点击鼠标左键来画直线。
- “C” - 圆形命令:按下"C"键,然后点击鼠标左键来画圆。
- “R” - 矩形命令:按下"R"键,然后点击鼠标左键来画矩形。
- “M” - 移动命令:按下"M"键,然后选择要移动的对象,再选择基点和目标位置。
- “E” - 编辑命令:按下"E"键,然后选择要编辑的对象,进行相应的修改。
- Ctrl + Z:撤销上一步操作。
- Ctrl + Y:重做上一步撤销的操作。
- Ctrl + C:复制选定的对象。
- Ctrl + V:粘贴已复制或剪切的对象。
- Ctrl + X:剪切选定的对象。
- Ctrl + A:选择所有对象。
- Ctrl + S:保存当前工作。
- Ctrl + P:打印当前图纸。
- Ctrl + O:打开一个现有的文件。
- Ctrl + N:创建新文件。
- Ctrl + E:切换选择命令和最后使用的命令。
- Ctrl + G:切换网格显示。
- Ctrl + H:切换隐藏对象的显示。
- Ctrl + L:切换图层管理器的显示。
- Ctrl + K:切换坐标系的显示。
- Ctrl + W:关闭当前图纸。
- Ctrl + Shift + S:另存为当前工作。
- Ctrl + Shift + C:绘制圆心弧。
- Ctrl + Shift + V:粘贴到原点。
- Ctrl + Shift + F:设置当前图纸为全屏显示。
除了以上常用的快捷键,还有很多其他的快捷键可以帮助你更便捷地操作AutoCAD。你可以通过在AutoCAD中点击"工具栏"上的"自定义"按钮来添加、删除或修改快捷键。
二、使用技巧
接下来,让我们来探索一些特别的使用技巧,帮助你更加熟练地使用AutoCAD。
- 使用图层管理:图层管理可以帮助你更好地组织和管理设计元素。通过创建不同的图层,并将不同的对象分配到各个图层中,可以轻松地控制其可见性和编辑性。这样一来,你可以更加灵活地进行设计和修改。
- 学习命令别名:除了使用快捷键,你还可以为常用的命令设置别名。别名是一个用于代替命令名称的简短字符序列。通过设置别名,你可以更快速地调用命令,而无需记住完整的命令名称。
- 使用数组命令:当你需要在设计中重复相似的对象时,可以使用数组命令。数组命令可以帮助你快速复制和平移对象,并在给定的方向和距离上创建一系列重复的对象。这对于创建阵列式图案或排列物体非常有用。
- 利用快速选择:快速选择命令(QSELECT)可以帮助你根据特定的条件快速选择并操作多个对象。通过指定特定的属性、图层或几何形状,你可以轻松地选择和编辑多个对象,节省时间和精力。
- 利用工具栏和Ribbon界面:AutoCAD的工具栏和Ribbon界面提供了许多常用工具和命令的按钮。你可以根据自己的需要自定义工具栏,并将常用的命令添加到Ribbon界面上。这样一来,你可以直接点击按钮来调用命令,而无需记忆和输入命令名称。
- 使用捕捉点和对象追踪:AutoCAD提供了捕捉点和对象追踪功能,帮助你更准确地绘制和修改图形。捕捉点可以让你将光标精确地对齐到图形上的特定位置,如端点、中心点或交点。对象追踪可以帮助你在绘图过程中锁定特定对象的关键点,使得你可以按需绘制或编辑其他对象。
- 学习使用实体建模工具:AutoCAD的实体建模工具可以帮助你创建复杂的三维物体。通过使用命令如拉伸(EXTRUDE)、旋转(ROTATE)和倒圆角(FILLET),你可以轻松地将二维图形转化为立体物体。这使得你可以更好地可视化和分析设计,并创建出更真实的效果图。
- 利用图标提示和自动完成:当你输入命令时,AutoCAD会提供一些提示信息和选项供你选择。这些图标提示和自动完成功能可以帮助你快速找到并选择需要的选项,提高操作的速度和准确性。
- 学习使用外部引用(XREF):外部引用是一个强大的功能,可以帮助你将其他文件中的图形和设计元素导入到当前的AutoCAD文件中。这对于团队合作或将多个设计文件组合在一起非常有用,使得你可以更方便地管理和编辑不同的设计元素。
- 不断探索并学习:AutoCAD是一个非常庞大而强大的软件,拥有众多的功能和命令。除了上述提到的常用快捷键和技巧,还有很多其他的功能等待你去发现和学习。保持好奇心,参加培训课程、观看教程视频或阅读相关文档,不断扩展你的AutoCAD知识和技能。
三、软件安装教程
1.下载AutoCAD安装程序。(“完整软件下载”: kdocs.cn/l/cm23UuqKJQbk)
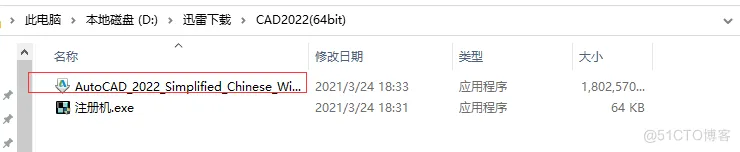
2.解压到指定地方,一般为D盘里。
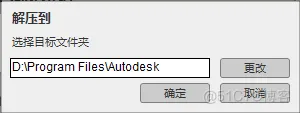
3.按照安装流程,将AutoCAD安装完成。点击开始进入后即可关闭软件
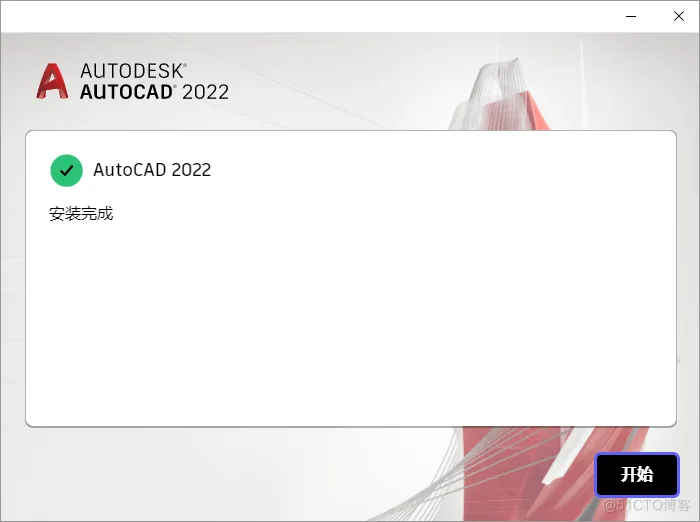
4.打开AutoCAD的【文件所在位置】
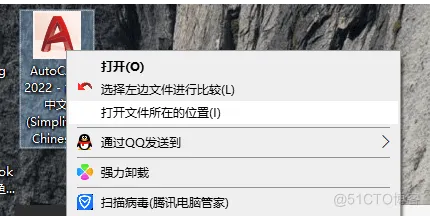
5.将下载的软件包中的注册机复制到第4步所打开的文件夹中,然后鼠标右键【注册机】选择【以管理员身份运行】
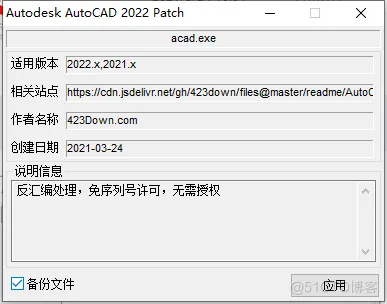
6.点击【应用】按钮后,显示【修改成功】
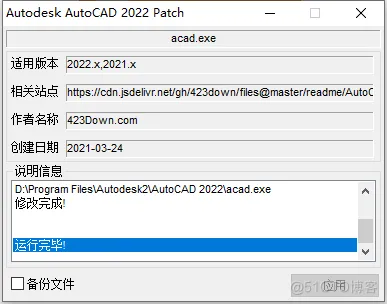
7.再次打开AutoCAD软件,即可永久使用了
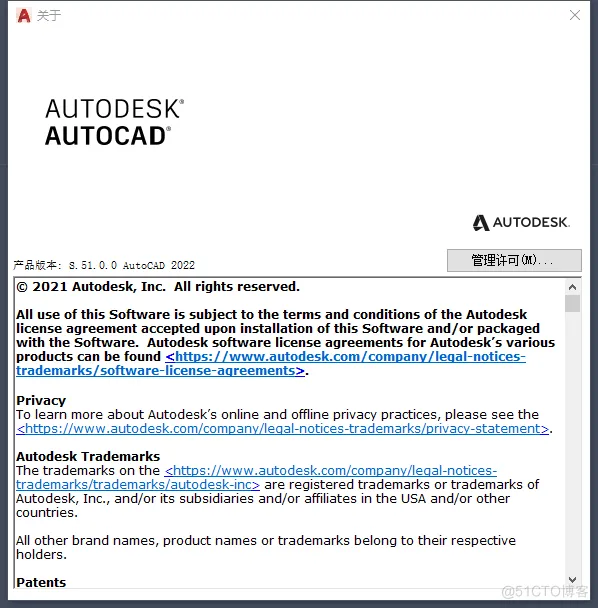
四、结语
希望这些特别的使用技巧能够帮助你更加熟练地运用AutoCAD,实现你的设计梦想。记住,只要不断学习和实践,你将成为真正的AutoCAD高手!愿你创作出令人赞叹的设计作品,展现你的创造力和才华!
免责声明:本文系网络转载或改编,未找到原创作者,版权归原作者所有。如涉及版权,请联系删