PTC Creo的KeyShot插件支持以下功能:
维持零件和装配体级别的颜色分配
保持装配结构
选择简化的表示
细化镶嵌质量
维护保存的视图
LiveLinking –在KeyShot中更新模型
导出到未安装KeyShot的bip
转移NURBS *
使用.FRA文件的导出机制*
*需要KeyShot Pro

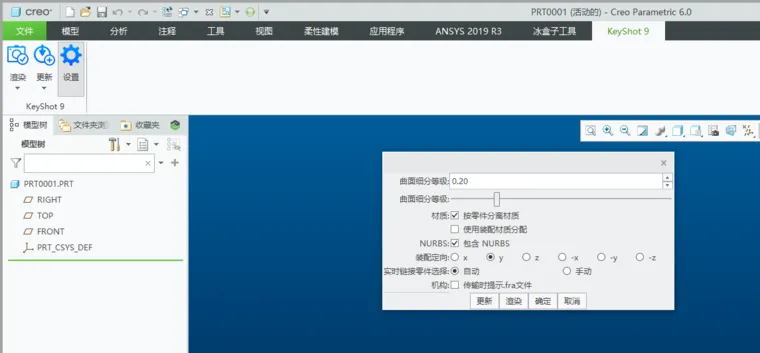
2.安装
下载后,双击插件安装程序(.exe)文件。按照提示,然后单击完成。
启动PTC Creo,然后打开“文件”>“选项”。
单击配置编辑器>添加...,将新条目添加到您的配置文件
将选项名称设置为:protkdat
要指定“选项值”,请单击“浏览”并导航到protk.dat文件。通常位于以下位置:
C:\ Program Files \ KeyShot 9 \ Plugins \ Creo。
C:\ Users \ <用户名> \ AppData \ Local \ KeyShot 9 \ Plugins \ Creo。
选择protk.dat文件,然后单击“打开”。然后单击“确定”,并将所做的更改保存在Creo工作目录内的config.pro配置文件中。
在组装模式下,重复步骤2-6。*
重新启动Creo。打开辅助应用程序,然后检查KeyShotPlugin是否在“运行”中。如果是这样,则说明您已经成功安装了插件。否则,您可以启动应用程序并关闭辅助应用程序窗口。
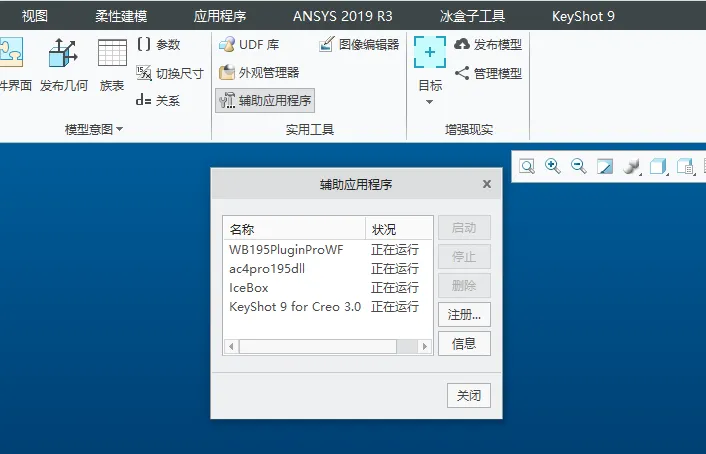
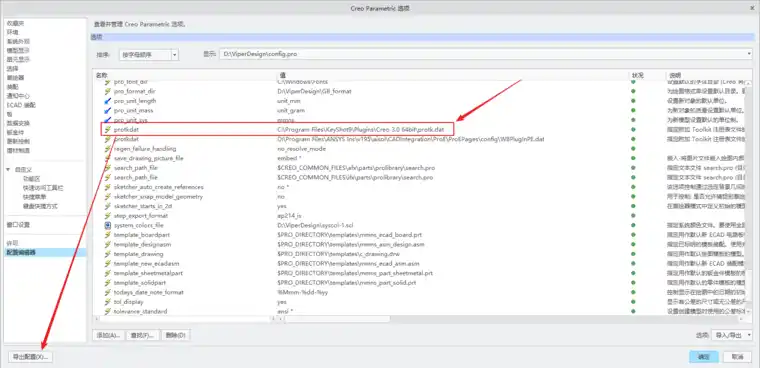
安装后,KeyShot菜单将出现在PTC Creo的功能区内。 KeyShot菜单具有三个按钮:“渲染”,“更新”和“设置”。
1.渲染
单击“渲染”按钮以启动KeyShot。 3D数据将从Creo传输到KeyShot。您也可以单击“渲染”下的下拉按钮,然后选择“导出”以将几何图形导出为.BIP文件,可以与其他KeyShot用户共享。使用“导出”按钮时,不会启动KeyShot。
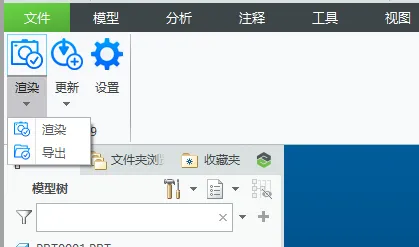
2.更新
当现有KeyShot场景打开时,单击“更新”按钮以更新模型上的所有更改。
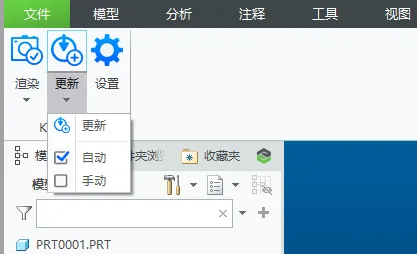
3.设定
单击设置按钮以访问各种插件选项,例如镶嵌值,NURBS,装配体方向,LiveLink零件和机械装置。有关详细信息,请参见下面的插件设置。
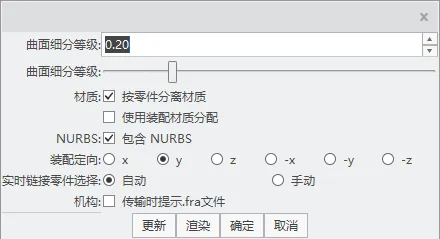
1.在Creo中打开装配体或零件。
2.转到Creo Ribbon> KeyShot,然后单击“渲染”以启动KeyShot。 3D数据将从Creo传输到KeyShot。
3.要更新在Creo中所做的任何更改,请在打开KeyShot场景时单击“更新”。场景中的所有材质,纹理,标签,动画,变换,相机和照明都将被更新。
4.重新访问项目时,同时打开KeyShot和Creo。将相应的场景/模型加载到两个应用程序中,然后单击“更新”以重新建立LiveLink连接。
注意:始终使用与开始时相同的Creo模式。如果初始数据传输是在组装模式下完成的,则所有更新应在组装模式下执行。同样,如果您的初始数据传输是在部分模式下完成的,则所有更新都应在部分模式下执行。
要导出在Creo中创建的机构,请执行以下步骤。
加载程序集,并将该机制另存为.fra文件。这是通过Creo中的Mechanical应用程序完成的。
转到Creo Ribbon> KeyShot,然后单击“设置”。
启用“传输时提示.fra文件”。
从现在开始,每次您单击“渲染”,“导出”或“更新”时,该插件将提示您输入.fra文件。
在KeyShot中,播放机制动画。**
KeyShot for Creo插件使您可以访问各种插件选项。
镶嵌水平
镶嵌可控制模型中多边形的数量。为了使表面更平滑,请选择较高的镶嵌值。默认值设置为0.2。增大该值还将增大文件大小。
包括NURBS
启用后,该插件将传输场景中数据的参数表示。由于使用NURBS渲染时,平滑曲线将保持平滑,从而避免了细分数据带来的一些问题。
注意:尽管更准确,但是使用NURBS进行渲染会占用更多CPU资源,并且KeyShot中的帧速率可能会更低。文件大小也会增加。
组装方向
这确定上矢量(x,y或z)。
LiveLink零件选择
默认情况下,“ LiveLink零件选择”设置为“自动”。这意味着,当您单击更新时,所有零件更改都将在KeyShot中更新。选择“手动”以手动选择应更新或转移的零件。当您想增加单个零件的镶嵌而不改变其定义时,手动控制会派上用场。
提示输入.FRA文件
此复选框将使您可以通过.FRA文件传输机制动画。请参阅上面的机制。
注意:动画,脚本和NURBS光线跟踪功能仅在KeyShot Pro中可用。
您可以从Windows控制面板>程序>程序和功能中卸载KeyShot插件。
* Creo具有用于零件模式的功能区配置和用于组装模式的单独的功能区配置。
免责声明:本文系网络转载或改编,未找到原创作者,版权归原作者所有。如涉及版权,请联系删