基本概念 ( Basic Concept )
本章教程带您快速的从头开始分析简易射成型的仿真工作流程,并分成以下部分:准备模型、准备分析。
注:本章教学中所介绍的功能仅供演示目的,SYNC 支持更多、更多样的分析功能。
本章教学所涵盖的功能如下表所列,其更详细的功能介绍和参数定义将与其他功能一起在前面的章节中进行介绍。
本章教材所涵盖的功能如下表所列:
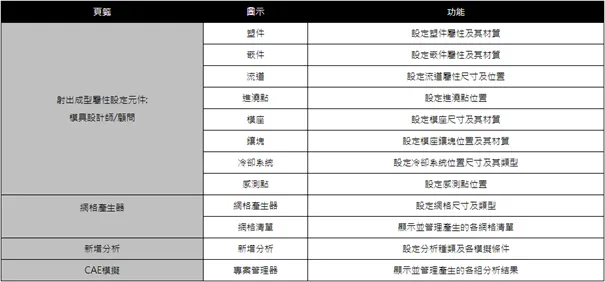
1. 开启示范模型 (Import Sample Model)
在 Creo中打开示范用的组件档案(.asm檔),请注意: SYNC for Creo只能使用组件档案.示范档案位于[安装路径]\Samples\Sample1\creo_sample_moldel_1_asm,请开启它。
2. 进入 SYNC (Go to SYNC )
在 Creo 中点击 主页签 上的 Moldex3D ,点击左方的Moldex3D SYNC后,可以看到属于SYNC的树形图被启动。 此时塑件的几何模型将被导入并显示在显示主要窗口窗口中。
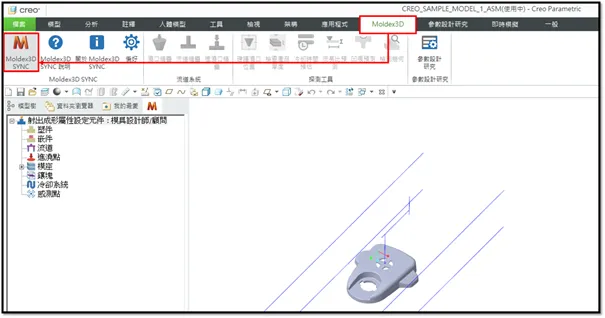
3. 设定塑件及材质 (Set part properties and its material)
双击左列树形图中的 塑件 并 点击模型 part ,按下 确定。出现 Moldex3D材料精灵,进行塑件的材料性质设定.指定材料名称(ABS),材料制造商(CHIMEI),材料型号(POLYLAC PA707).按下确认键,完成塑件指定,左列树形图的塑件出现指定的材料名称型号,主窗口中的 Part 也会变色为黄色。
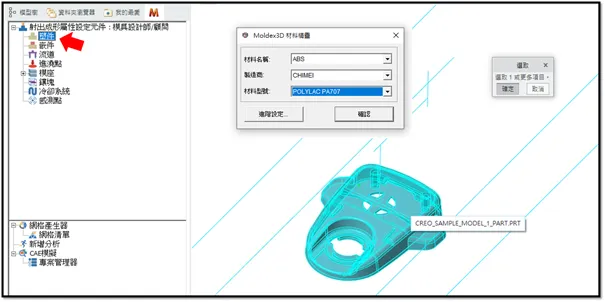
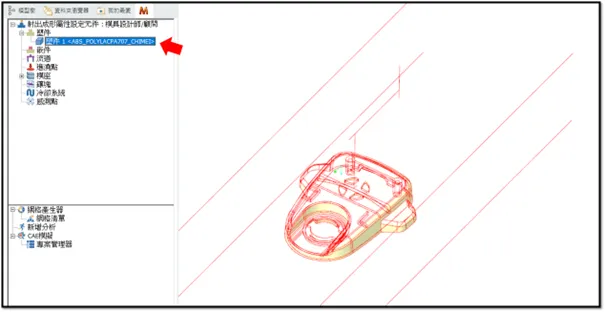
4. 设定流道-1:几何(线段)流道 (Set Runner-1: Geometric (Curve) runner)
•步骤 1:点击树形图中的 流道,并点选事先画好的流道线条,流道线条都变红色后最后按下确定。
•步骤2:此时出现流道设定尺寸的窗口。将流道类型定义为冷流道,依序修改 线段流道1尺寸(绿端2.5/红端5.0),线段流道2尺寸(绿端6.0/红端6.0),线段流道3尺寸(绿端6.0/红端6.0).线段流道4尺寸(绿端8.0/红端6.0),线段流道5尺寸(绿端8.0/红端3.5),按下 确定 键后,所有流道设定完成。
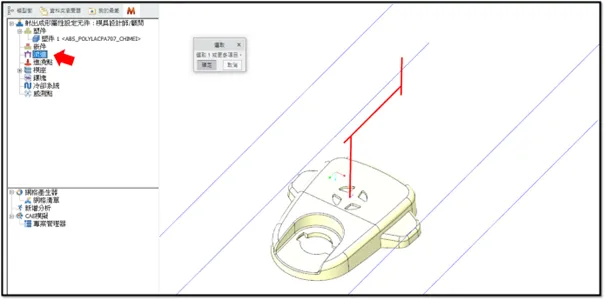
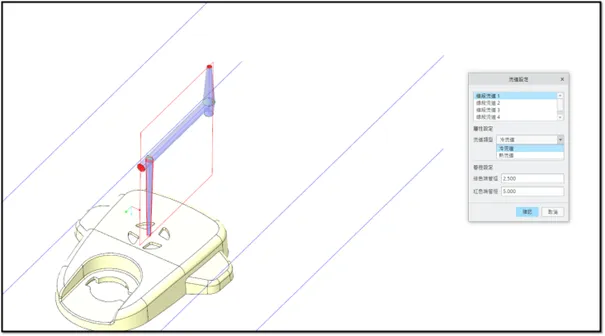
5. 设定进浇点 (Set melt entrance)
双击左列树形图中的进浇点,并选择适当的进浇处的平面,点击后平面会变红色.按下确定后,左列树形图中的进浇点会出现设定完成的信息显示,进浇点会以红箭头显示。
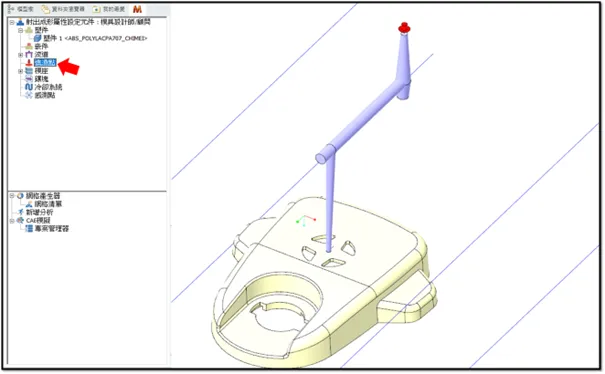
6. 设定冷却系统 (Set cooling system)
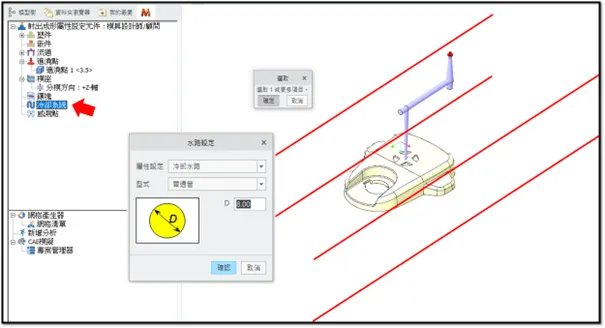
双击左列树形图中的 冷却系统,并选择4条几何线条,点击后线条会变红色,在设定窗口中设定水路管径大小,属性及形式,按下 确认 完成设定.
7. 设定模座 (Set moldbase)
双击左列树形图中的模座,窗口会出现适当符合水路尺寸的建议模座示意图及尺寸.用户可选择模座中心在哪个位置:可选SYNC默认点或是用户自选点位置.SYNC会依照水路的位置选择默认模座中心点,通常是水路的中心点.用户可以自由移动模座中心点位置:将默认的Z方向 -40位置改成+100,以此改变进浇点位置,使其接近模座顶端,如下图所示.模座尺寸建议采预设;接着设定模座材质,可选择制造商(JIS)及模座材料型号(S55C).另可点选分模方向来改变开模方向。
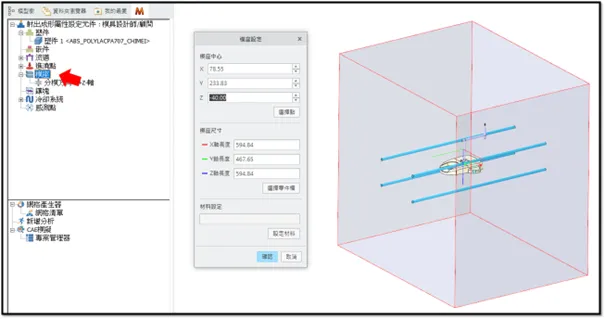
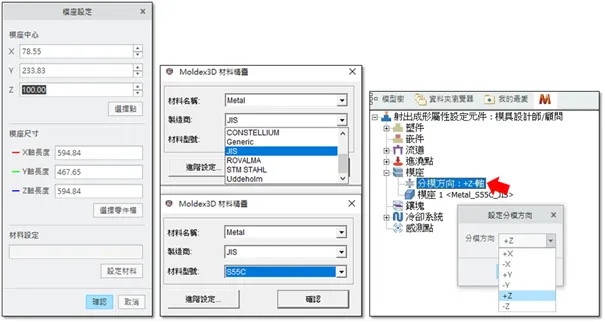
8. 设定水路进出口位置 (Set Cooling Entrance/Exit)
右键点击左列树形图中的冷却系统,点选自动添加进出水口,SYNC会自动在各水路末端绘制表示进出水口形状的箭头(深蓝色箭头表示进水口,青蓝色表示出水口;若想修改水路进出口方向,此时可以点击反转键,修改适当的进出口方向。
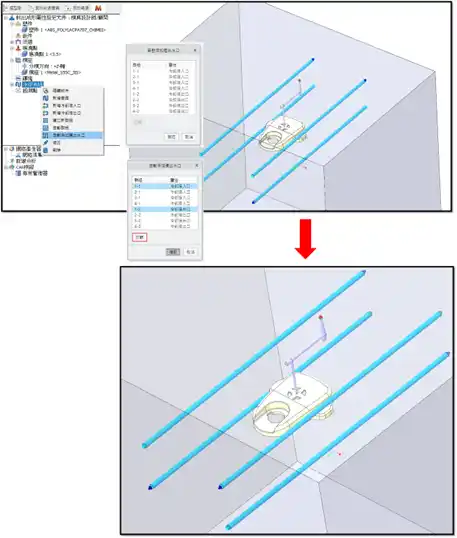
9. 设定网格生成 (Set mesh generation)
双击 网格产生器,跳出产生网格的窗口,在窗口中可以设定自动修复几何的迭代次数(最多4次,次数 越多,修复时间越长);也可以设定自动网格的尺寸粗细度,有五个等级可以选择,等级越细产生网格的时间越长。若勾选手动设定网格尺寸(跳出手动设定窗口),则可以个别单独对四样的属性做网格尺寸的设定:塑件、崁件、流道,及 冷却水路 做个别的网格尺寸加密或加粗,设定好之后按下加号+即可完成网格尺寸的设定.最后按下 确认 键即会开始产生网格。
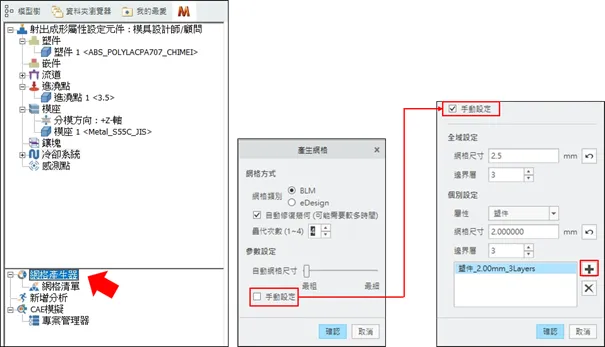
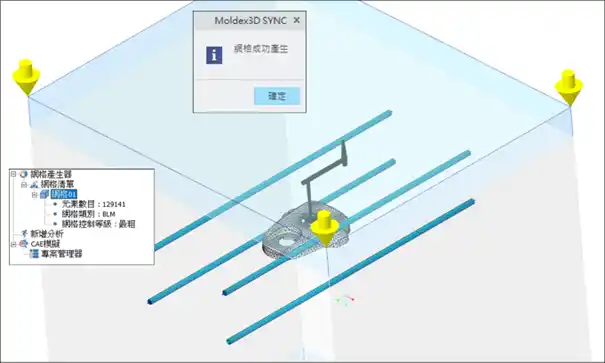
10. 设定分析 (Set analysis)
双击 新增分析,跳出新增分析窗口,窗口中首先指定采用哪个网格进行分析;其次设定进行哪种分析?SYNC提供了4种分析选择: 充填分析(F),冷却分析(Ct), 充填及保压分析 (FP), 瞬时分析(Ct F P Ct W) .另可进入进阶去设定各充填保压及冷却条件的设定,进阶设定完成必须按下 存盘 键,进阶设定才会生效.最后指定在本机或是 RC远程计算,以及指定此次分析要使用多少任务数(计算机的运算核心数)来进行分析.最后按下 确认 键进行分析.
•步骤1:网格组指定
•步骤2:分析设定,包含进阶的射出条件设定及存档.
•步骤3:模块及任务数的设定.
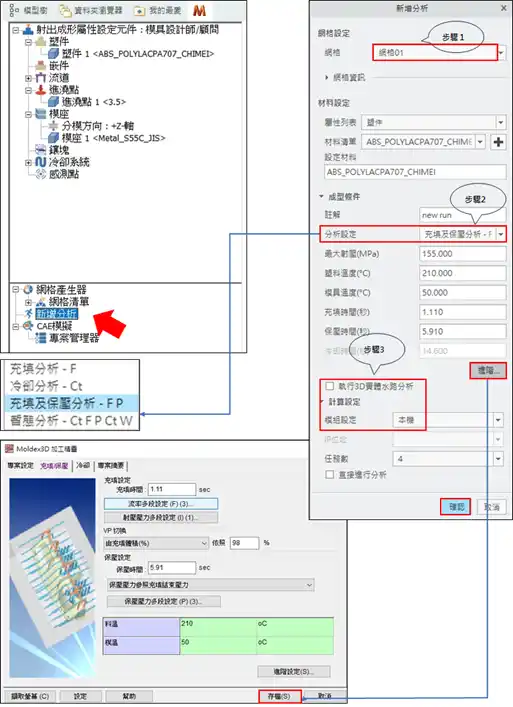
无论是在本机或是远程RC计算分析,在按下确认键后,会出现 Moldex3D Computing Manager 的窗口,点选要进行的项目,使其反白后,按下 提交(submit) 键,项目开始进行仿真分析运算,窗口中会出现各运算的进度百分比.待其全部完成后,即可到 CAE模拟下的项目管理器中检视模拟分析结果。
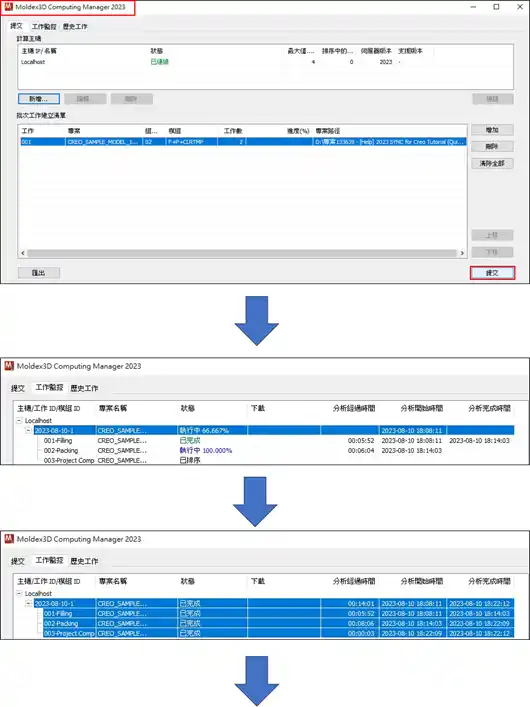
11. 读取分析结果 (Read analysis results)
点击 项目管理器 下的组别1前的+号,打开各分析结果项,视个别需要点击各结果项以检视结果.在各结果项中,右键单击点选开启当前结果项设定,跳出结果显示控制窗口,可调整显示的上下色杆范围及是否显示色杆/塑件/流道.譬如下图不勾选流道,显示结果就只有显示塑件与色杆。
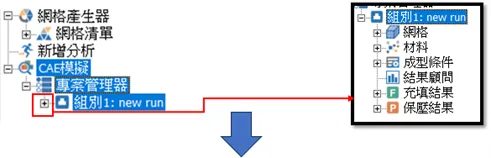
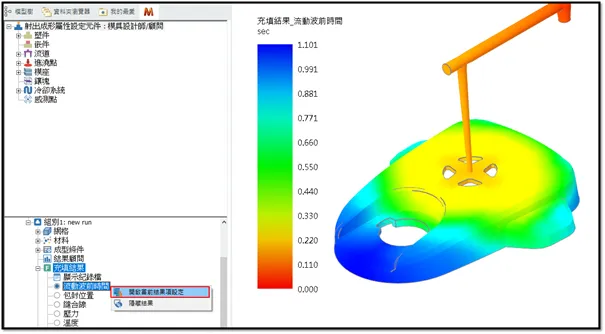
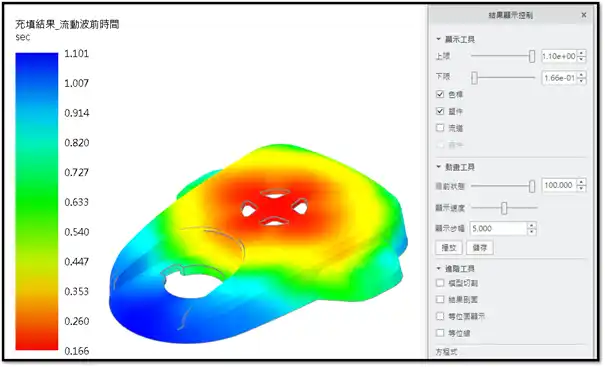
另外可以在结果显示控制窗口中,除了可以控制动画的呈现,也可利用进阶工具选择各适当显示方式呈现:模型切割/结果切割/等位面显示/等位线。

免责声明:本文系网络转载或改编,未找到原创作者,版权归原作者所有。如涉及版权,请联系删