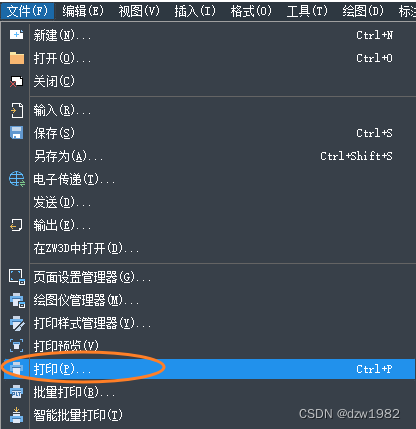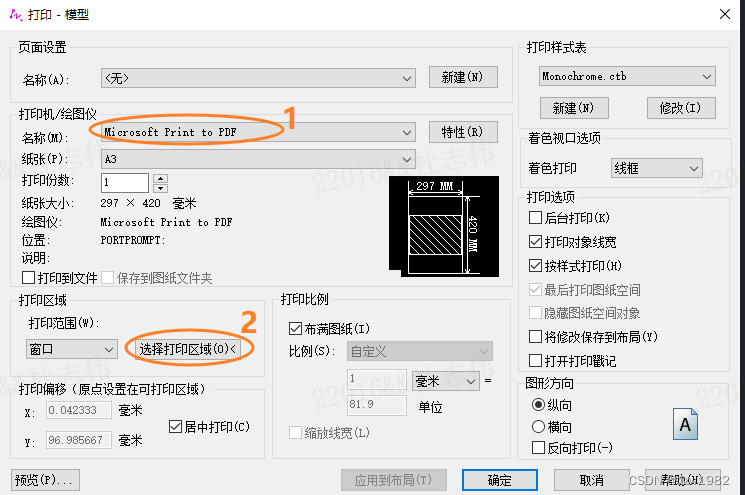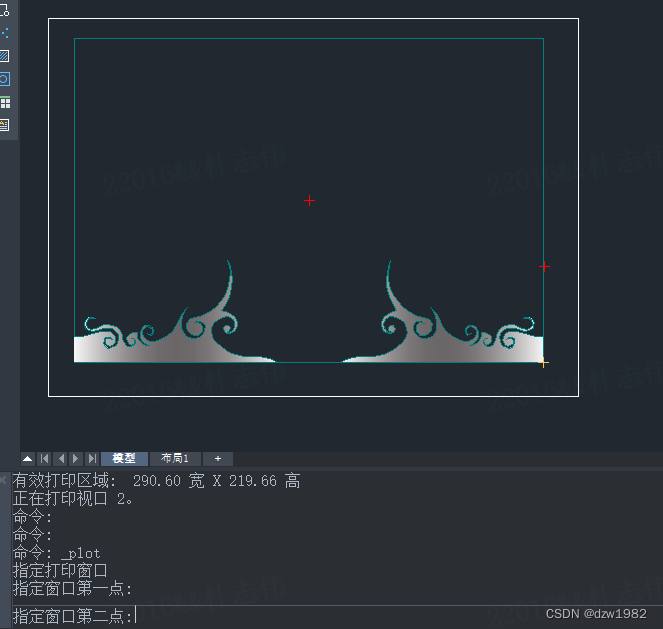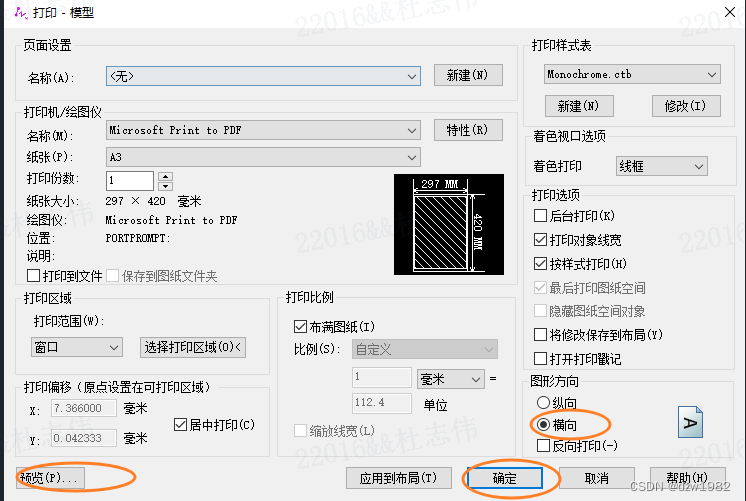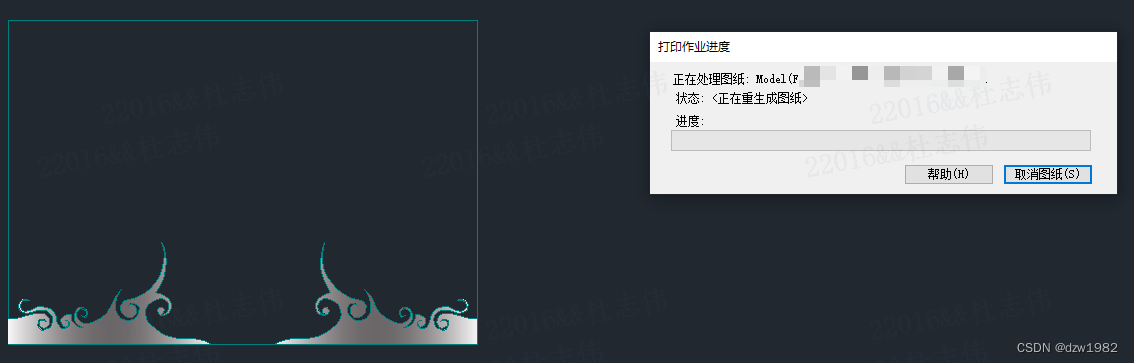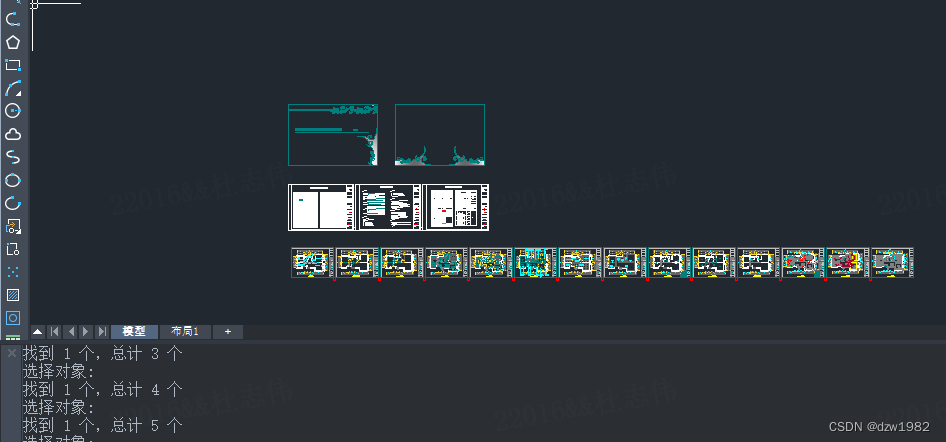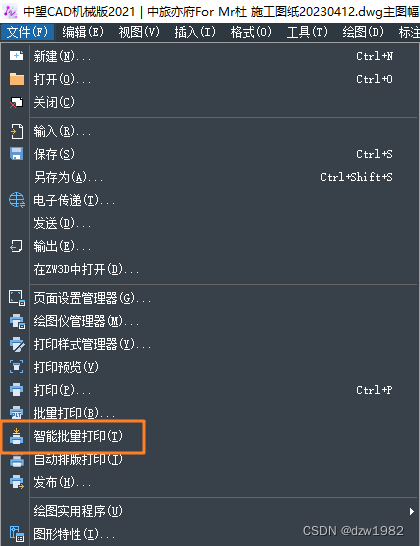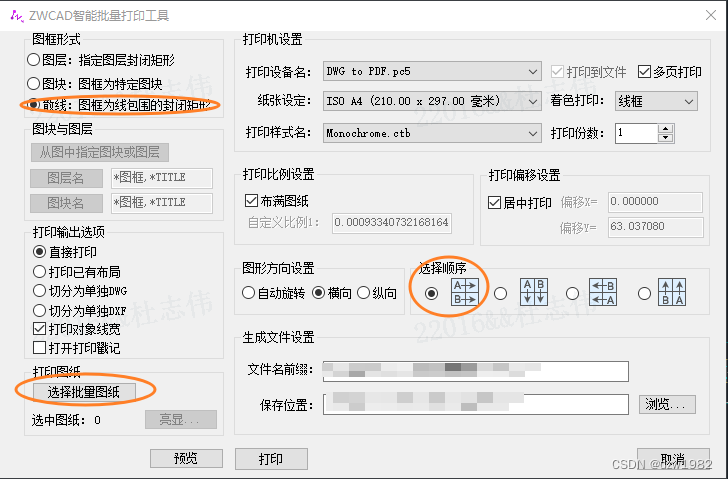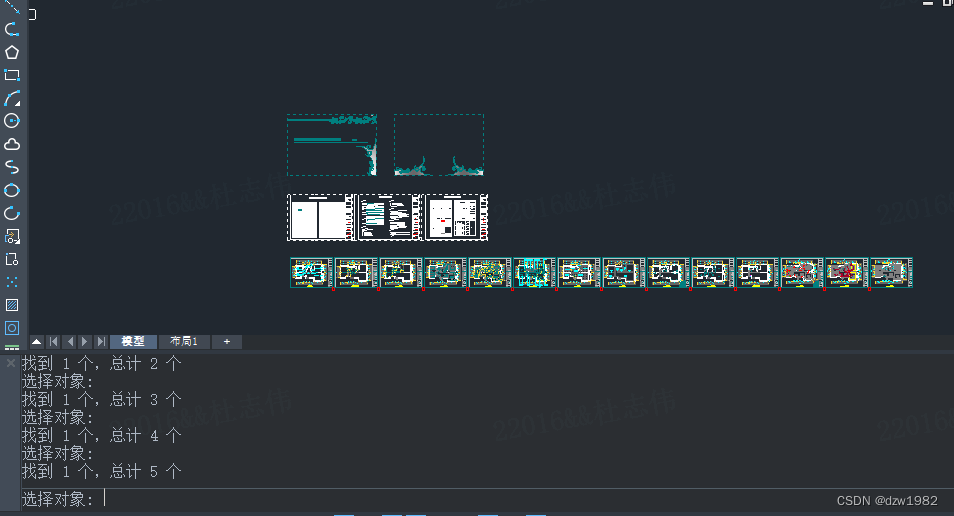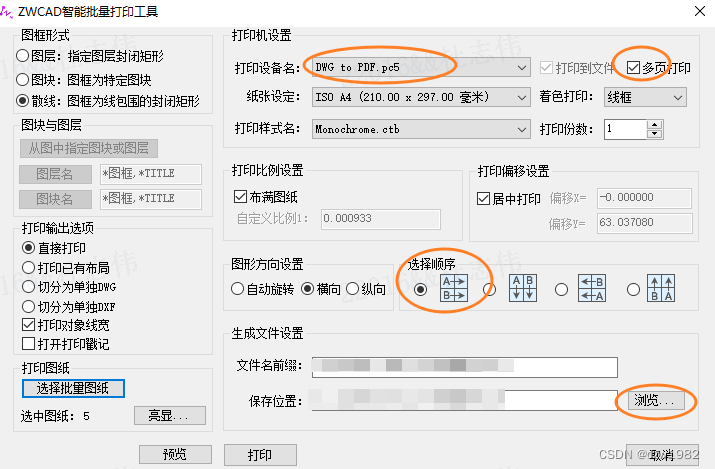1 单页打印
1.1 选择打印
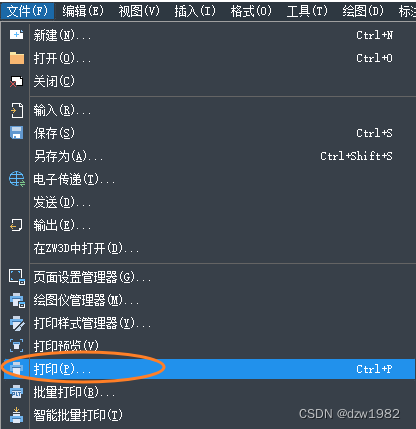
1.2 选择pdf打印机,并点击选择打印区域
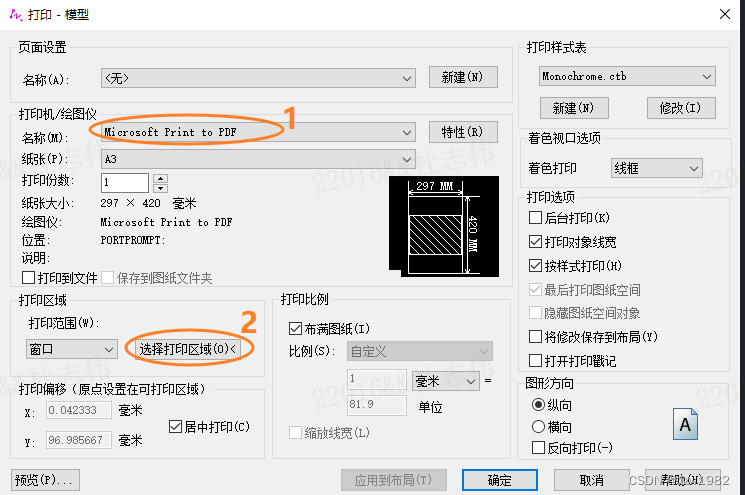
1.3 在窗口中框选打印区域
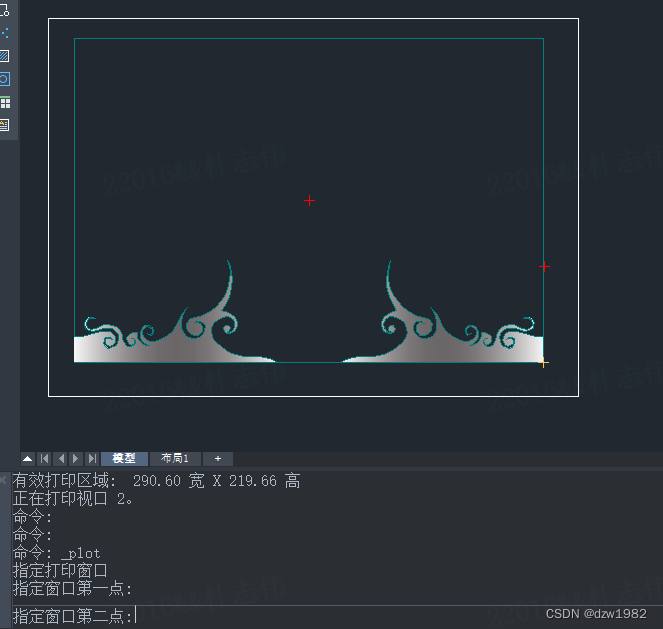
1.4 框选完毕,跳回到对话框。选择预览,或者直接确定。
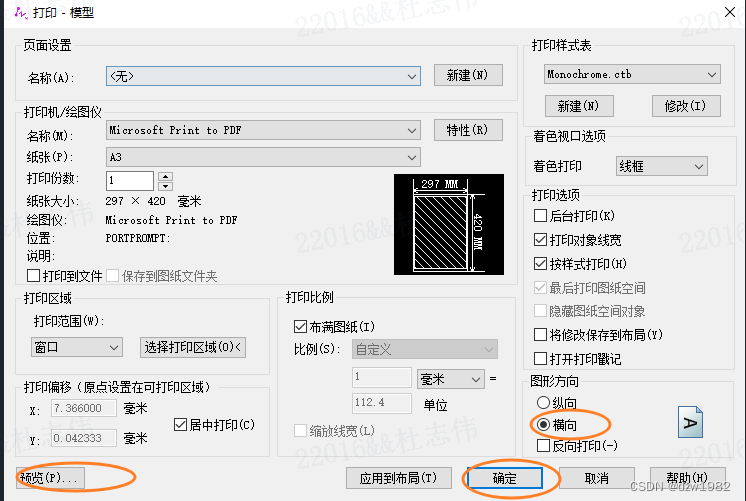
1.5 点击“确定”完毕,会提示保存PDF的位置和文件名称。
之后会出现打印作业进度。如果文件小,很快就完毕。完成打印
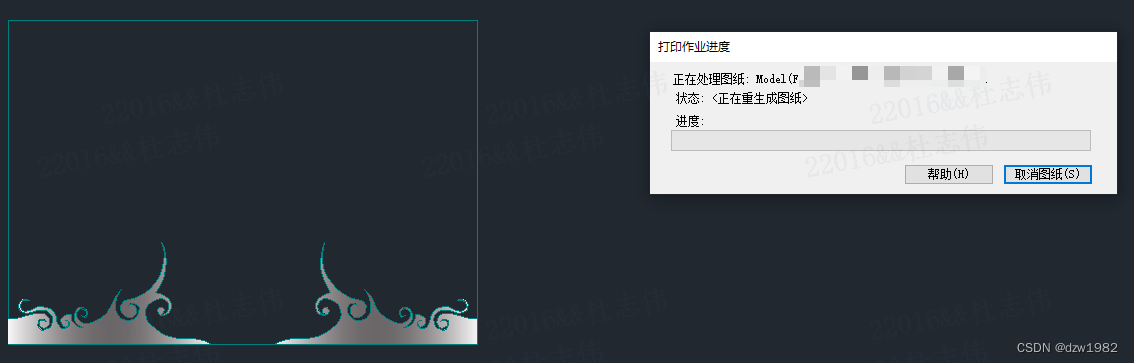
2 多页打印
需求描述:为了将如下图所示的图,转为PDF版本。产生了PDF的批量打印需求。而不是单个打印用选定框,单个选择打印区域的原始方法。
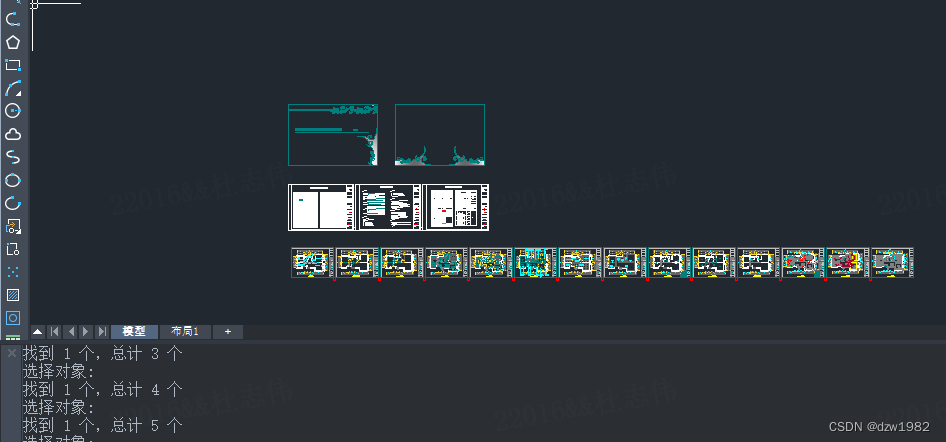
2.1 选择智能批量打印
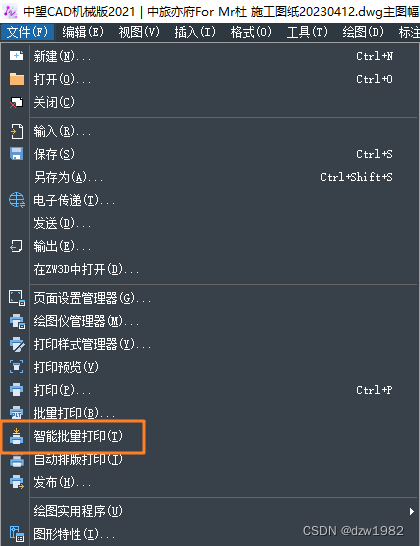
2.2 选择图框,选择打印顺序,然后点击选择批量图纸。
- 这就是让你制定认为是图纸的标识,所以提前在图纸外围绘制个矩形图框。
- 选择打印顺序,是按照屏幕上的排列顺序,认为是打印顺序,而不是按照你后边选择图纸时的点击次序。
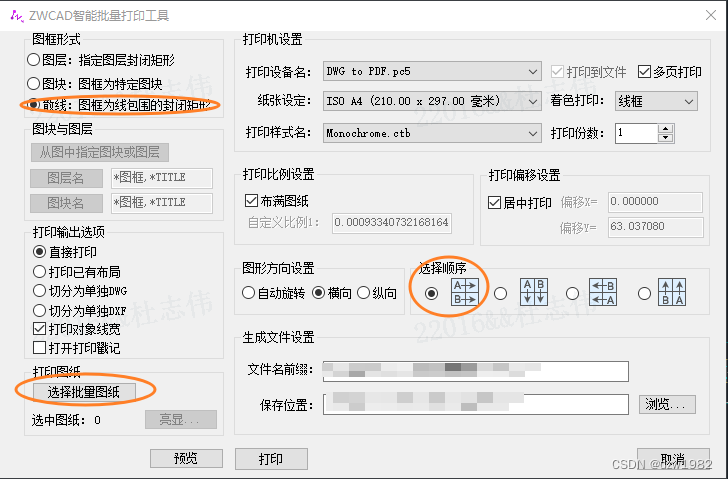
2.3 选择批量图纸
在图纸上依次点击需要打印的CAD矩形图框边缘,也就是前面自己用矩形圈起来的各个子图。选择完毕,点击Enter,选择完毕。
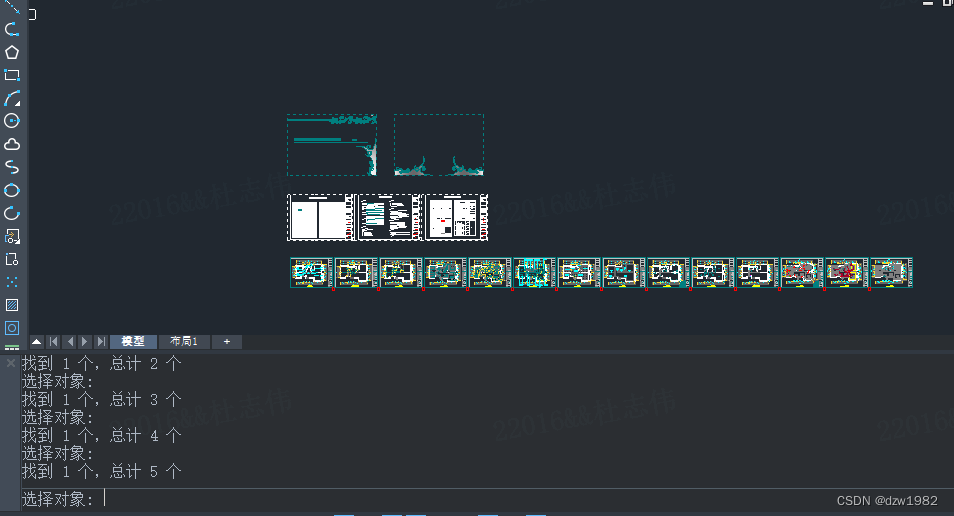
2.4 选择"DWG to PDF.pc5"打印机吗,选择多页打印,得到1个PDF文件。避免挨个生成PDF文件。
- 实测"Foxit Reader PDF Printer"和"Microsoft Print to PDF"不支持多页打印,中望CAD自带的"DWG to PDF.pc5"打印机,可以多页打印。(以前还一直纠结电脑有点bug,装不上PDFFactory,不能合并PDF打印任务,这下彻底解脱了)
- 记得选择顺序,为第1个,有时候默认的不是第1个。因为打印的次序,是按照图示的方向,排列PDF文件图纸编号。
- 更改保存文件的位置。避免打印后找不到图在哪。
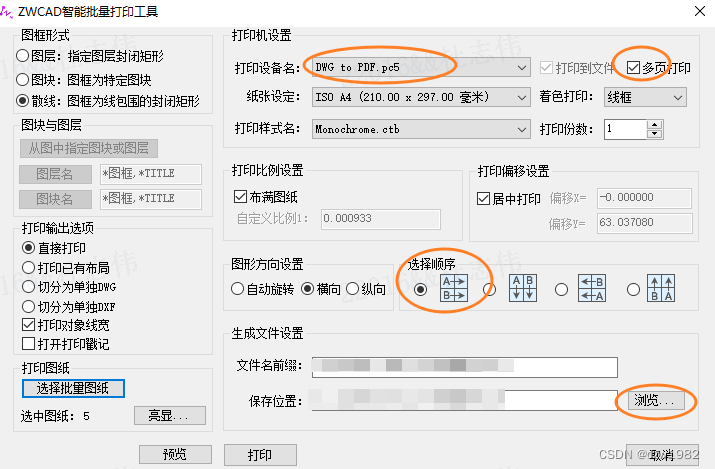
2.5 然后点击“打印”即可。
免责声明:本文系网络转载或改编,未找到原创作者,版权归原作者所有。如涉及版权,请联系删