下面将从前处理、计算和后处理三个方面详细展开。
1. 前处理
首先是网格的划分,我采用的是Pointwise软件进行划分。当然也可以采用ICEM或者其他软件进行划分。这里我以Pointwise为例进行讲解。
要划分的网格是二维网格,CAE-Set Dimension选择2D。

求解器Select Solver选择Ansys Fluent。

采用坐标点(单位为mm)来绘制边界,具体坐标及边界形状如下图所示。上下边界和左右边界网格节点均为65个,第一层网格间距为1.2 mm。

选中2 Point Curves快捷键,在XYZ坐标框中输入(-100 0 0),按Enter键,再次输入(100 0 0),按OK。此时会生成一条Connect。

同样,按上述方法分别输入(100 0 0),(100 200 0);(100 200 0),(-100 200 0);(-100 200 0),(-100 0 0)生成另外三条Connect。

接下来生成下边的半圆。按Curve快捷键下拉三角符号,选中Circle。选择2 Points & Angle,用鼠标分别点击下边Connect的左右两点,Angle输入180,点击Apply即可。若生成的半圆方向是反的,则可点击Angle旁边的Flip改变方向。

接下来开始划分网格。选中刚刚生成的半圆,按Ctrl+Q快捷键。在Number of Pieces中输入3,点击Enter,点击OK。选中半圆直径的Connect,按Ctrl+Q快捷键。在Number of Pieces中输入4,点击Enter,点击OK。

通过2 Point Curves键将半圆上的两个点分别与圆心相连。

分别选中刚刚生成的两条Connect,按Ctrl+Q快捷键,在Number of Pieces中输入2,将其分成两段。然后,将刚刚生成的几个半径上的中点相连接,并删除无用的辅助线。
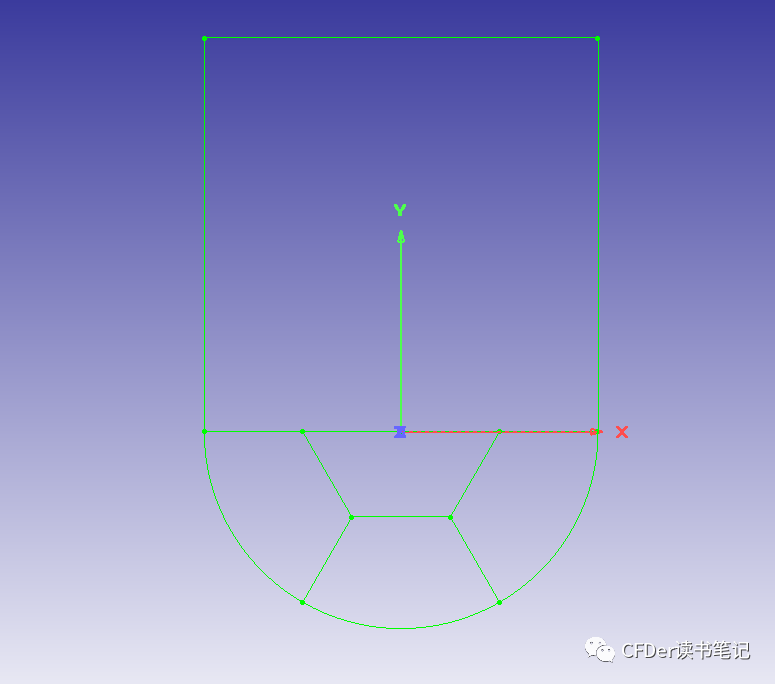
选中原点附近的两条Connect,按Ctrl+J快捷键将其合并。选择最上方的Connect,按Ctrl+Q快捷键,分别点击半圆直径上的两个点,按Apply将其划分为3段。

通过Dimension来设置网格节点数。

设置完成后,只选中Spacing Constraints,框选全部Connects,在右上角Spacing Constraints框中输入1.2,按Enter键确认。

选择全部的Connects,按Assemble Domain,一键生成Domain。
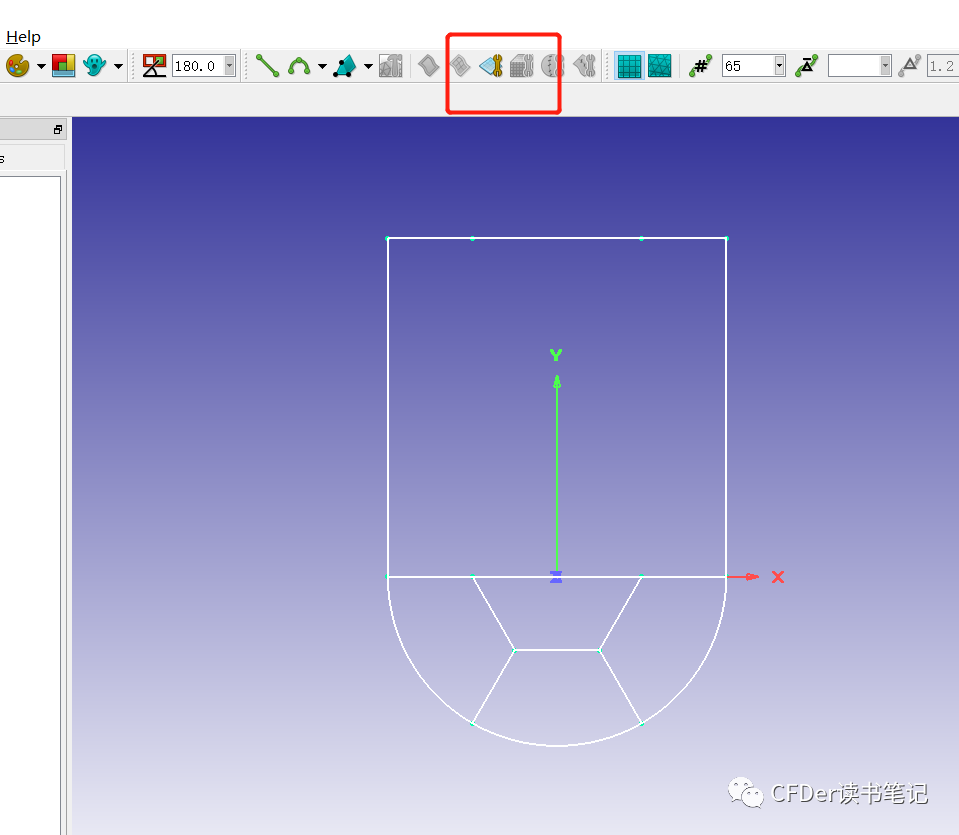
选择CAE-Set Volume Conditions,新建Volume Conditions,命名为Fluid,选中全部计算域,将其放入Fluid中。

选择CAE-Set Boundary Conditions,新建Boundary Conditions,命名为Wall,选中全部边界,将其放入Wall中。
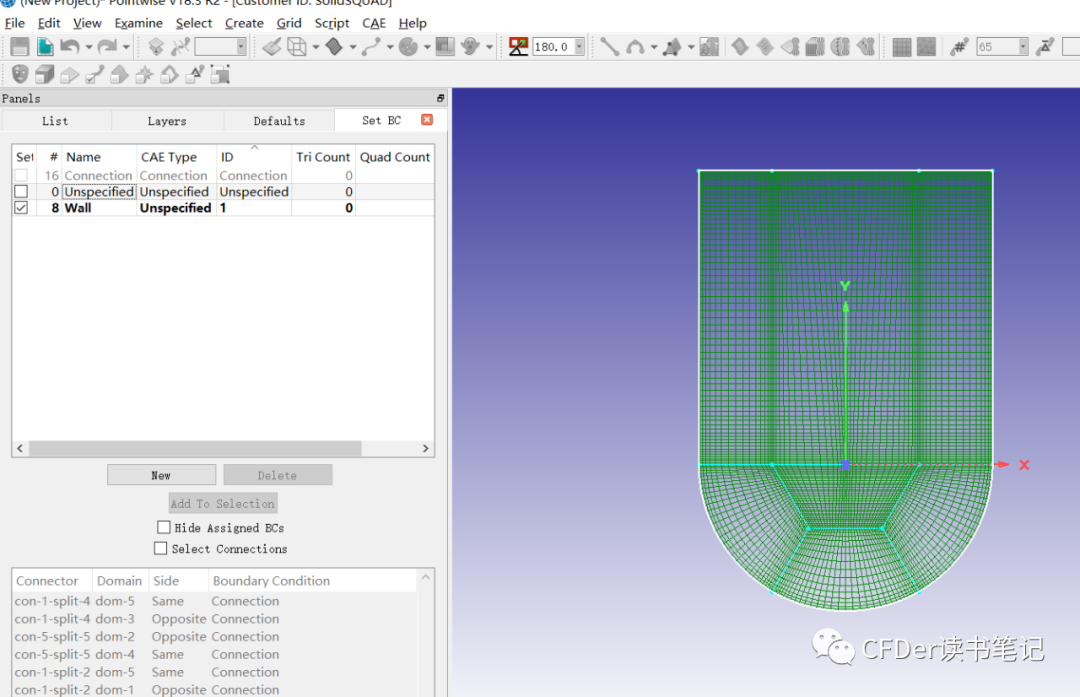
最后,选中创建的全部Domain,点击File-Export-CAE,保存为Fluid_Huangdong.cas文件。
2. 计算
打开Fluent,选中2D,设置计算核数,工作目录选择网格存放文件夹。

导入创建的case文件,点击Mesh-Scale,将网格创建单位和网格显示单位均改为mm,最后点击scale,将单位统一为mm。点击Check,检查网格有无负体积。
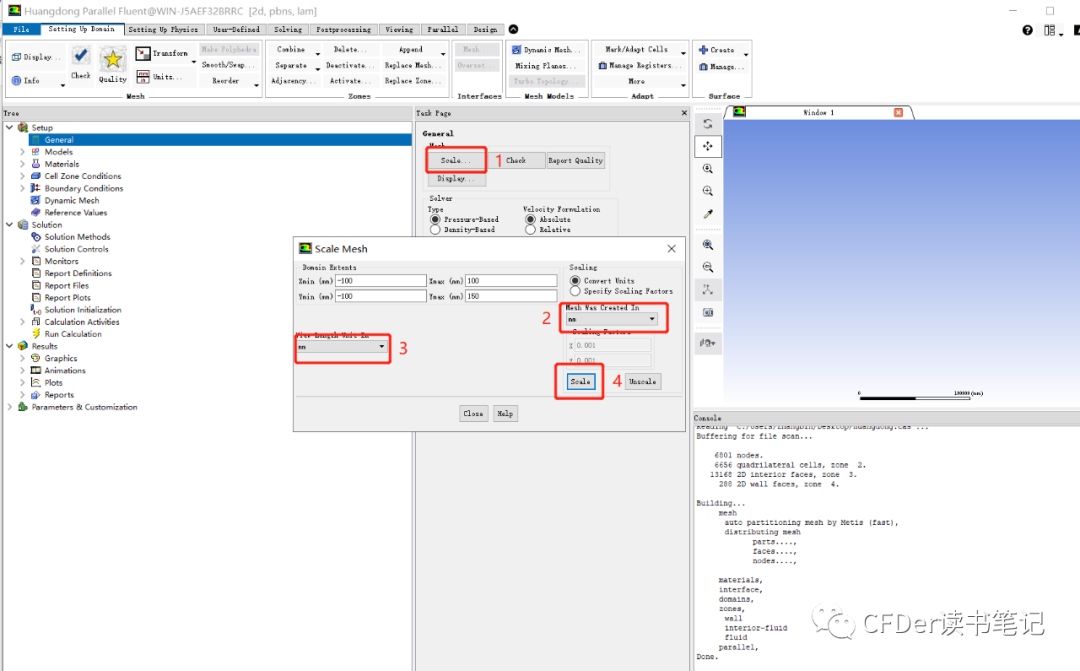
采用瞬态计算,点击General中的Transient。打开重力设置,在Gravity的Y方向输入-9.81。
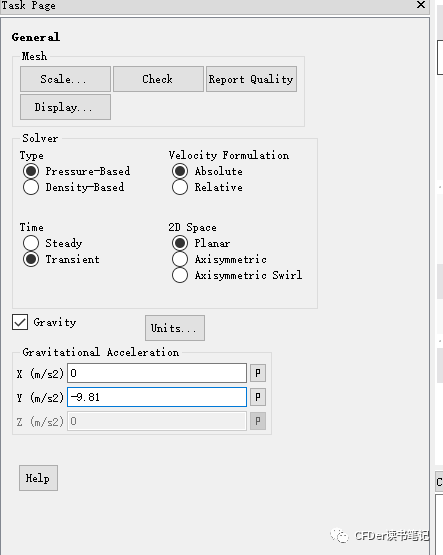
注意:我采用的是Fluent 17.1,液体晃动是通过UDF自编译程序实现的。如果采用的是Fluent高版本,则可以在Gravity中的X方向直接输入加速度函数6[m s^-2]*sin(18.85[rad s^-1]*t),略掉接下来的UDF加载步骤,直接到初始化设置就好。

Material中加载water-liquid,在Models中Multiphase选用VOF两相流,并在Phases中Primary Phase和Secondary Phase分别选用air和water。

接下来加载UDF程序,下面是编写的一个加载到X方向动量方程上的源项。
#include "udf.h"DEFINE_SOURCE(xmom_source,c,t,dS,eqn){real source;real con1;real x[ND_ND];cell_t cell;C_CENTROID(x,c,t);{con1=6*C_R(c,t);source=con1*sin(18.85*CURRENT_TIME);dS[eqn]=0;}return source;}
注意:加载UDF时,需要安装Visual Studio,并配置环境变量。这里我安装的是Visual Studio2017版本。如果只安装了Visual Studio,但没有配置环境变量。则可以找到“适用于VS(版本)的X64本机工具命令提示”并打开。在命令栏中输入cd (Fluent安装路径-可通过右键点击快捷图标,打开文件所在位置查看),Enter回车。再输入fluent.exe。此时,会打开和最开始讲解的Fluent页面一样,选择2D,设置核数,选中工作目录。接下来的操作和上述设置一致。
接下来加载UDF。点击User-Defined,选择Functions下拉菜单栏中的Compiled UDFs。Add选中编好的UDF文件,点击Build,最后点击Load加载。
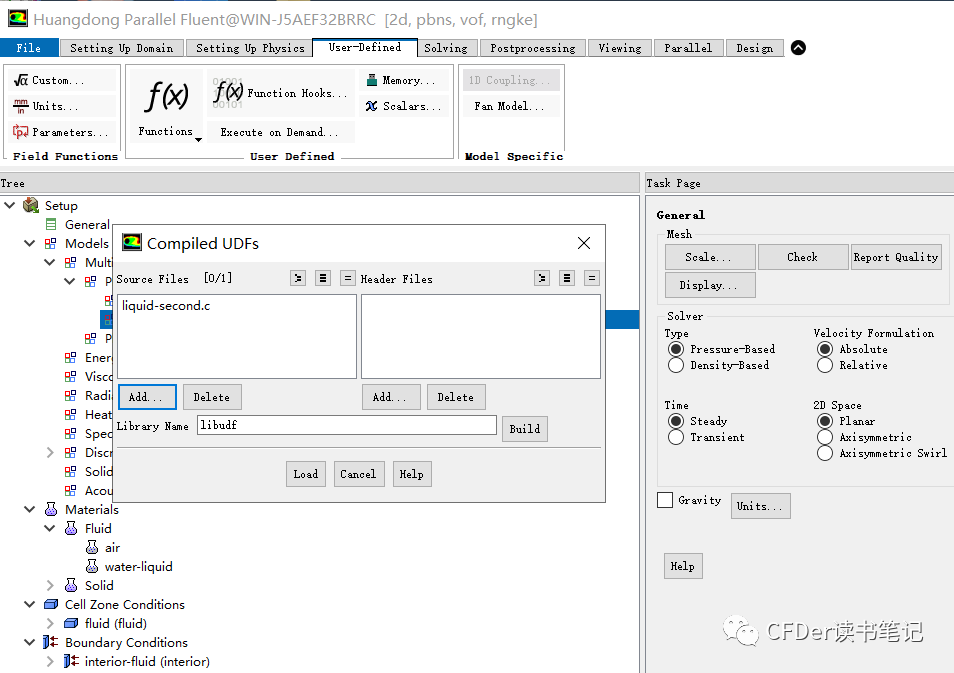
接下来将UDF加载到X方向动量方程上。双击Cell Zone Conditions中的fluid,打开Source Term,编辑X Momentum,在下拉菜单中找到编写的UDF,点击OK。
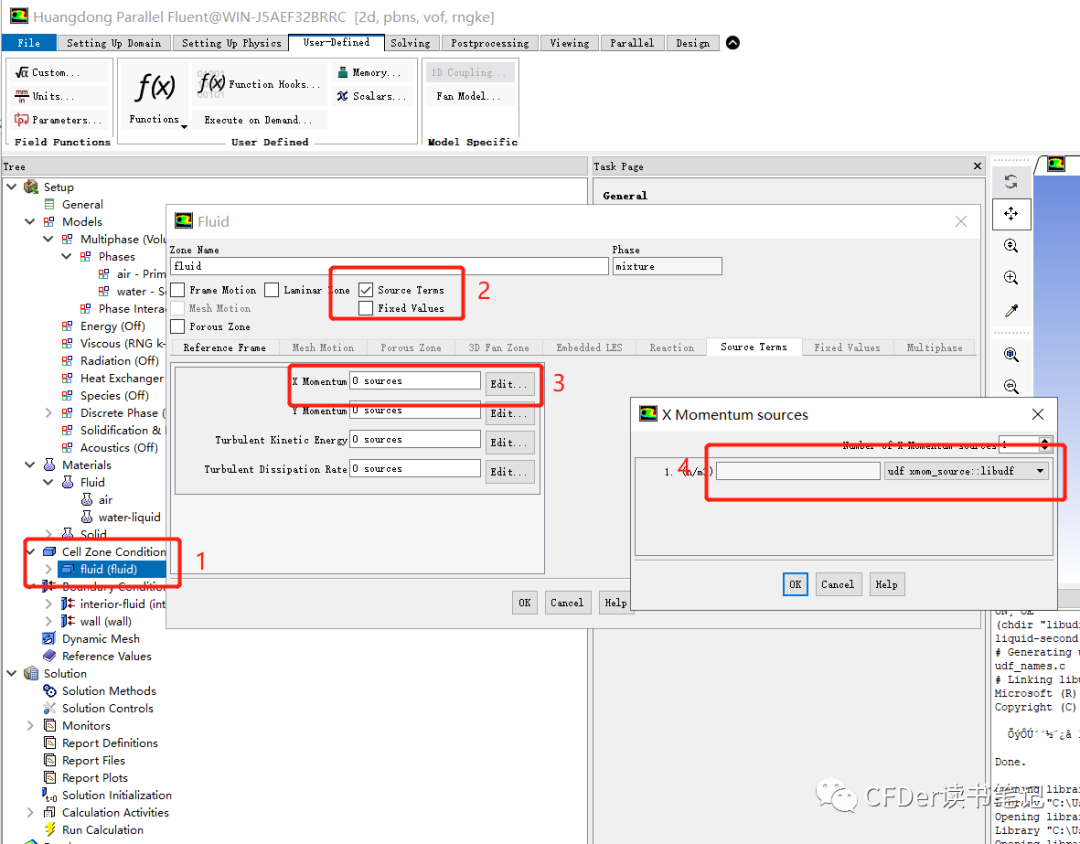
Solution Methods中计算方法和Monitors监测可根据需要进行设置,我这里都选择默认,没再设置。
至此,计算已设置完成,接下来开始初始化。点击Solution Initialization中的Initialize进行初始化。

在Mark-Region中按下图坐标标记区域,最后点击Mark按钮。
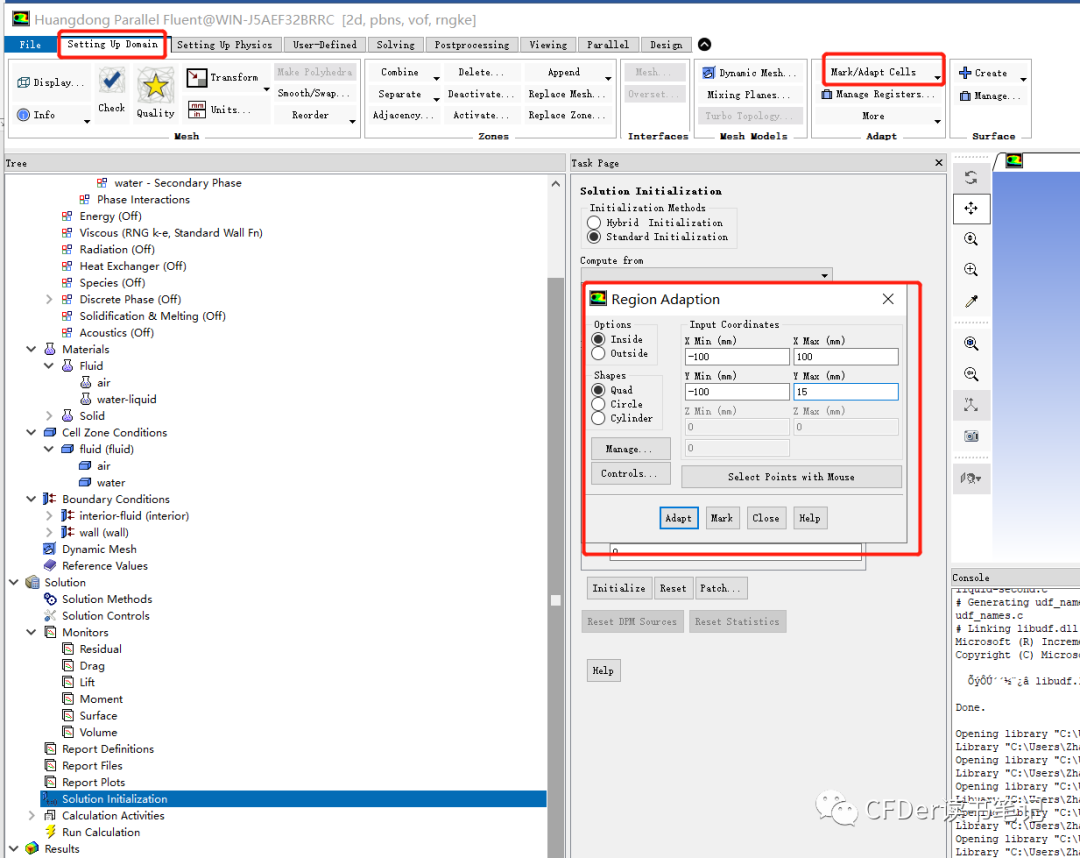
点击初始化中的Patch,Phase选中water,Value设置为1,Patch区域选择刚刚Mark的区域,点击Patch。此操作是为了设置初始水体区域,设置后可通过Contours中的Phases观察初始水体区域。
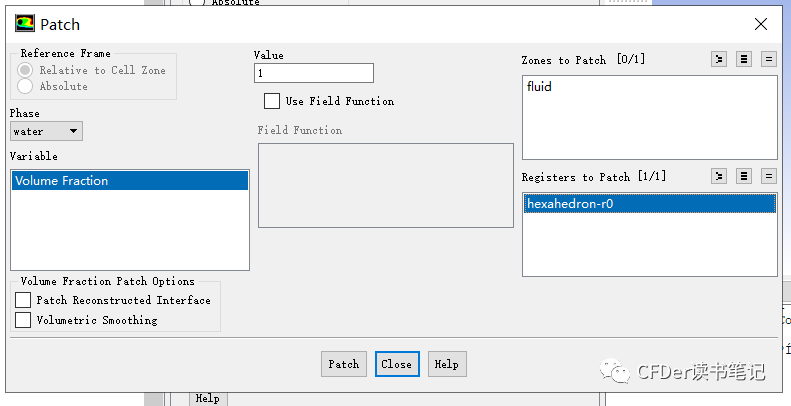
在Calculation Activities中设置20,即每20时间步自动保存一次。

在Run Calculation中的Time Step Size设置0.005s,Number of Time Steps设置4000步,点击Calculate开始计算。

3. 后处理
后处理我采用的是Tecplot,当然也可以采用Fluent自带的后处理。
打开Tecplot,点击File-Load Data选中自动保存的全部Case和Data文件。

勾选Contour,并打开设置。在下拉菜单中选中Phase 3,即可显示水相。此时,点击播放按钮可观察到各个时间点水相的变化。需要观察流速或者压力变化的话,只需要在下拉菜单选择流速或者压力。
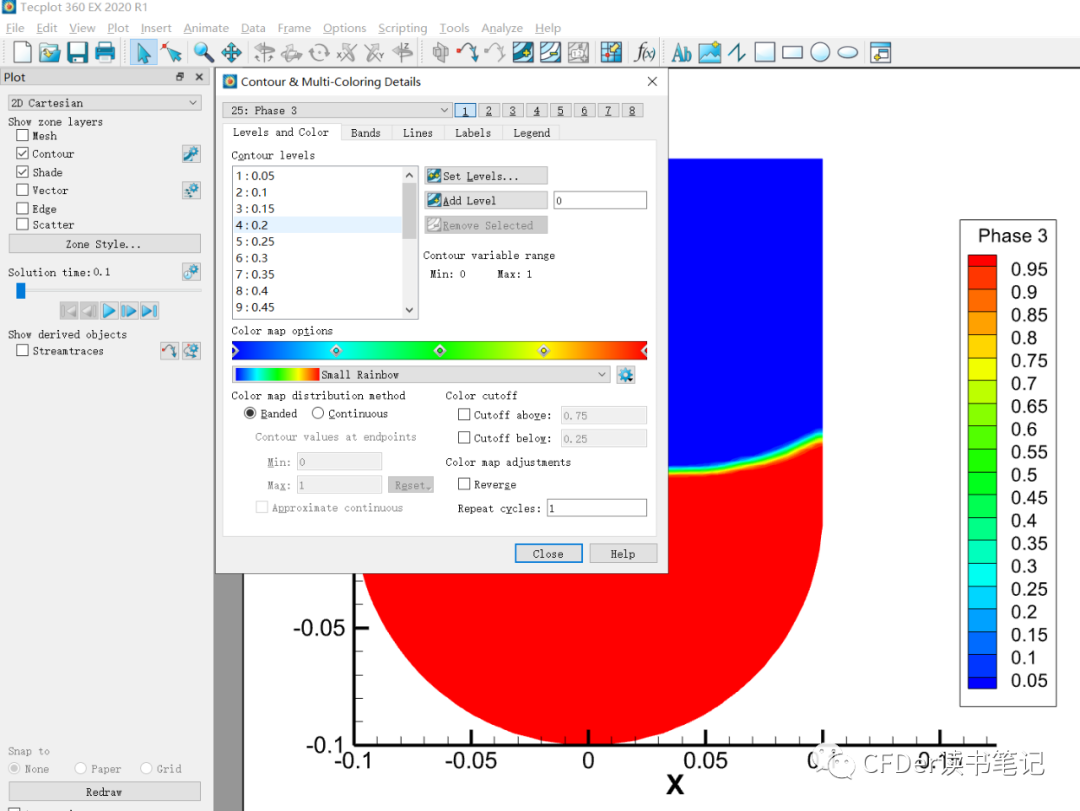
需要录制视频的话,可分别点击下图中的1和2进行视频录制。
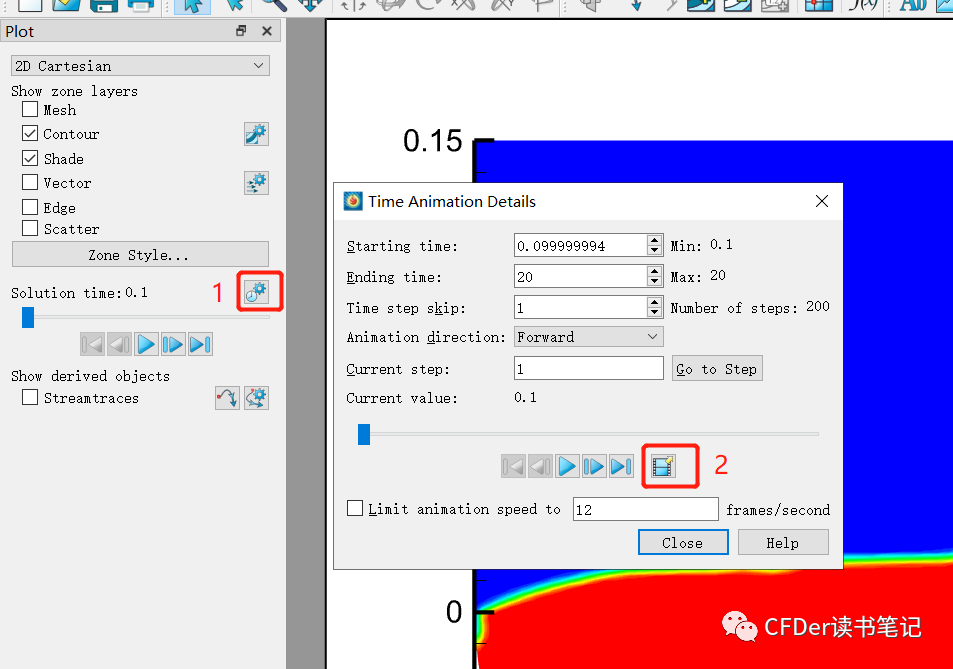
免责声明:本文系网络转载或改编,未找到原创作者,版权归原作者所有。如涉及版权,请联系删