
这个问题出现的原因是因为SolidWorks2020找不到模板,因此在新建的时候会使用一个空模板来新建零件图,而我们可以将默认模板的设置修改为自己需要的设置,这样在每次新建零件图时,用我们自己设置的模板打开,就能使用我们之前设置过的规则。下面记录一下修改的办法:
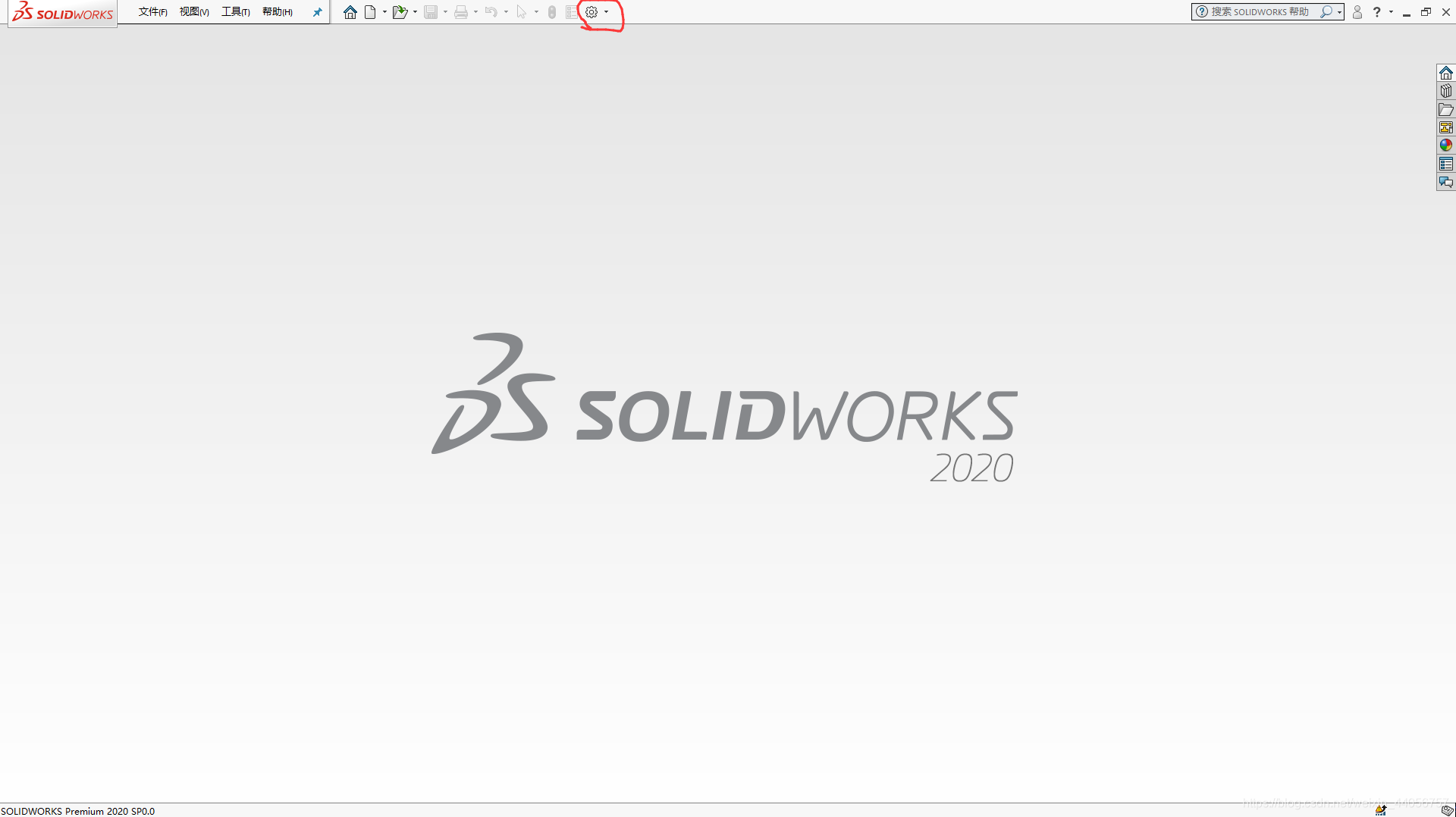
2. 可以看到零件处的目录并不是SolidWorks的安装目录,笔者安装在了D盘,点击左侧的默认模板,再点击右侧零件处的…:
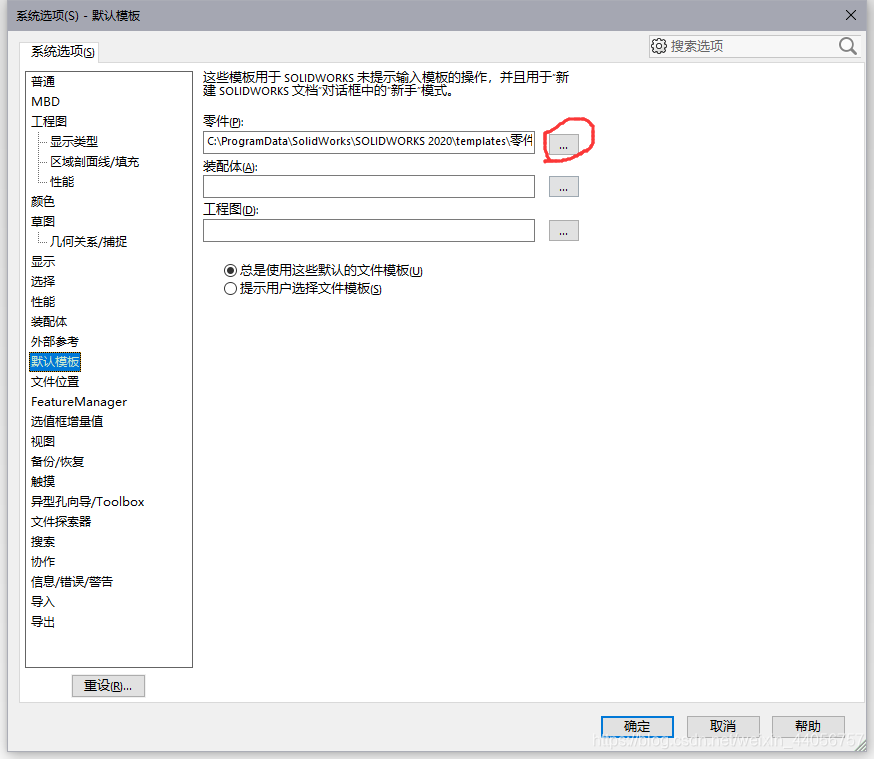

4. 可以看到零件的目录已经正确变为SolidWorks安装目录了,然后点击确定,重启SolidWorks:

5. 再次新建零件图,可以看到已经没有之前的提示了,如果新建装配体和工程图的时候也出现了类似的情况,也可以按照上述步骤解决:
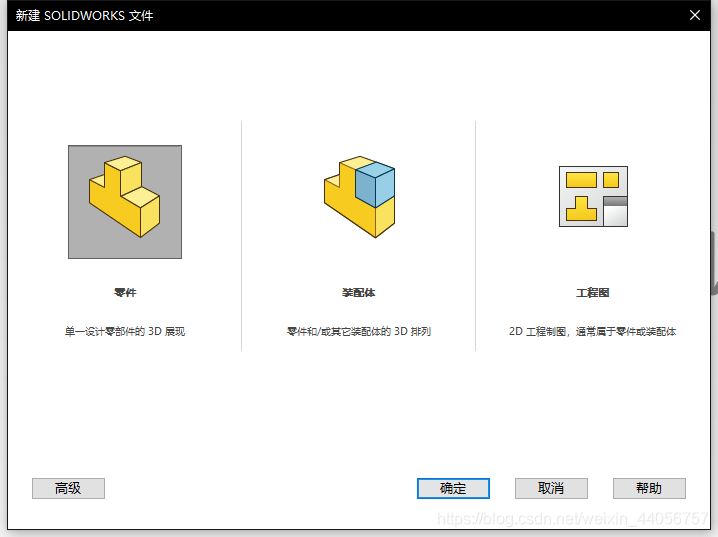
在更改零件的材质后无法正常显示,只有在选中零件时材质才能正常显示,问题的表现如下图所示:
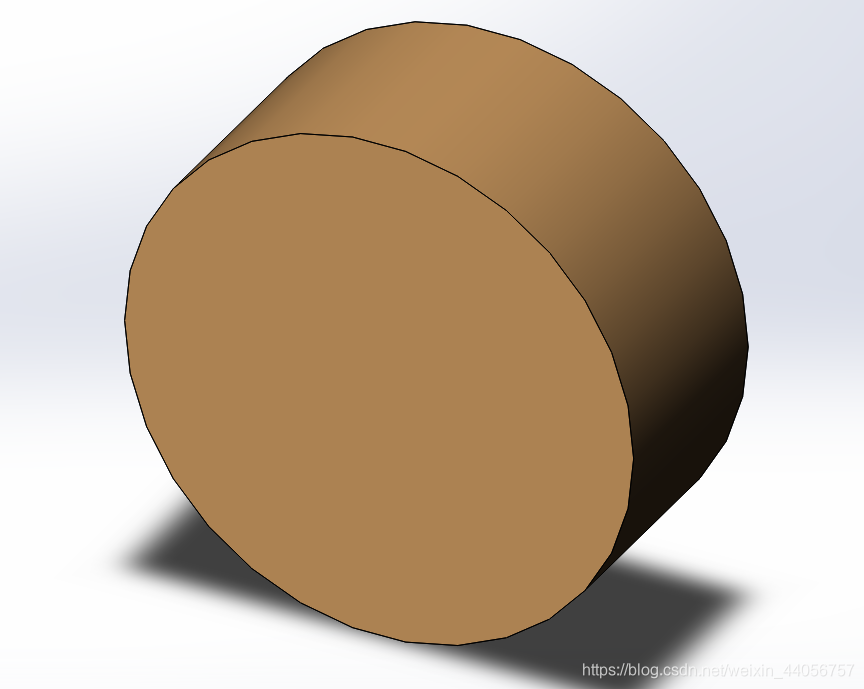
这是未选中零件时显示的样子,笔者这里将它设置为了轻木。
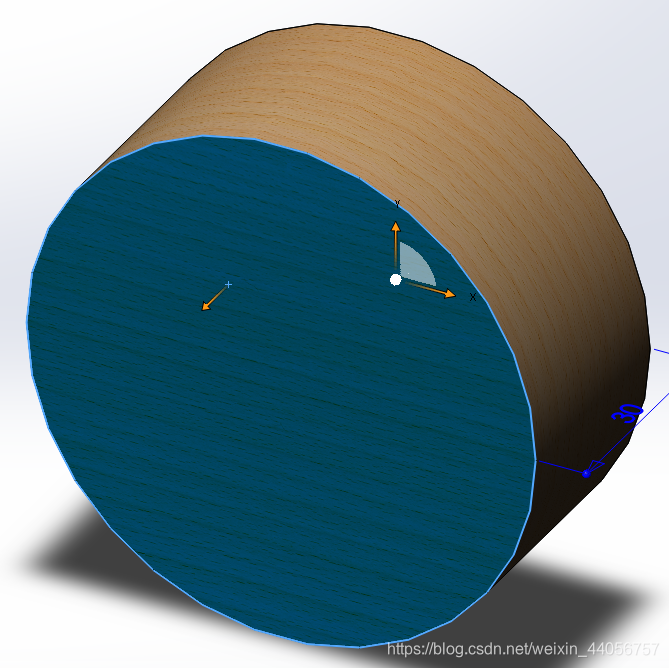
这是选中零件某一个面后显示的样子,可以很明显的看出在未选中时显示不够完全。这是因为SolidWorks2020中的RealView图形未能正常开启的原因,如下图所示: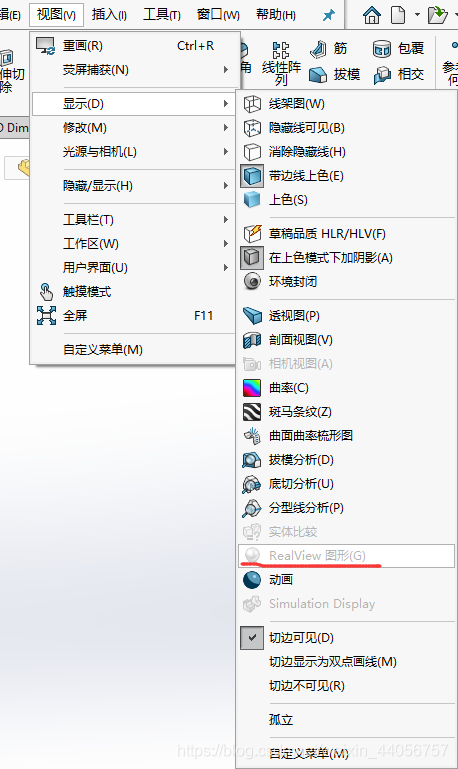
解决办法:
刚安装上的Solid Works在第一次使用时是完全正常的,等到重启电脑之后再次运行时,就弹出了下图所示的报警信息: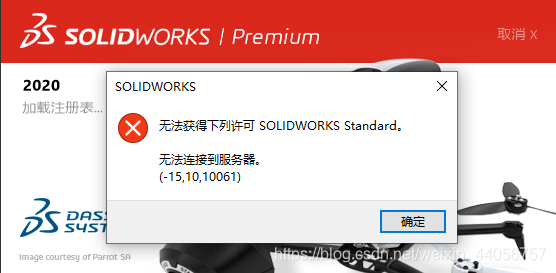
例如原本的装配体如下所示: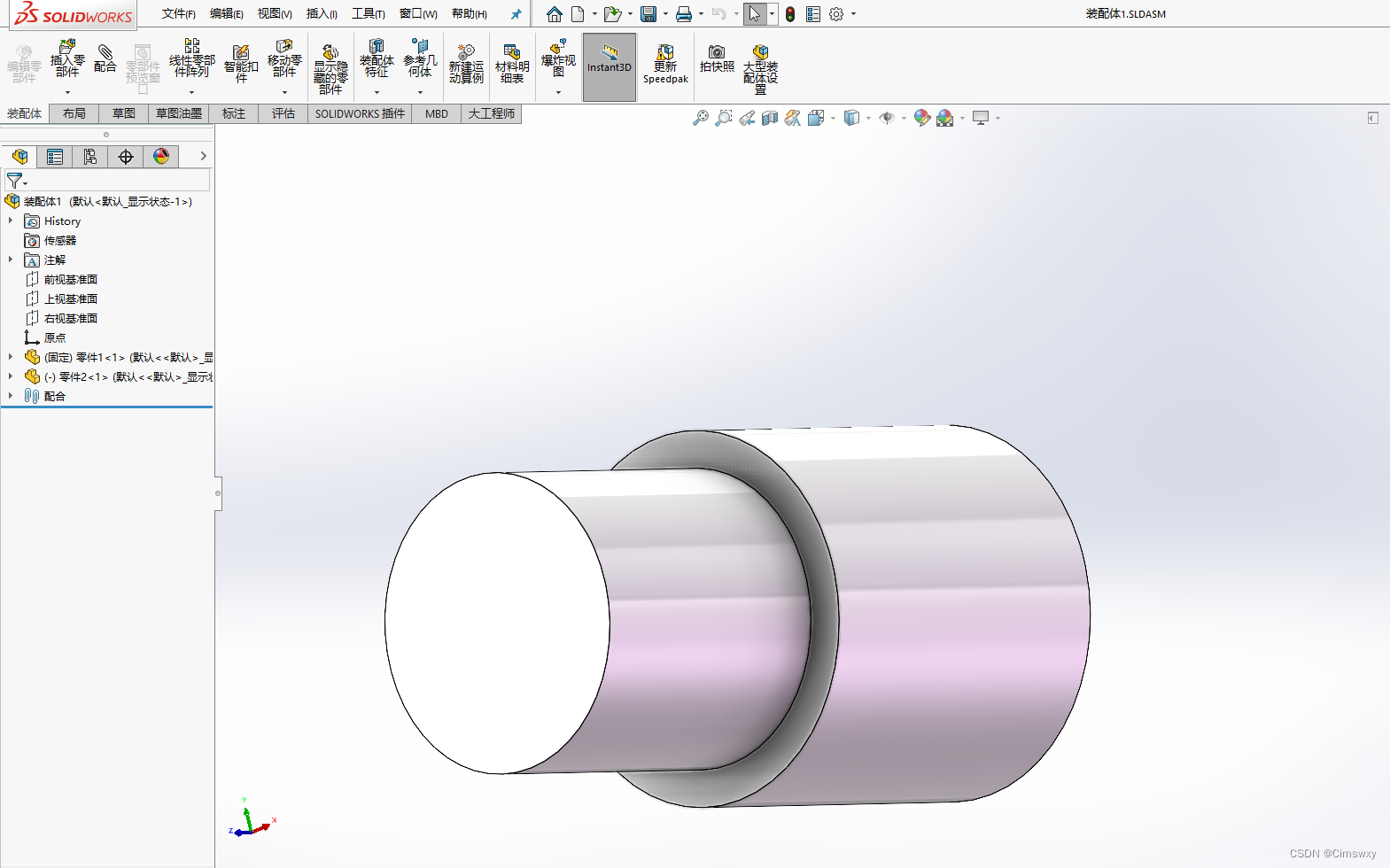
在移动了其中的零件图之后,如下图所示: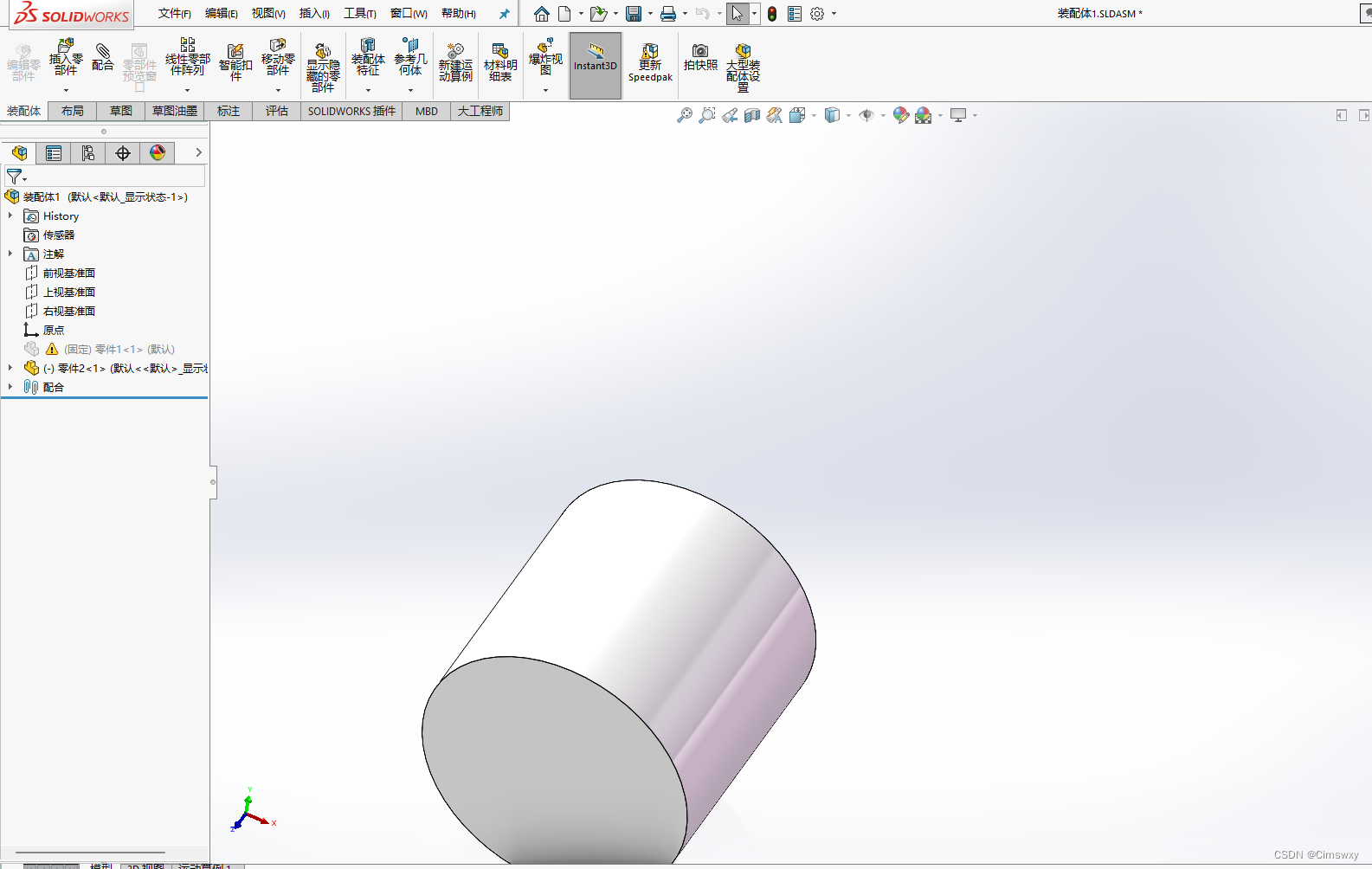
这是因为SolidWorks找不到该零件图,所以把该零件在装配图中显示的时候压缩了,手动取消压缩,给软件制定该零件图的目录即可:
解除压缩命令: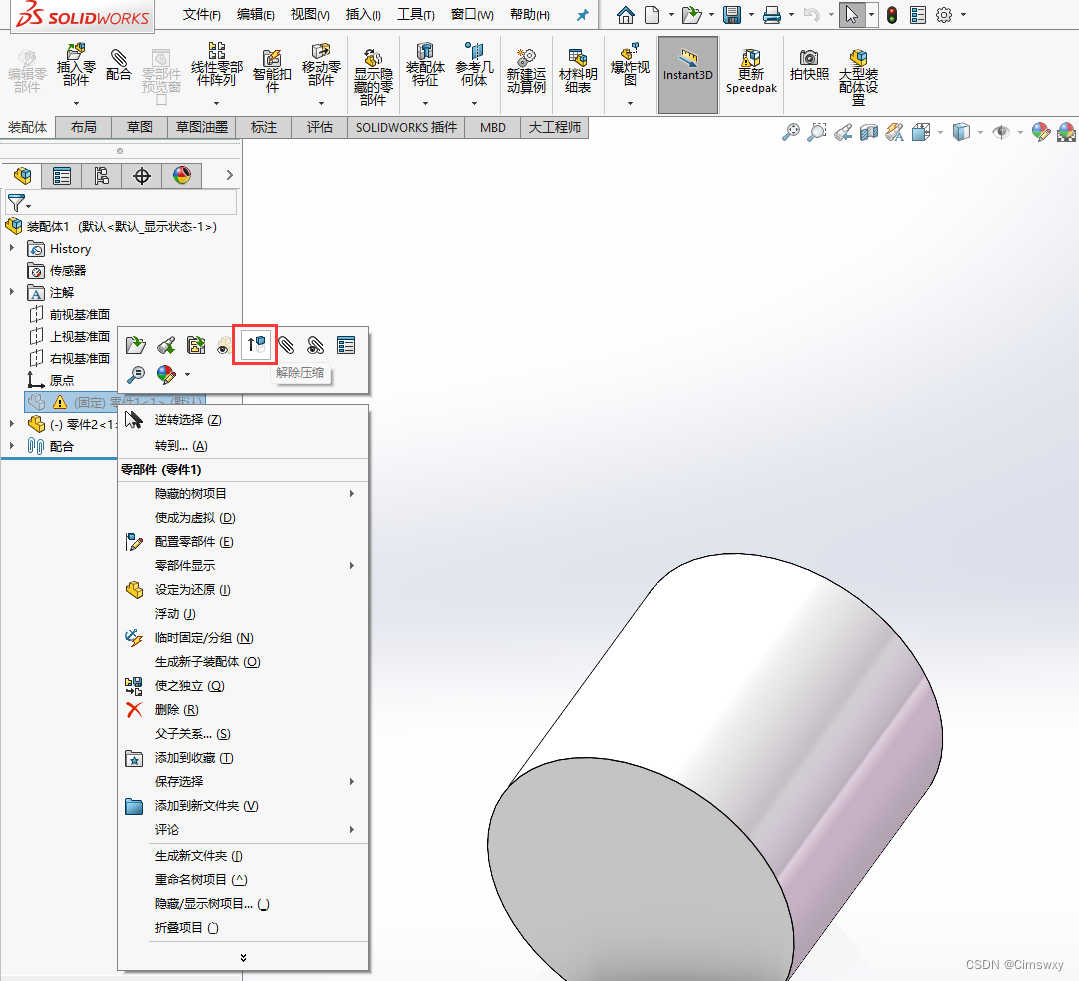
浏览文件: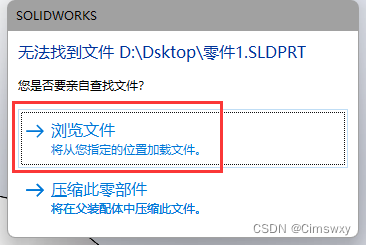
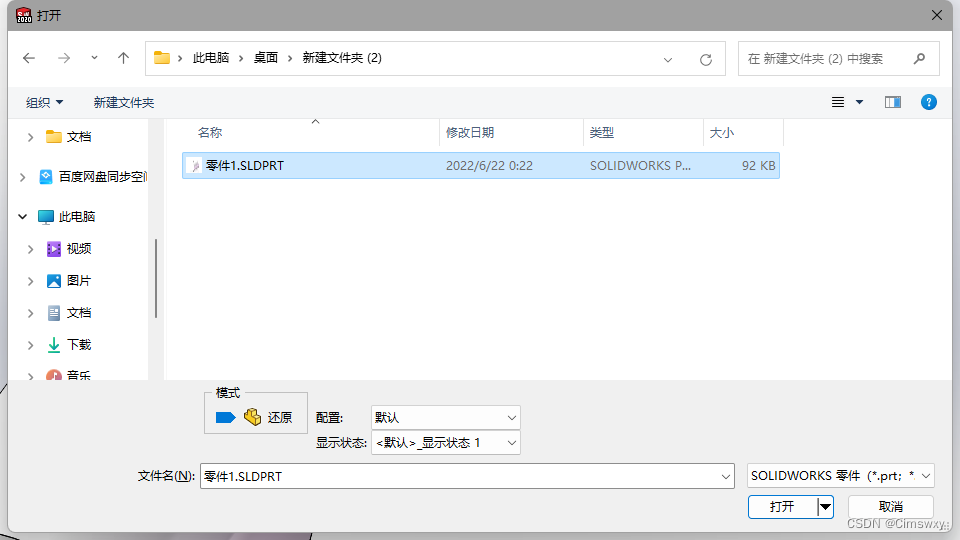
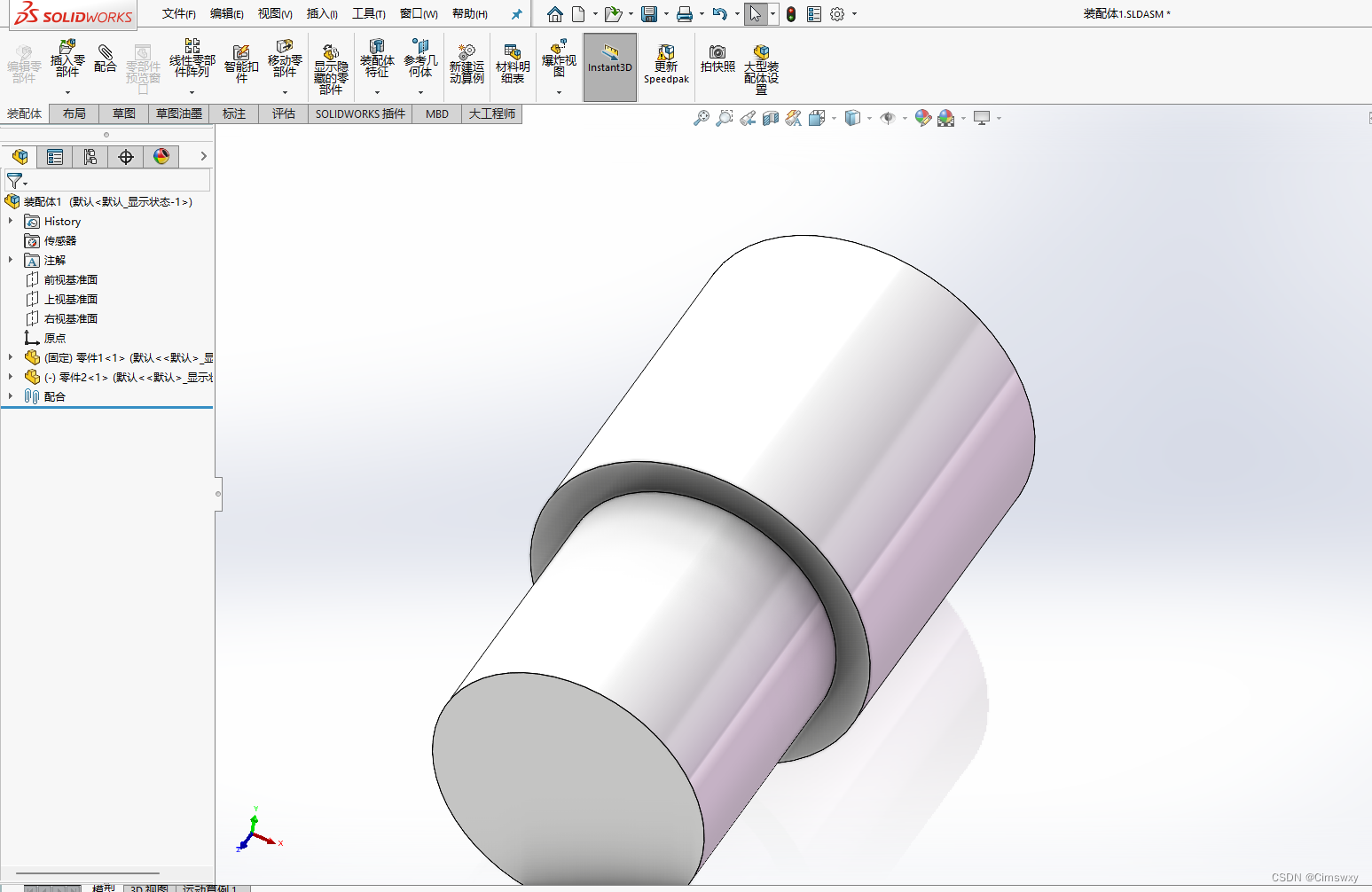
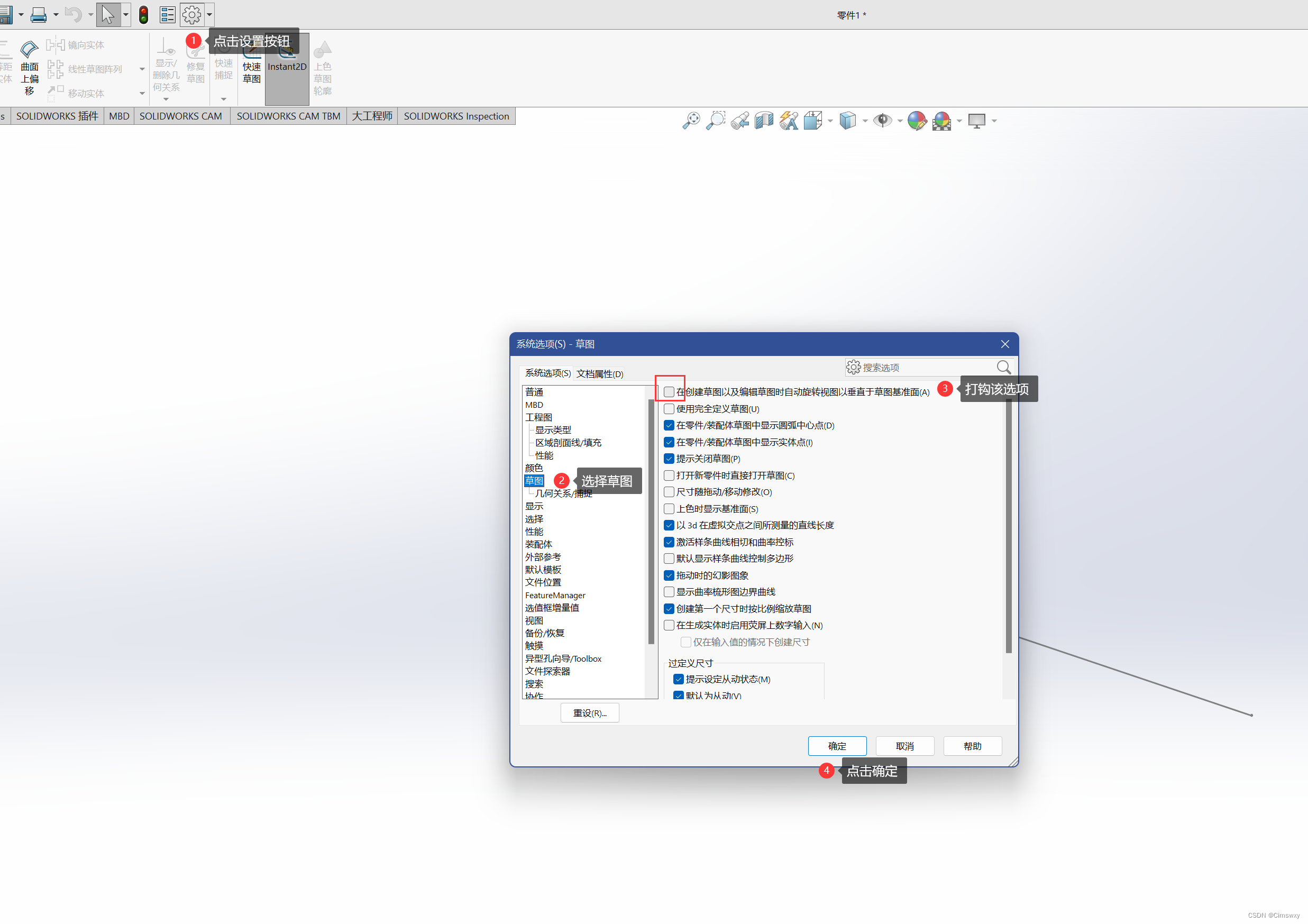
工具下的自定义来拖出原本在工具栏界面上不存在的命令,但要注意:转折线命令不在草图中,而在爆炸草图中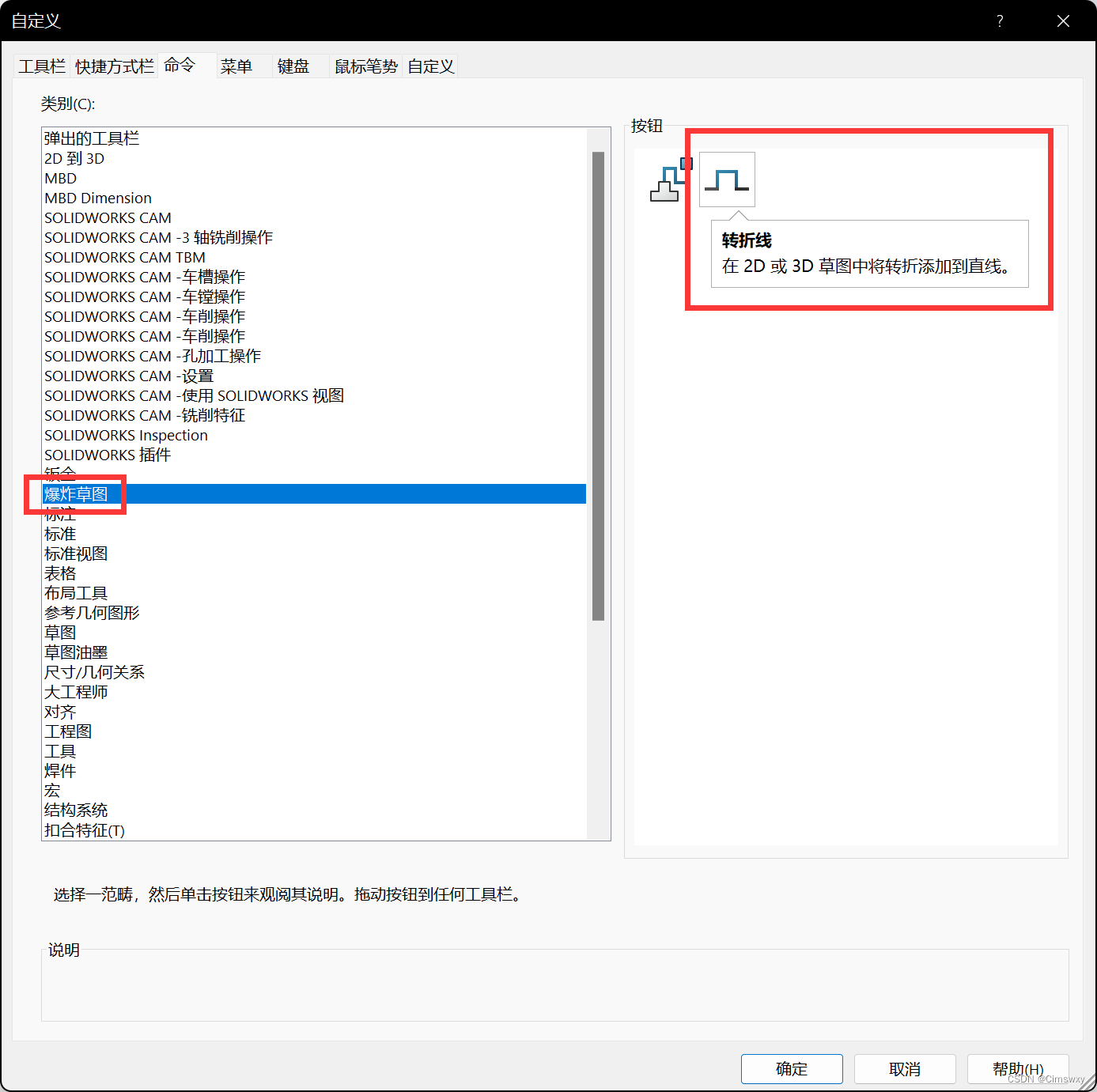
其中标注的字体如下图红色框框内的所示: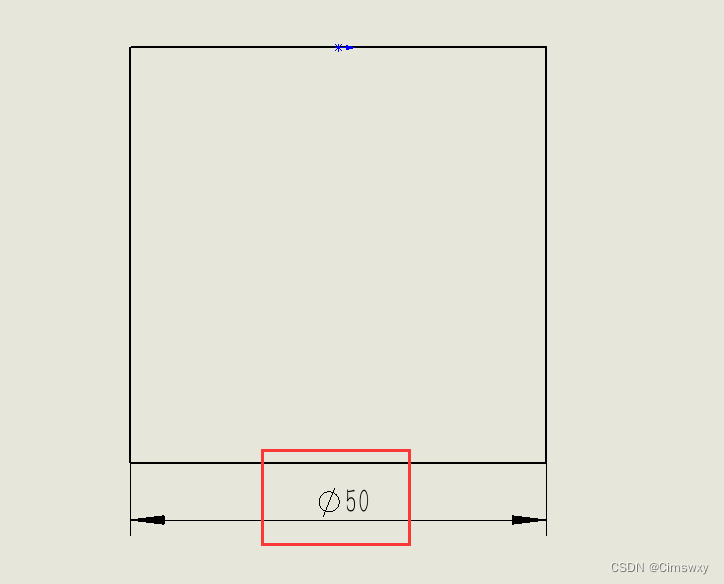
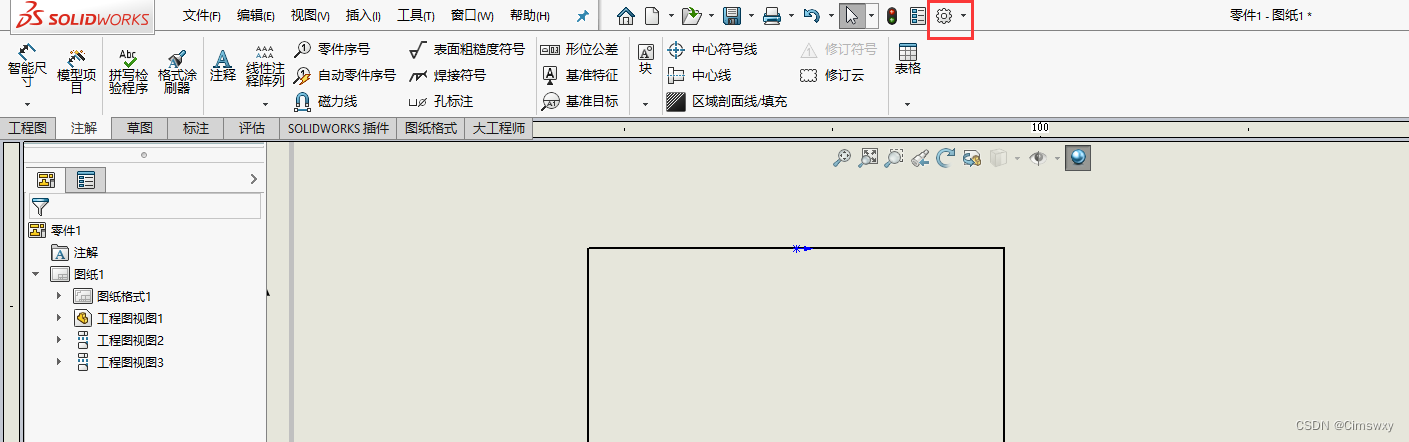
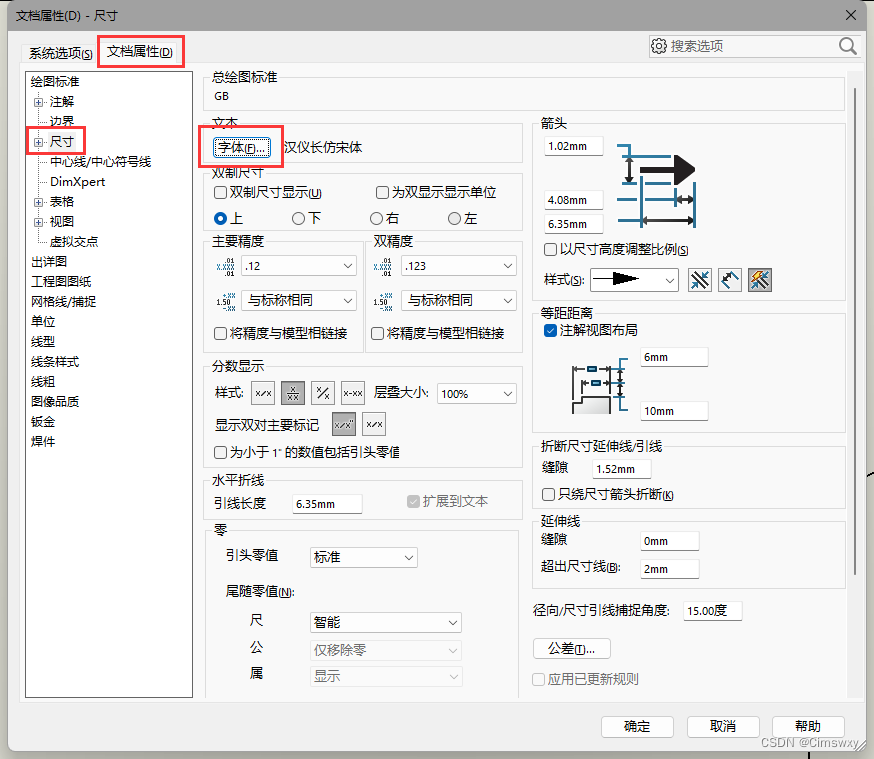
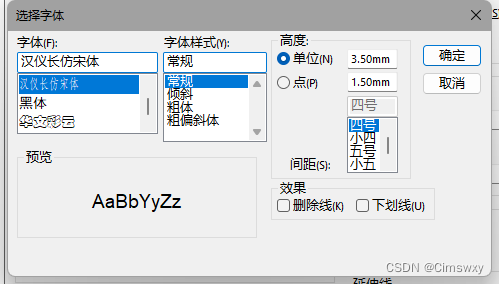
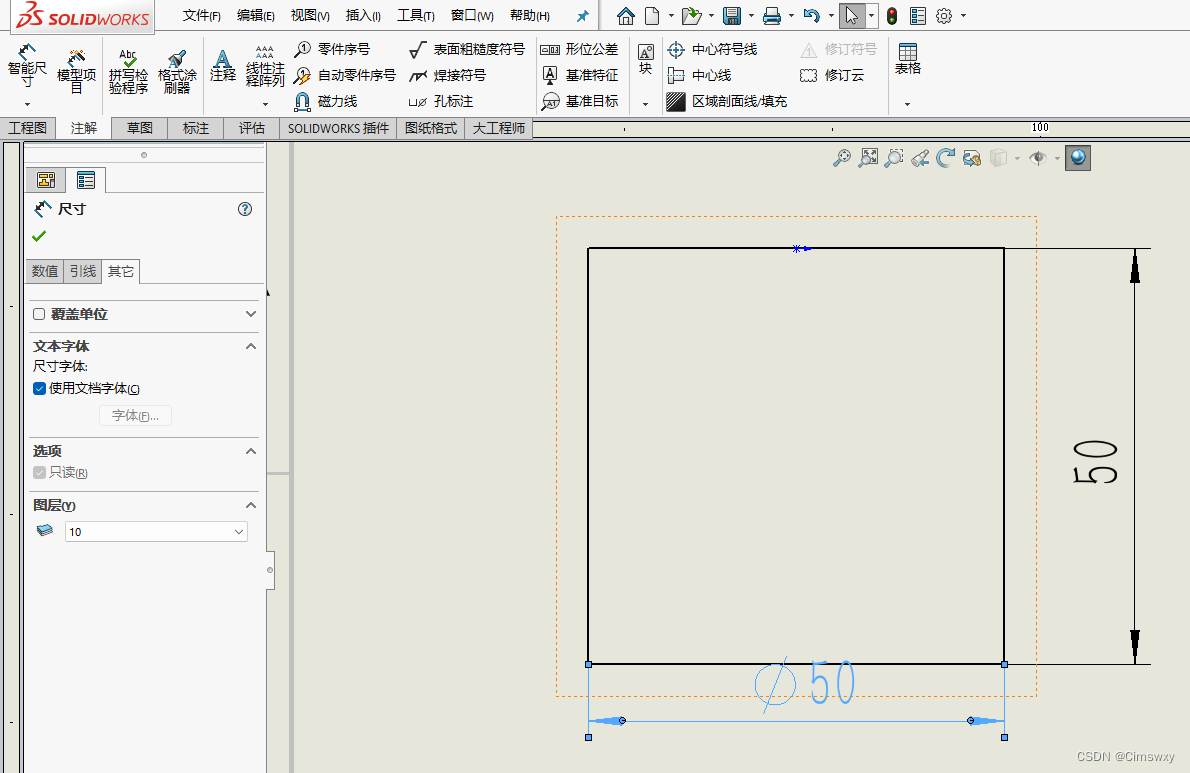
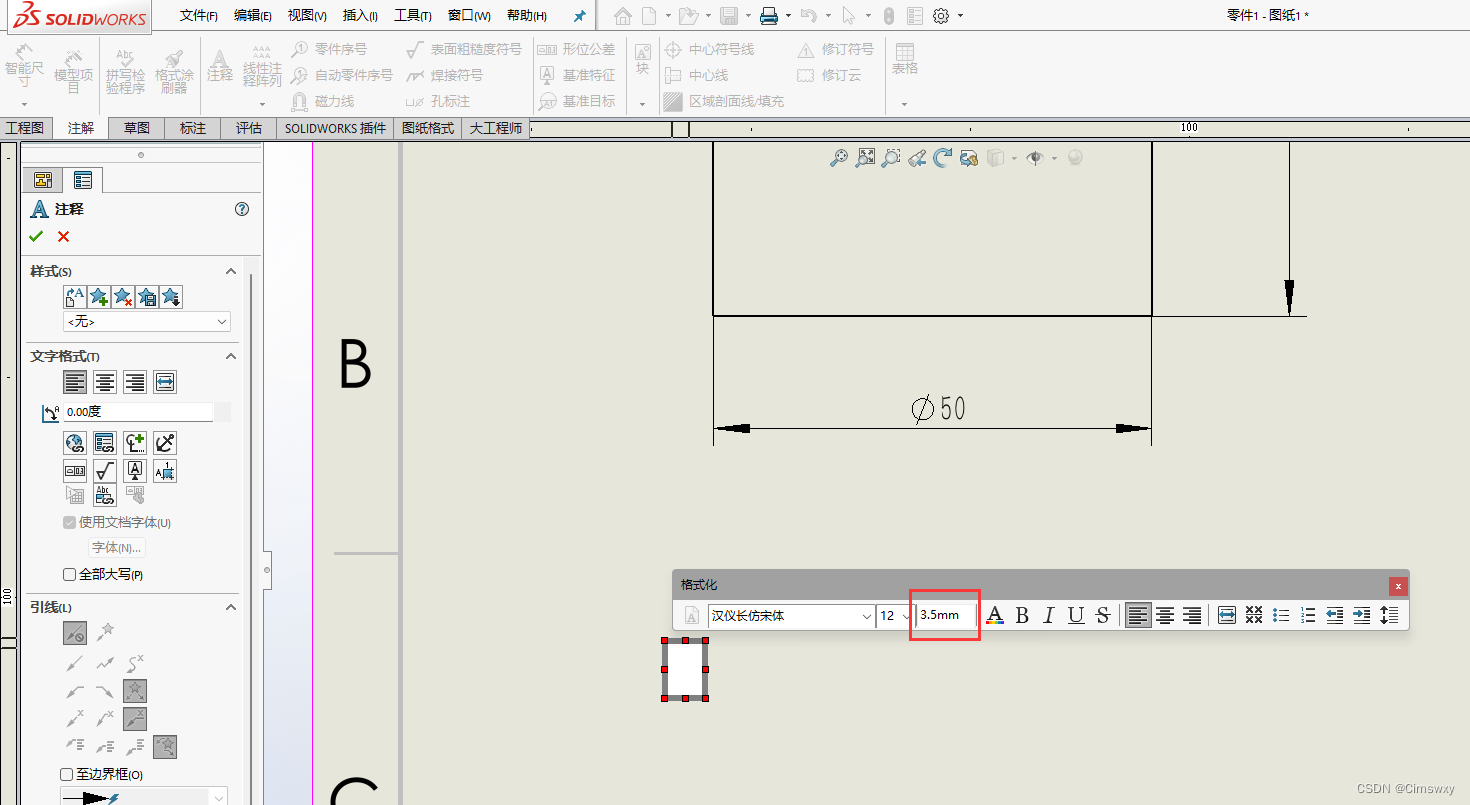
注解里的表格下的下拉框,点击材料明细表: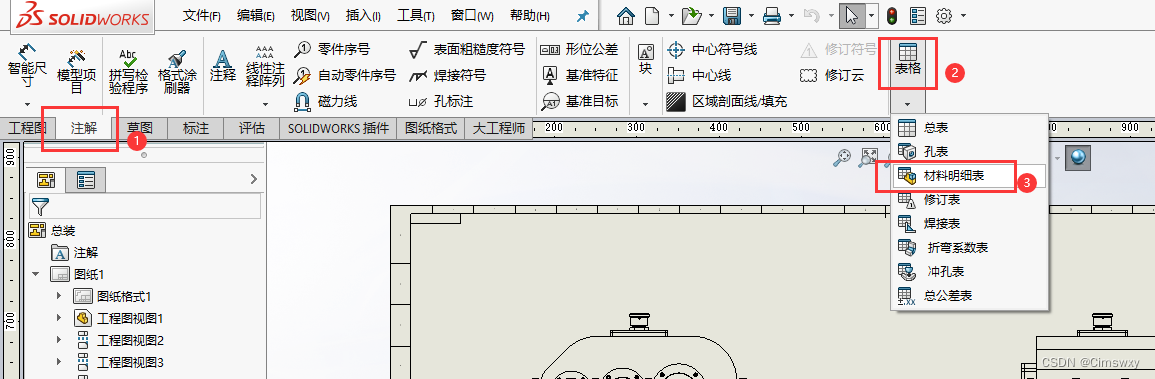

仅限零件: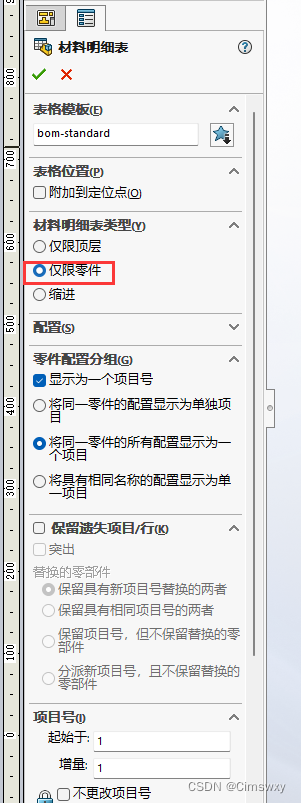
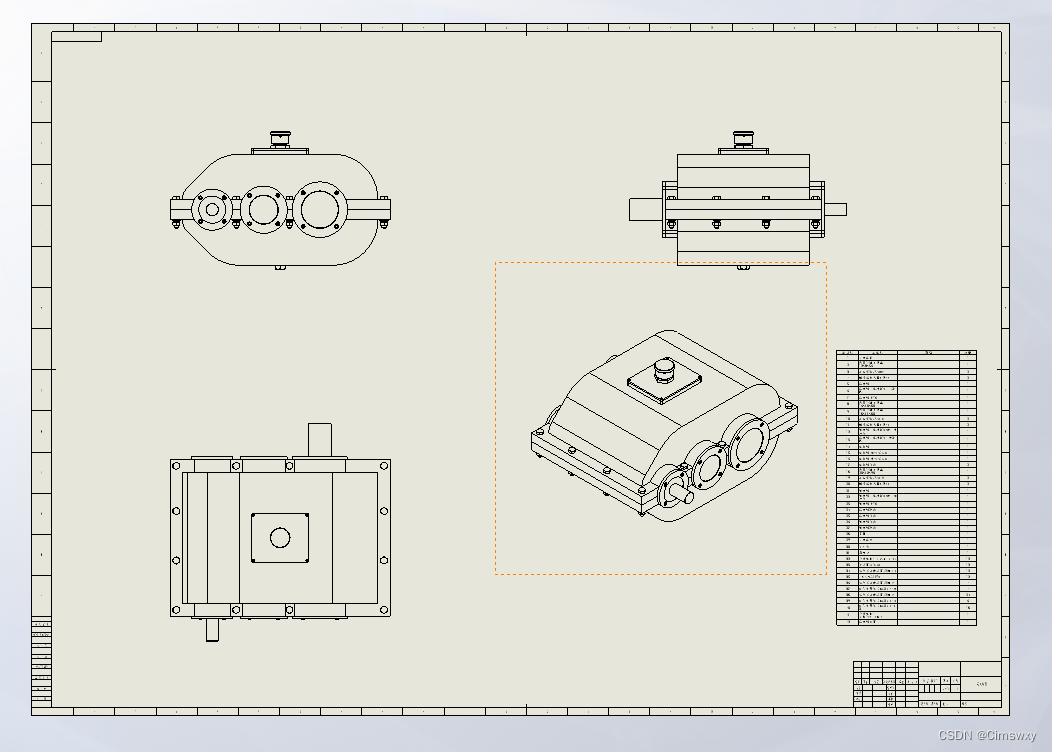

表格标题在上,即可改为从下往上递增: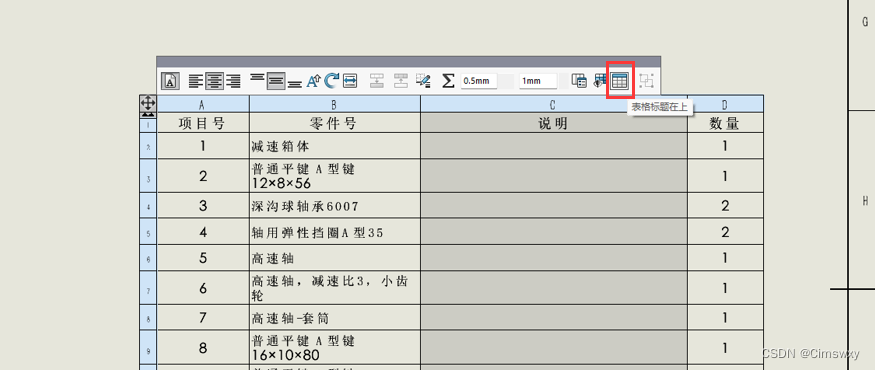
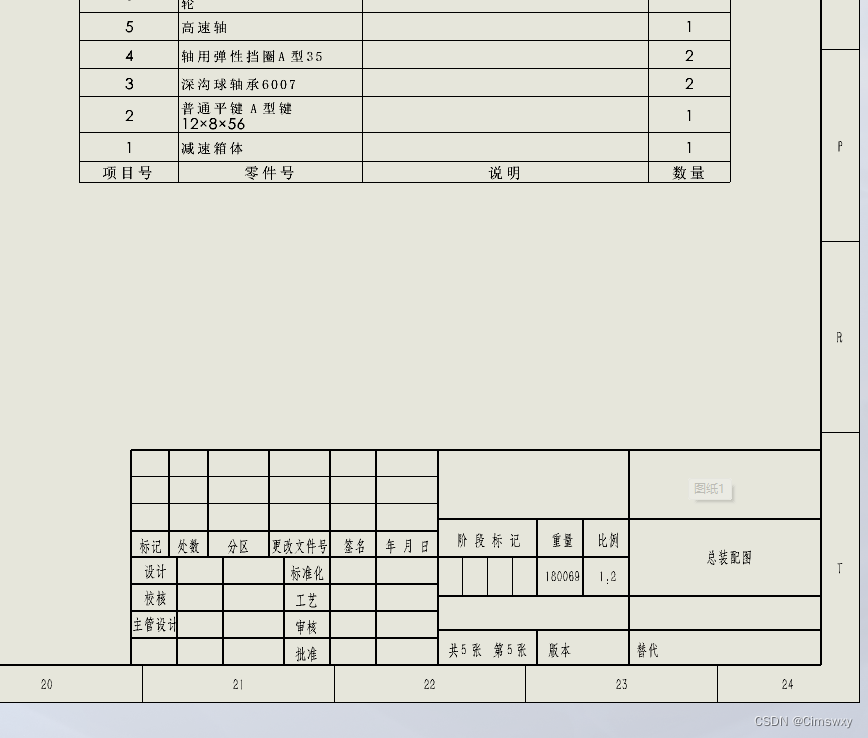
分割中的横向上(这里也可以根据自己的需要进行调节,选择不同的选项):
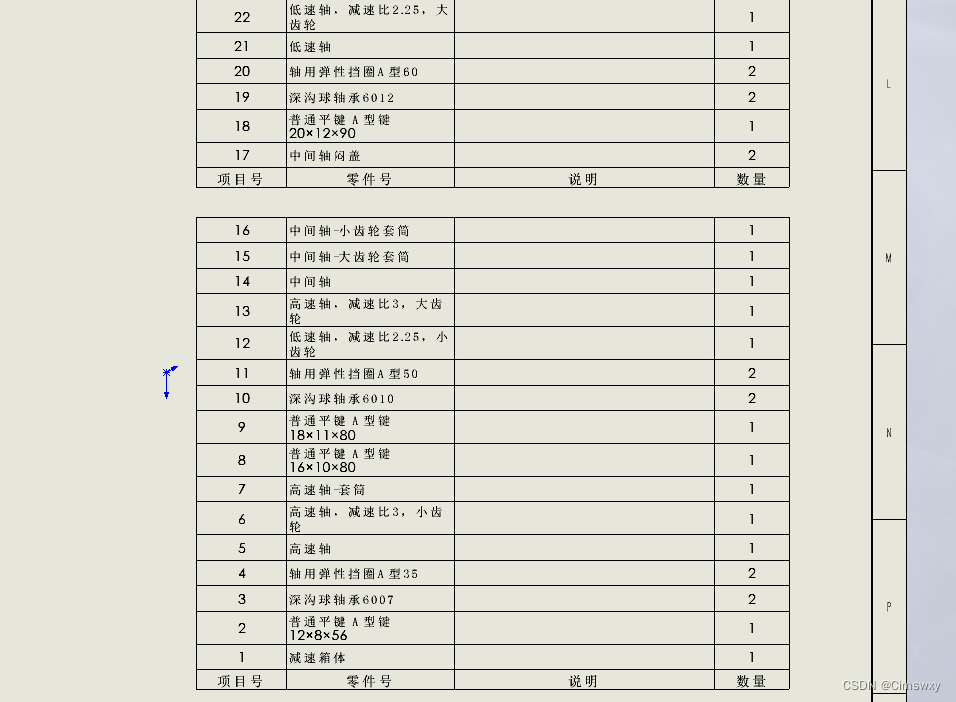
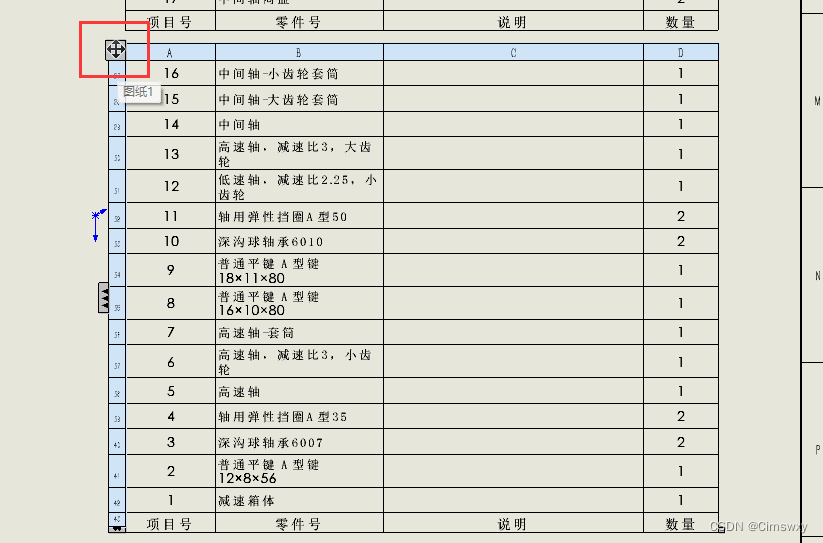
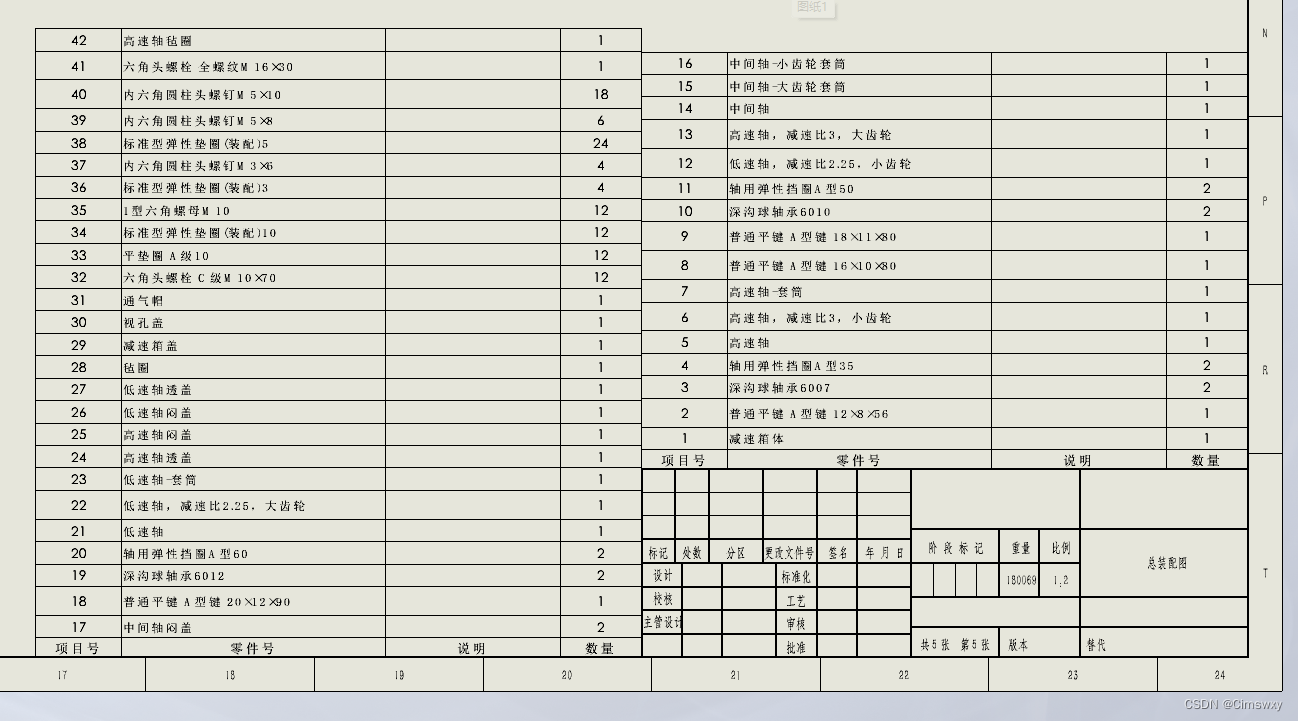
有的时候SolidWorks默认给出的材料明细表不够全面,我们根据自己的需要想多增加一列,操作方法如下:
插入下的右列: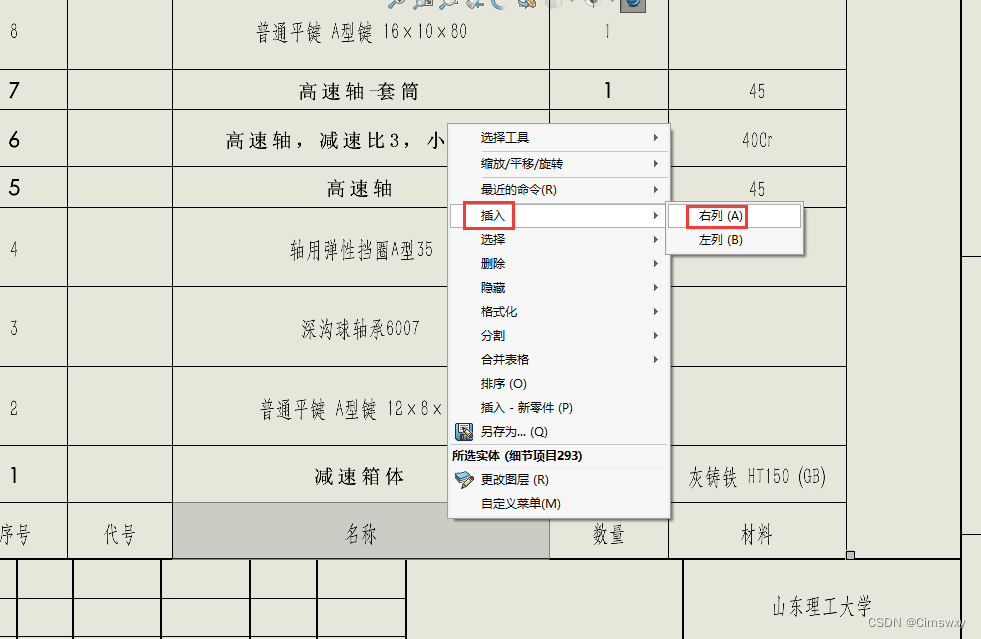
自定义属性下的国标号:
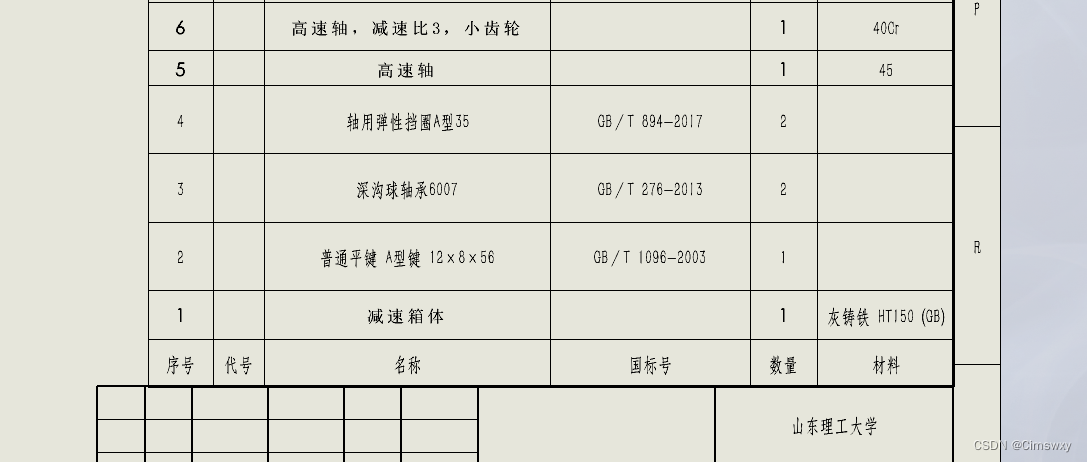
SolidWorks中由零件图或装配图导出的工程图里是没有中心线的,但是回转件等在工程图上是要标注中心线的,而小圆等则要标注中心符号线,下面就记录一下SolidWorks标注中心线和中心符号线的办法:
注解下的中心线: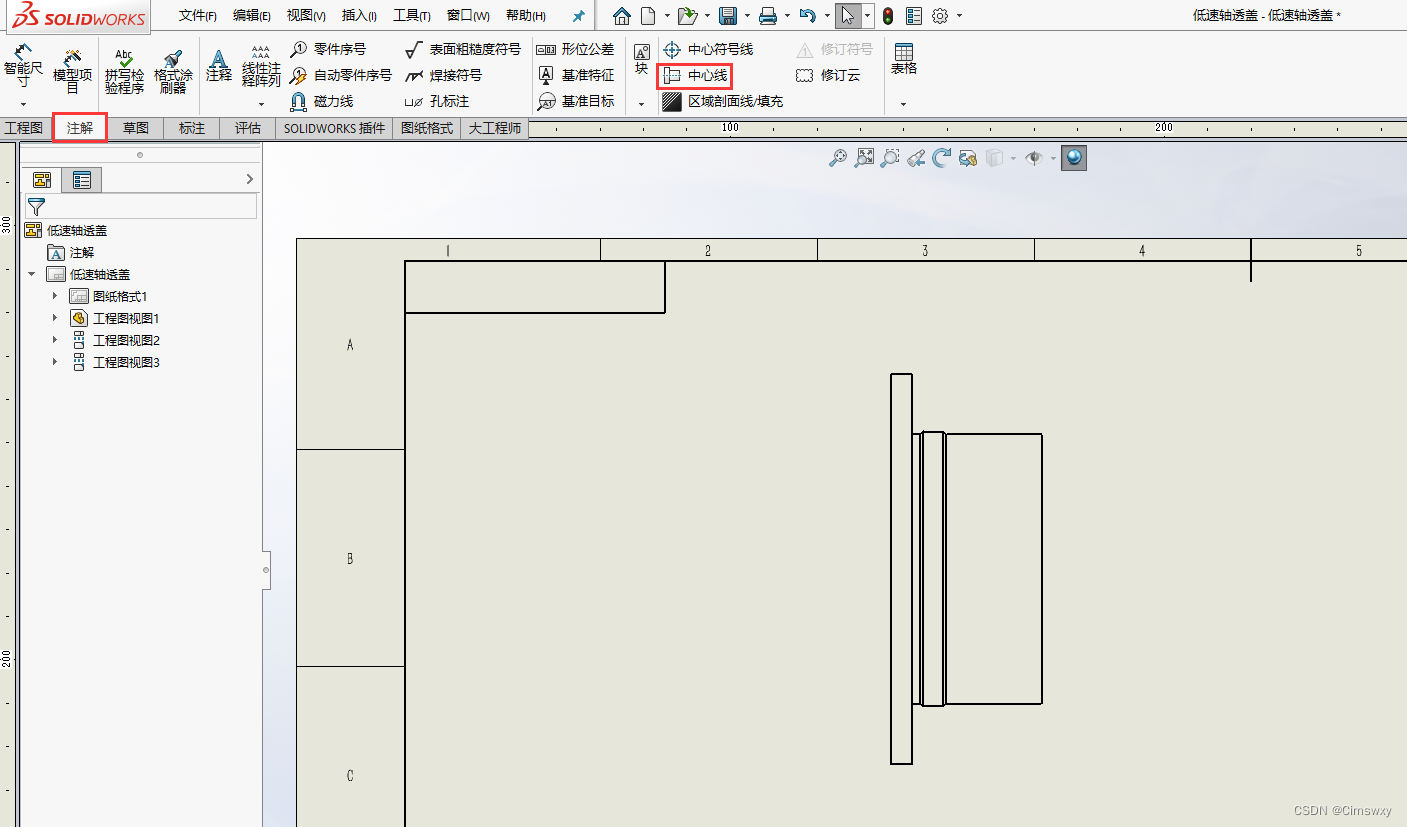
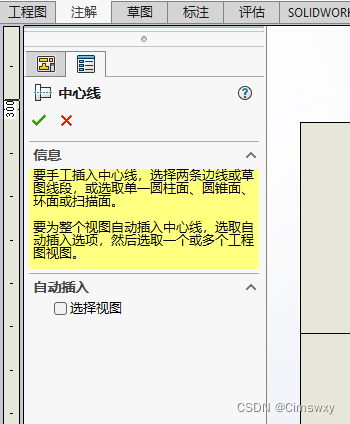
选择视图前的框框勾选,接着选择需要添加中心线的视图: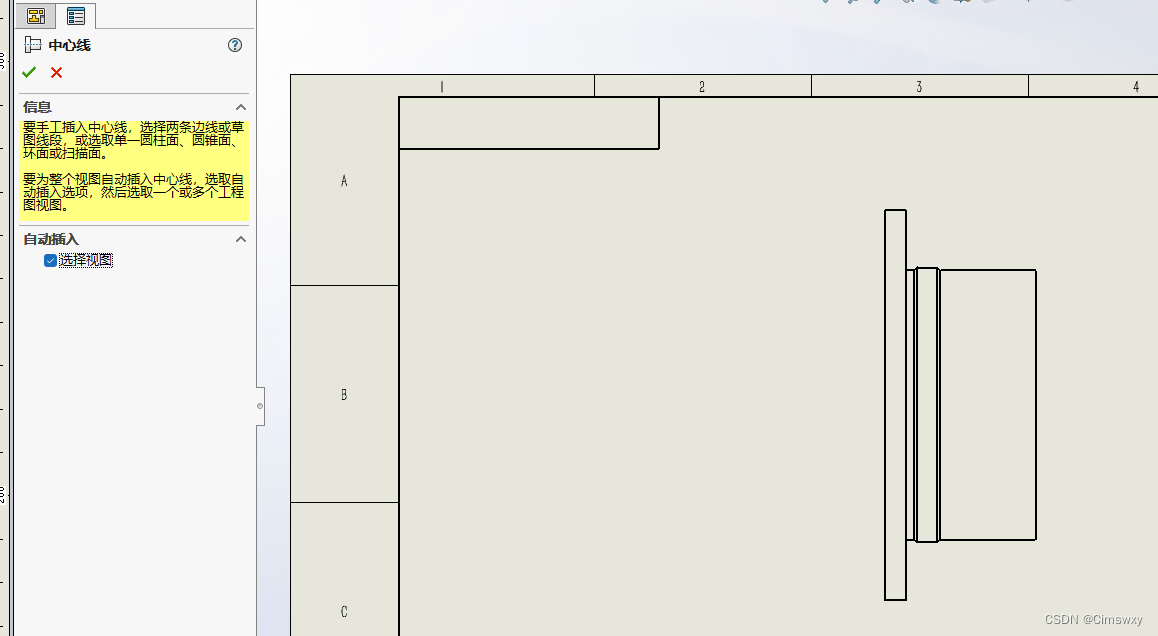

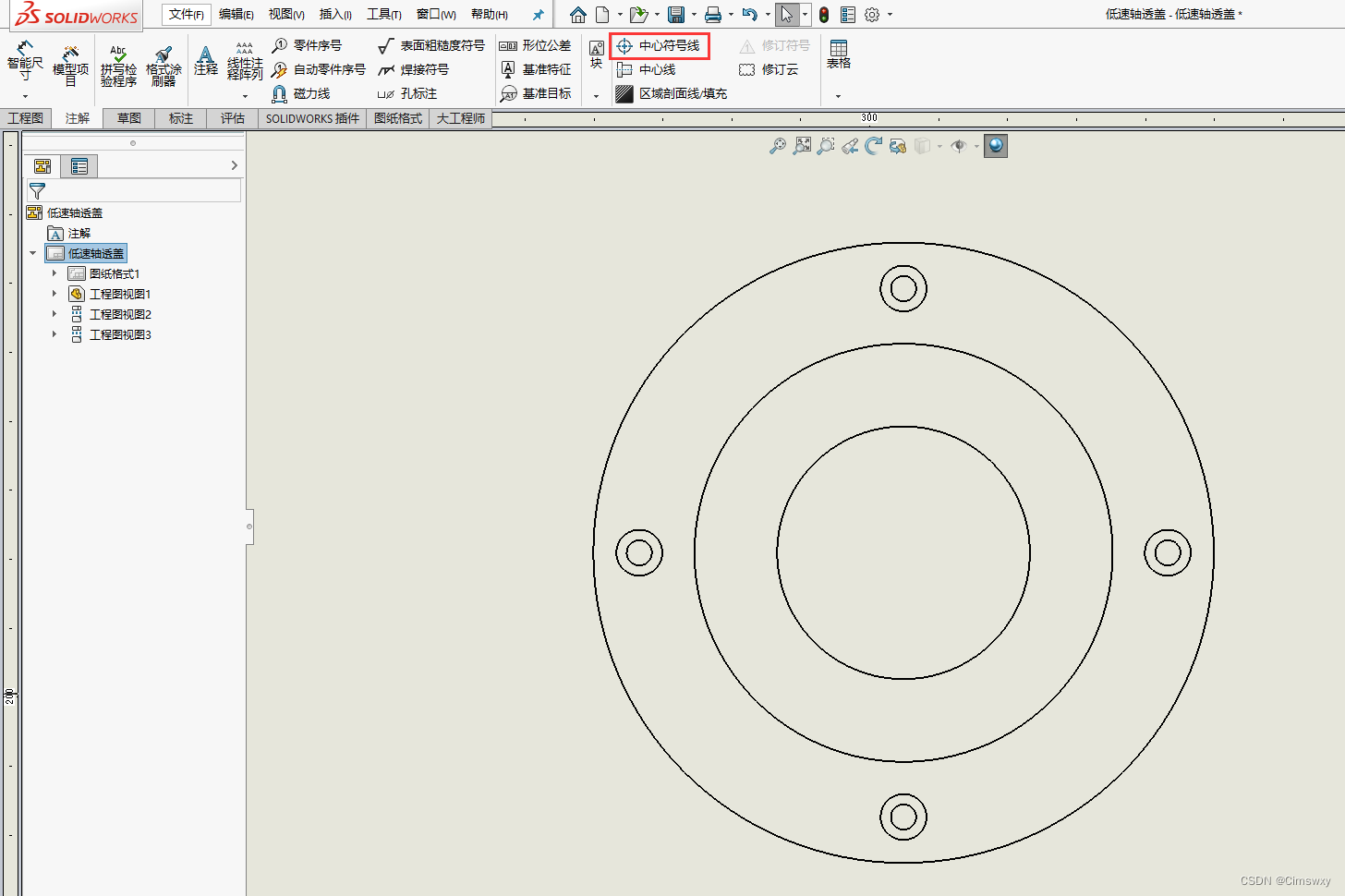
对于所有孔前面的框框勾选,之后再选中视图: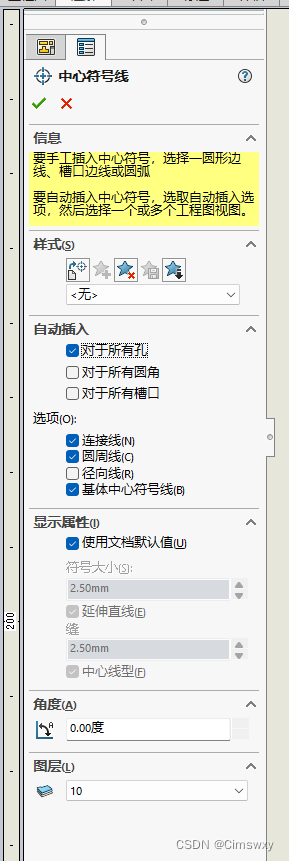
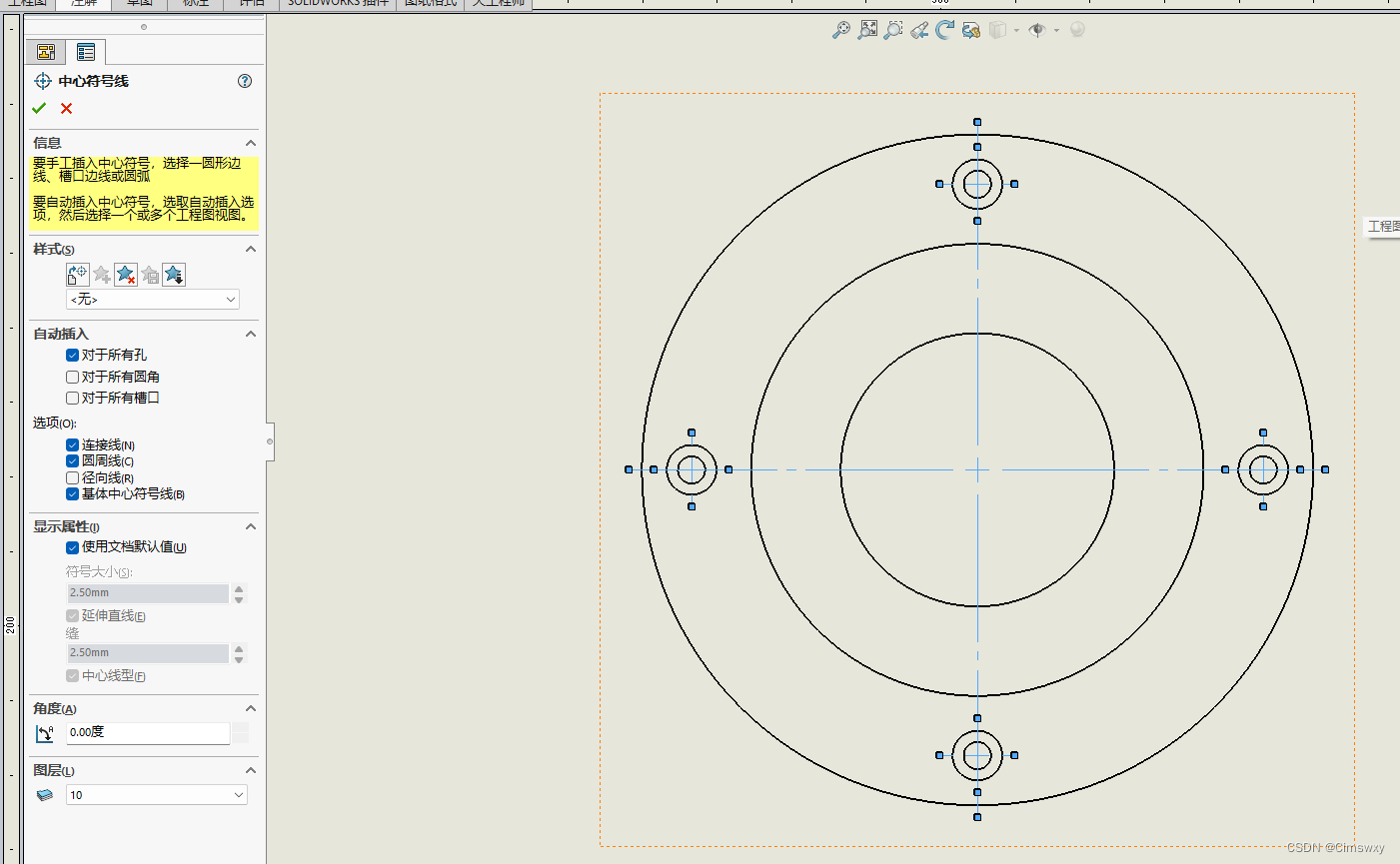

免责声明:本文系网络转载或改编,未找到原创作者,版权归原作者所有。如涉及版权,请联系删