
步骤一:创建部件
1、依次选择三维——拉伸——实体
2、建立矩形尺寸,在下方输入x,y坐标,首先输入0,0,后输入60,40;按鼠标中键确定
3、按下方完成
4、对话框深度填入400
步骤二:建立属性
1、定义材料属性:力学——弹性——弹性
2、创建截面:默认值不变——确定
3、指派截面:框选整体——确定——颜色改变表示材料属性部署完成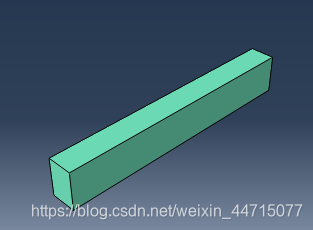
步骤三:装配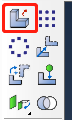
因为只有一个部件,所以点击创建实例即可
步骤四:创建分析步
1、创建分析步——通用——静力、通用——继续——增量——最大增量步数(100000)、初始步长(0.05)其他默认
2、创建场输出(云图),勾选需要看的结果,比如应力中的MISES应力
3、创建历史输出,勾选能量中的AKKIEALLKE两个,看内能和动能
步骤五:载荷边界条件
1、先设置初始边界条件,分析步选择initial——力学——对称反对称完全固定——选择左边的面——继续——选择对称反对称完全固定
2、设置分析步一的载荷:分析步选择step-1——力学——集中力——选择对应题目中的点——确定——设置如下图: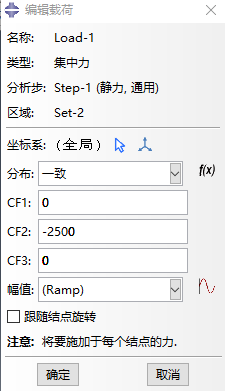
负的两千五因为是Y轴的反方向,完成后图示如下: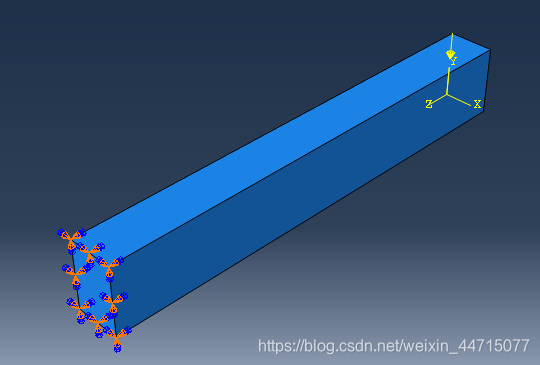
步骤六:画网格
1、选择创建网格发现创建不了,别着急,在上方选择部件,此时会变换颜色,就可以继续,近似全局尺寸设置为5
2、网格控制属性,六面体,结构
3、指派单元体,框选六面体,其他默认不变,选择缩减积分
4、为部件划分网格,选择是,即可
步骤七:作业提交
创建作业——继续——确定——打开第一行第二列作业管理器——数据检查一下看是否有设置错误——当提示successfully——提交作业
监控可以查看进展情况,可以选择可视化看结果,也可以直接点击结果
红色查看云图,橙色查看历史输出,绿色看动画

步骤相似,不过构建的是二位部件,其他不变
结果如下:
免责声明:本文系网络转载或改编,未找到原创作者,版权归原作者所有。如涉及版权,请联系删