简单介绍一种补面的思路,这种方法的优点是产生的曲面较少,缺点是操作相对比较繁琐。以下图为例。对于下面的模型,使用这种方法可能不是最好的,但是却值得借鉴。
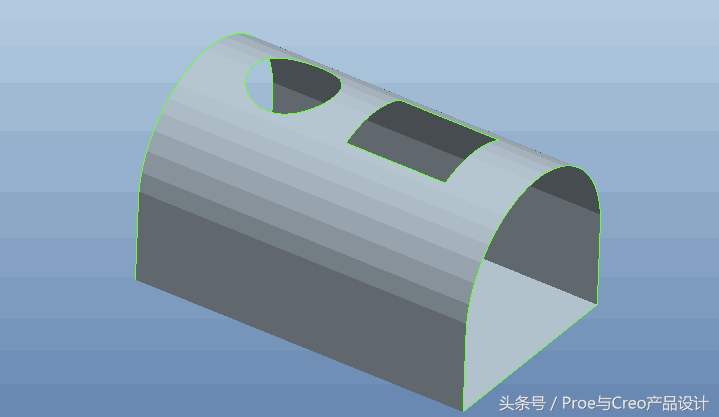

对于曲面上的方孔,我们可以使用边界混合进行补面,但是对于圆孔就不好处理了。除非将这两个孔直接切成一个大的方孔进行补面,这样的方法可能有时很有用,有时就不一定了。
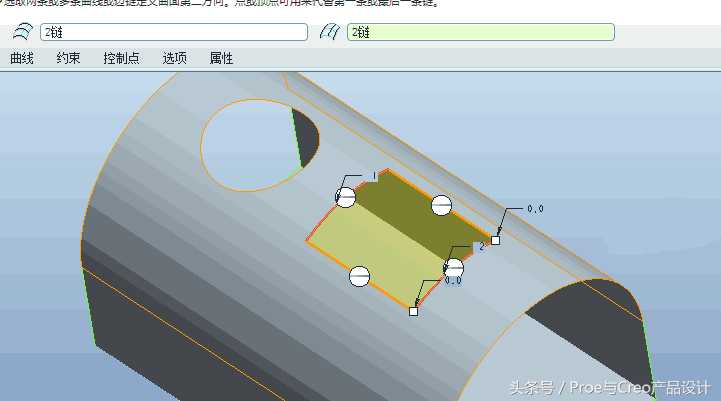
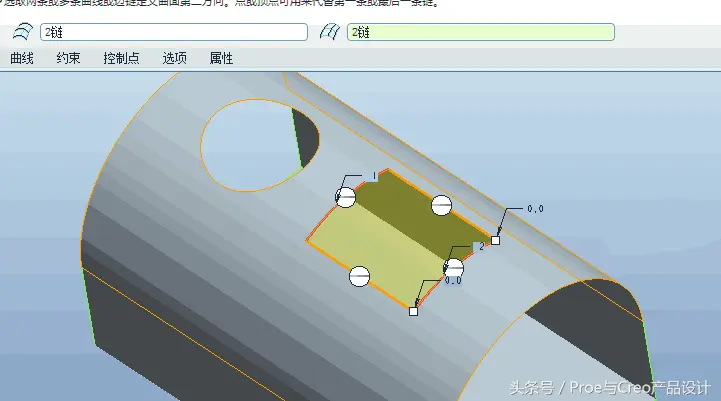
下面简单介绍我的思路。
1.在模型的圆柱面上鼠标右击选择【从列表中拾取】,弹出如下的窗口。我们选择曲面:F6(拉伸1),为了初学者的更好理解,我简单介绍曲面、面组和目的曲面的区别。
曲面:指几何体的某一指定的面。比如本例的模型是通过两次曲面拉伸创建的。一次是拉伸出一个曲面,一次是拉伸切除材料,总共4个曲面。
面组:一般指是合并的曲面。
目的曲面:几何体上指定的一系列的面。比如目的曲面:F6(拉伸_1),当我们选择这个目的曲面时,就会选择拉伸特征的所有曲面。
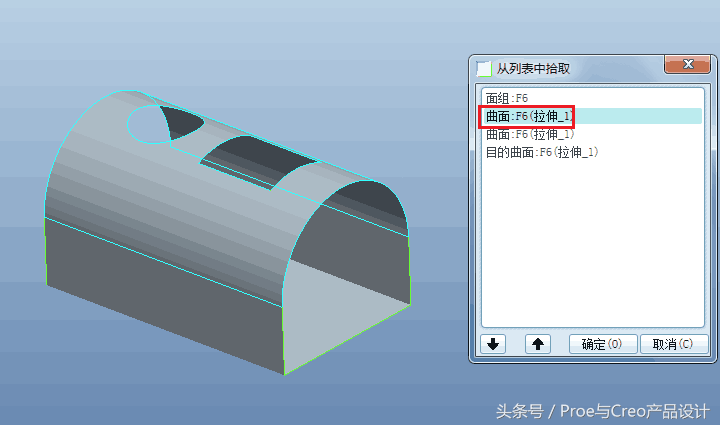
选择曲面:F6(拉伸1),按住Ctrl+C,再按住Ctrl+V,按照下图进行设置。

2.再次对曲面:F6(拉伸1)进行复制。

按住Ctrl+C,再按住Ctrl+V,按照下图进行设置。排除掉下面红色箭头所示的部分。
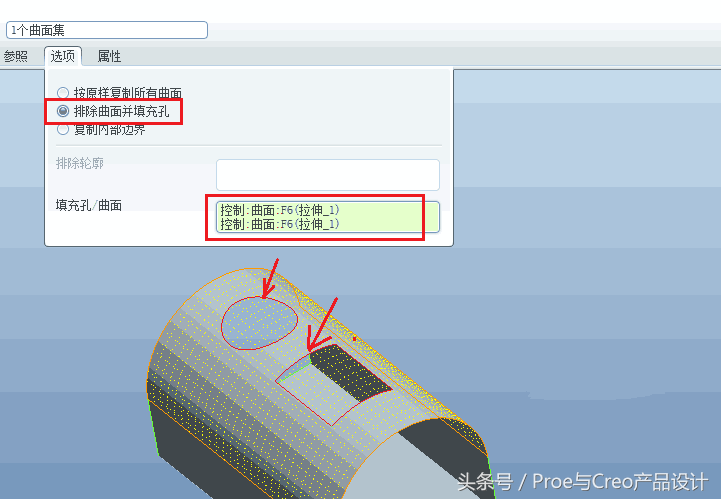
完成。
3.现在我们将原始模型和复制2进行隐藏,我们就可以看见复制曲面1了。

我们将原始模型和复制1进行隐藏,我们就可以看见复制曲面2。

4.现在我们将复制1和复制2进行合并。将原始模型进行隐藏。在曲面上鼠标右击选择【从列表中拾取】,选择面组:F9。

按住CTRL,在曲面上鼠标右击选择【从列表中拾取】,选择曲面:F8。

点击合并,如下图。

我们发现合并的结果,如下图所示。带有网格的部分为合并后的曲面。
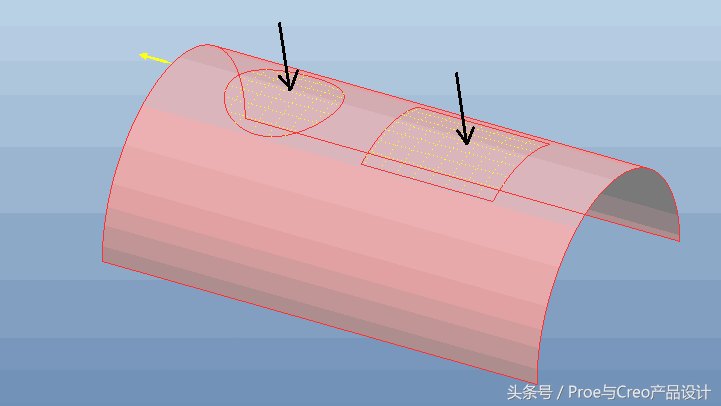
合并的结果。这是隐藏原始模型后的结果。
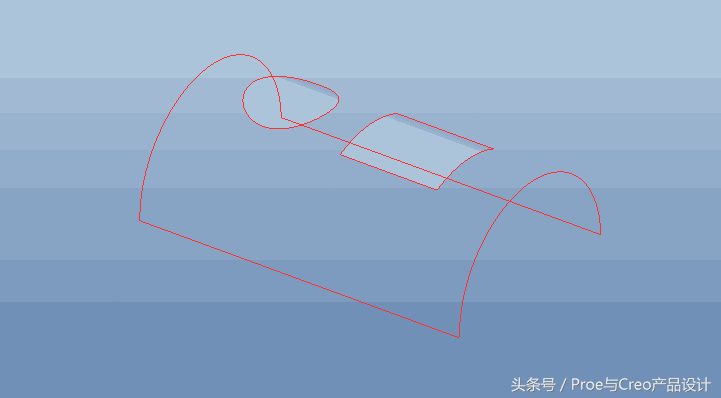
5.现在将原始模型与上面合并1的曲面进行合并。从列表中拾取窗口中,选择面组:F6(或者曲面:F6(拉伸_1)),按住Ctrl选择面组:F10。


点击合并。

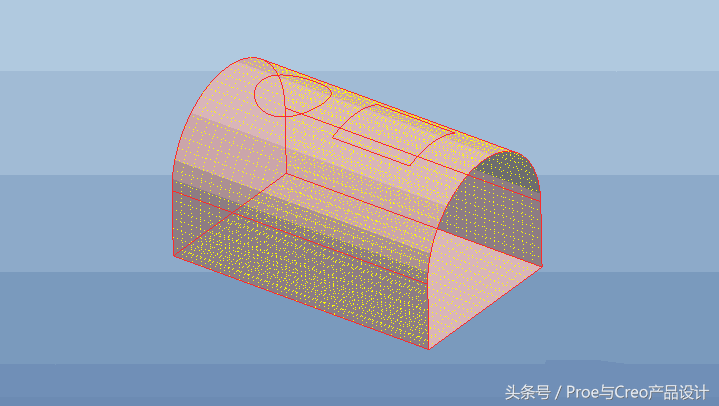
完成。
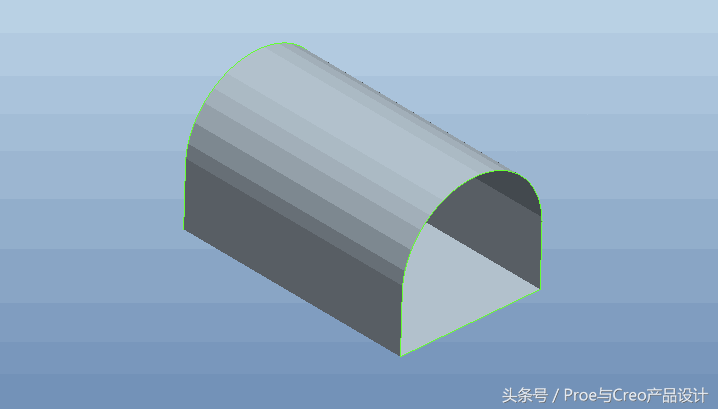
通过这种补面的方法,操作步骤貌似很麻烦,但在一些情况下很实用。
免责声明:本文系网络转载或改编,未找到原创作者,版权归原作者所有。如涉及版权,请联系删