一、我们为什么需要一个AutoCAD模板?
首先我们安装好AutoCAD软件之后,默认设置跟我们的需求太远太远,跟没有设置是一样的,这个跟国产CAD软件比起来确实没那么容易上手。既然来到这里,那肯定是你已经选择了AutoCAD这个国际多行业通用软件。
为了避免每次画图都要进行的设计前准备工作,我们急需一套适合自己的模板文件。他可以避免每次重复的设置,统一图纸的外观,提高设计效率。好的模板甚至可以防止一些错误的发生。
二、CAD模板可以做到那种程度,包含什么:
1.文字样式,设置了文字样式之后,无论单行文字还是多行文字,都可以在作图时剩下好多操作步骤。
2.图层,以机械制图为例,几种必不可少的线型,必须分别设置好图层。包括线型、线宽、颜色等。
3.标注样式,标注对于图纸来说,一个设置完善的标注样式,无论在设计中还是零件的制作中可以避免很多引标注造成的低级错误。比如放大或缩小比例的标注,我们可以通过标注颜色来区分当前视图是不是原始比例,数控切割输出DXF文件时相当有用,避免加工出来比实际尺寸大或小几倍的零件出来。
4.线型比例,根据图纸不同的比例,设置不同的线型比例。是你的图纸打印出来清楚的表达每条线的线型。
5.图案填充的默认图层,图案填充的默认图层是可以在模板文件中保存的,设置之后使用模板时就不用在图案填充之后在更改图层了。
6.坐标和图形栅格,坐标和图形栅格可以根据自己的需要来选择关闭。这个也可以保存到模板里,不用每次在重复关闭。
7.图框,设计一个用动态块制作的图框,可以让其包含所有国标的A4-A0标准图框及加长图框。不用因为图框来设置多个模板。
8.标题栏,设计一个带属性的块。让其双击即可输入要填入的内容。
9.明细栏,设计一个可以改变标题栏行数的动态块。(不建议使用表格来制作,模板文件只能保存显示在图里的表格,表格样式不会被保存。块只要你制作了,插入与否都会被保存。)
10.表面粗糙度符号,AutoCAD不提供表面粗糙度符号,只能自己做个块放进模板。
11.序号,根据自己的需求设置一个序号作为动态块,CAD提供的感觉太大,太占地方了。
还有很多常用的比如倒角,放大图剖视图零件图的名称等等。设计成统一的格式用块保存,既方便又美观。比如视图名称,就两行文字和一条横线,但是文字和横线需要居中对齐。设计一个简简单单的块即可。
三、各种设置详解。
1)文字样式。

文字样式需要设置图纸中的一个和明细栏中的一个大号字体。
1.样式名称:样式名称必须跟不同比例模板的文字样式名称进行区分。将两个不同比例的图纸放入一个dwg文件是不可避免的,尤其是包含在块中文字。如果不同比例的文字样式名称相同,得出的结果就是后放入的图纸文字样式中字体名、高度、宽度因子都会变成原图纸中的设置。复制进入的图纸将不受控制。
2.字体名:其实就是字体,CAD字体包括线性字体和Windows字体。线性字体是以前使用绘图仪出图使用的字体,就是绘图仪拿钢笔写出来的,并且需要设置字体的线宽,文字样式中是没有线宽设置的。所以使用这种字体需要一个专用图层来实现线宽的设置。Windows字体就是我们使用Word等软件使用的通用字体,几乎全球任何一台电脑都有我们最常用的宋体字,使用这个字体可以保证你的图纸文件无论在任何一台电脑打开,都不会引字体不全造成出现方框或问号的情况。
3.高度和宽度因子:这个根据自己的要求设置及可。
4.将图中用的文字置位当前,这样你使用单行文字或多行文字时直接使用置位当前的文字样式。
2) 图层

1.名称,按照图层的规则起个名字(本图中设置按线型设置,0层是默认层,也是粗实线层)
2.颜色,颜色设置还是很重要的,避免使用太亮或太暗的颜色。比如细实线,在图中一般用在螺纹线和图案填充,使用太亮的颜色会十分刺眼,所以我选择了蓝色。标注文字为什么选择黄色这个亮色,因为标注是很重要的,黄色在黑色底色的情况下会看到很清楚,并且标注文字在图纸上呈点状分布,并不会引起视觉疲劳。
3.线型,选择线型最好将虚线、点划线、双点划线的线型比例选择为较接近的线型,这样方便统一设置线型比例。
4.线宽,根据出图设备选择合适的线宽即可。
3)线型比例

不选择任何对象时,打开特性,即可设置模板的线型比例。
把不同比例的图纸放入一个文件时,比如绘制装配图,可以选中要修改的对象,在特性内修改线型比例。特别说明,选中的对象中不能包含块。
4)标注样式
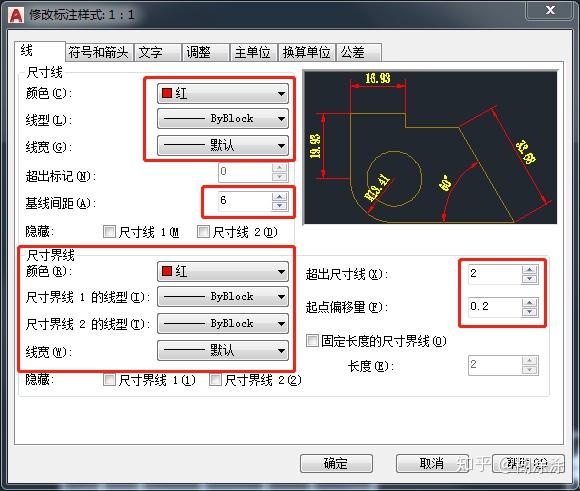
上图中颜色和线型等按需要自行设置。
1.基线间距:基线间距是两个基线标注之间的距离,如下图所示。使用基线标注,或使用灯距标注来规范标注时都用到这个数据。一般情况是文字高度的两倍,根据公差的高度比例,次数据可适当放大。
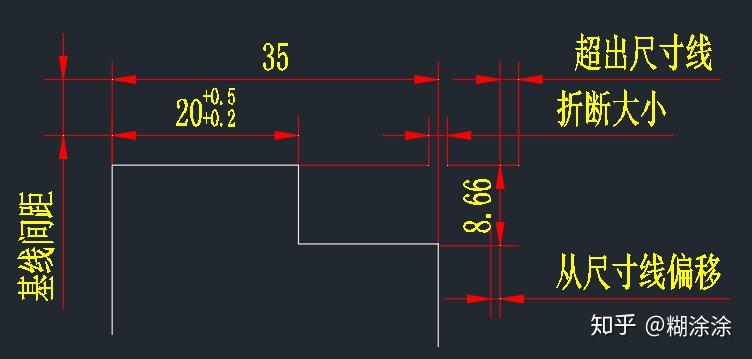
2.超出尺寸线,如上图,美观好看即可。
3.起点偏移量,指的尺寸界线与标注对象之间的空白距离,可设置为0。

4.箭头根据行业不同,自行设置。大小不宜过大,太大会过多暂用文字空间。
5.折断大小,当尺寸线压到别的对象并影响压倒的对象时,需要打断标注,这个数值是打断之后尺寸界线距离对象两边的空白长度之和。
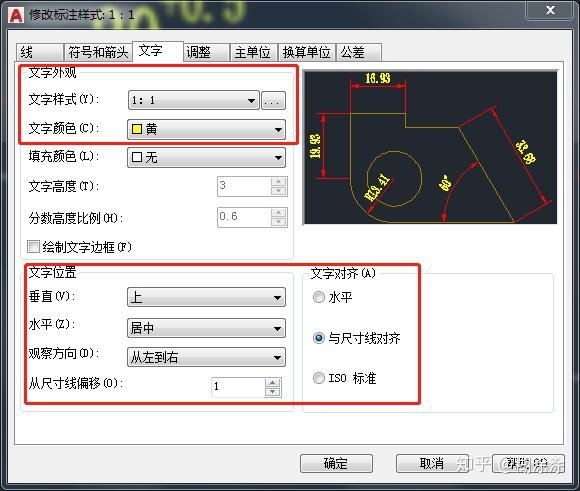
6.文字样式,选择一个图中使用的文字样式即可。按国标规定,一张图纸内只允许有一种文字样式(标题栏大字体除外)
7.从尺寸线偏移:文字与尺寸的距离,只要打印出来文字与尺寸线是分开的,这个数字越小越好。毕竟图纸空间有限。
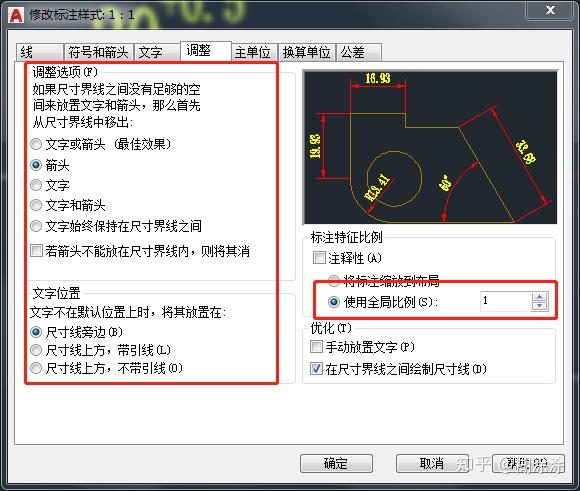
8.调整选项与文字位置按喜好设置。
9.使用全局比例。这个数字是用来放大显示标注的,但是如果你使用的标注文字样式是有高度设置的,文字将不会被放大。在标注样式中设置的文字高度才可以被放大。

10.精度,挡标注对象不是整数时,标注默认显示的精度。此设置还影响后面公差的默认精度,如果使用公差默认精度为0.000,此设置最好与公差精度一致。不然后面的公差精度将在你每设置一次前面任何一个参数时与此设置精度保持一致。
11.比例因子,改变标注测量值的参数,如果你的对象时100,比例因子是0.5,标注时将显示50。即测量值乘以比例因子为标注数值。特别提醒,设置过比例的标注样式要与原始标注样式进行颜色上的区分。
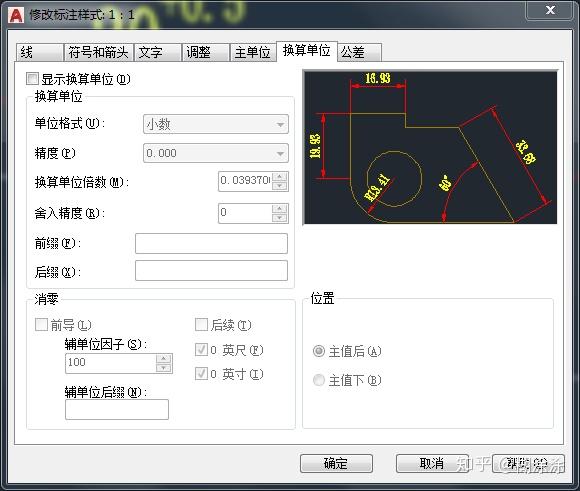
12.单位换算,在有英制标注时可以设置。
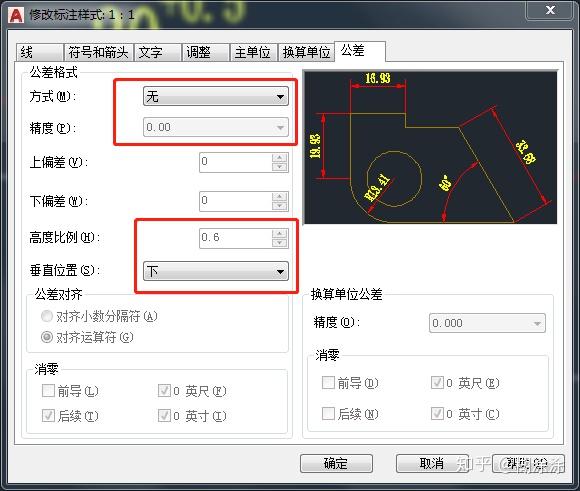
13.公差设置需要先将方式改为极限偏差,修改完精度和高度比例之后再改为无。
①精度,默认精度跟随主单位精度,不建议单独调整此数值,调整主单位精度即可。不然精度将在你每设置一次前面任何一个参数时与主单位精度保持一致。
②高度比例,公差文字高度与标注文字高度的比例。已打印后能看清楚为宜,不宜过大。机加工图纸带公差标注太多,注意节省图纸空间。
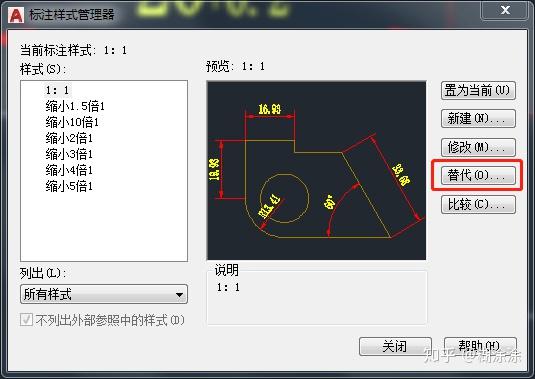
14.替代,使用替代可以在最初的标注样式基础上修改处另外的标注样式,可以继承大部分的设置,只需要修改某一两个参数即可,不如比例因子、单位换算、文字颜色等。折断大小必须单独重新设置。
15.样式名称,跟文字样式一样,必须避免与其他不同比例样式重名。
5)图案填充默认图层
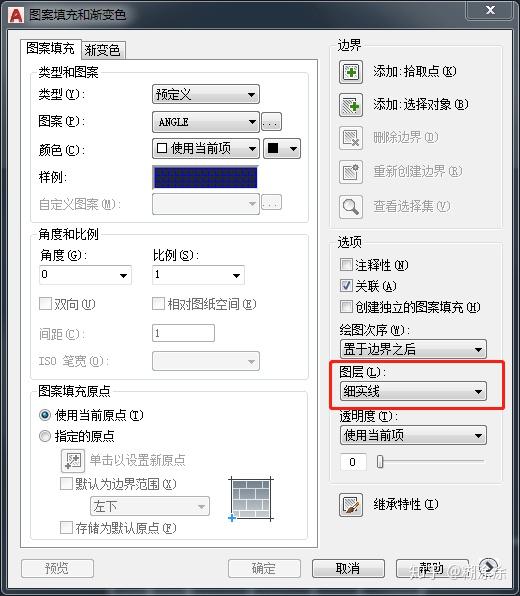
图案默认图层的设置需要在设置过图层之后进行一次完整的图案填充,即填充之后再讲其删除即可。图案、角度、比例在模板中不会被保存,就像你打开一张dwg图纸继续图案填充时仍旧是原始设置一样。
6)坐标与栅格的关闭。
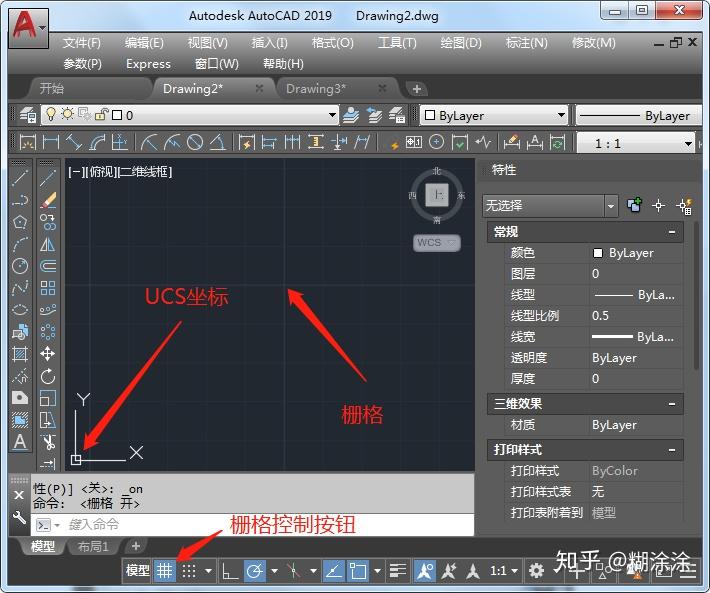
1.关闭坐标,点击视图菜单→显示→UCS坐标→开
2.关闭栅格,点击窗口下方按钮即可。
7)标题栏

1.按照粗细线画出标题栏的表格。
2.给要输入内容的位置添加块定义属性
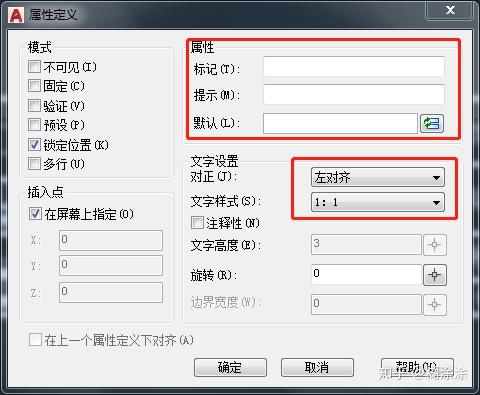
点击绘图菜单→块→定义属性
①标记,这个定义是什么就写什么,
②提示,进一步对标记的解释,可不填
③默认,之后插入块时不填默认显示的内容,现在不填插入时默认为空白。
④对正,根据表格选择左对齐还是居中对齐。
⑤文字样式,选择要用的文字样式。
3.定义好一个之后放好位置,可以使用复制,比较快的来完成其他定义属性。
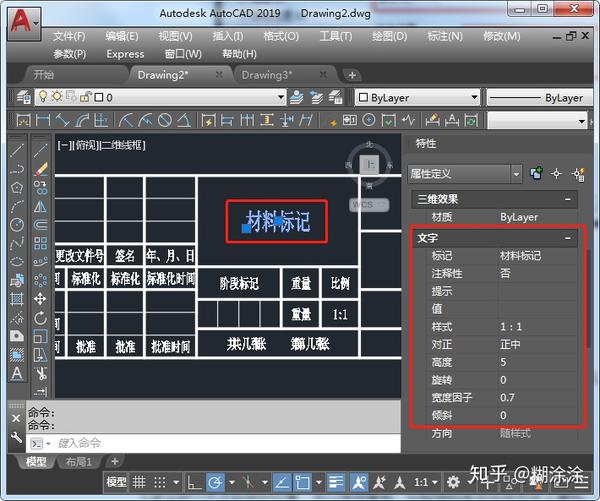
选择要修改的定义属性,在特性中修改即可。
4.创建块
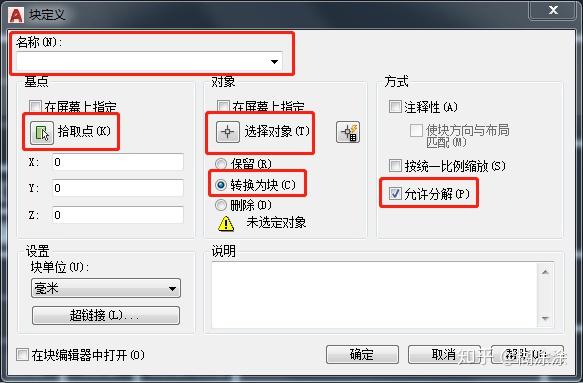
点击“创建块”来将绘制的表格和定义属性转换为块。
①块名称,标题栏加防名称重复代号。
②拾取点,确定块的基点,标题栏的右下角。
③选着对象,这个很关键,线条可以随便选择,但是定义属性是分先后顺序的。先选择的先填写后选择的后填写。所以建议先按顺序选择定义属性文字,然后一起框选线条。
④转换为块,一把默认如此
⑤允许分解,看情况自行决定。
8)图框的绘制,在标题栏的基础上先绘制出图框及打印边界。打印边界可选择不打印的图层。然后将图框与标题栏做成一个块,再使用块编辑器继续编辑图框。
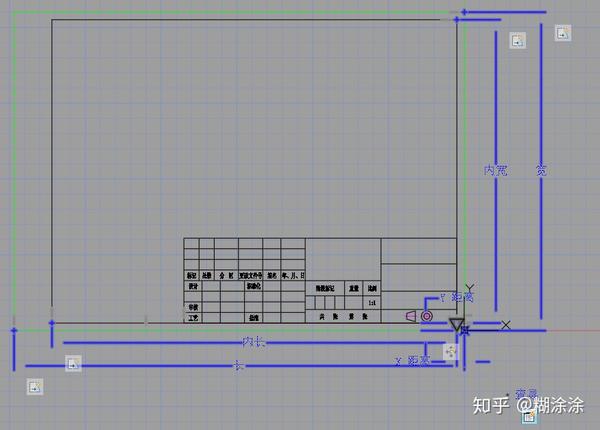
①绘制图框的6个线性参数
②根据图框大小制作参数查询表
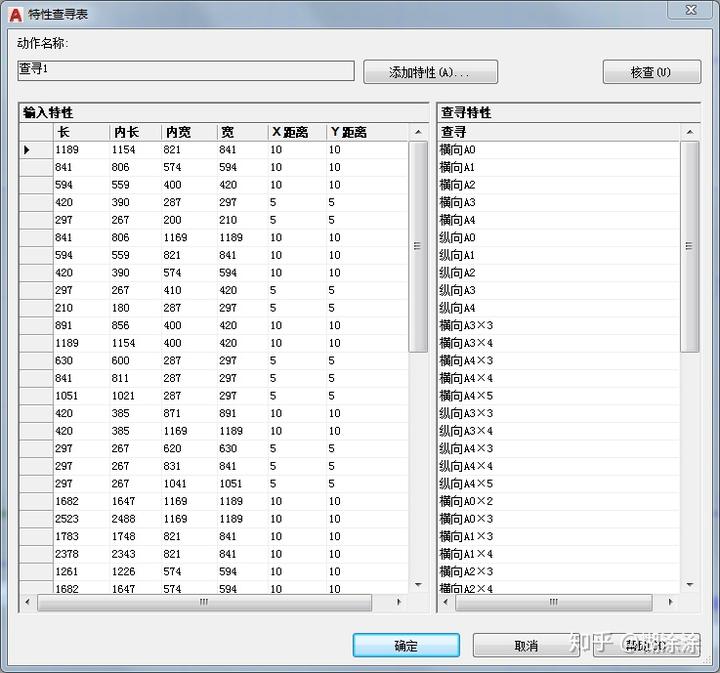
③块编写选项板,编写移动外框可拉伸内外框的动作。
④创建查询动作。即完成图框动态块的创建。
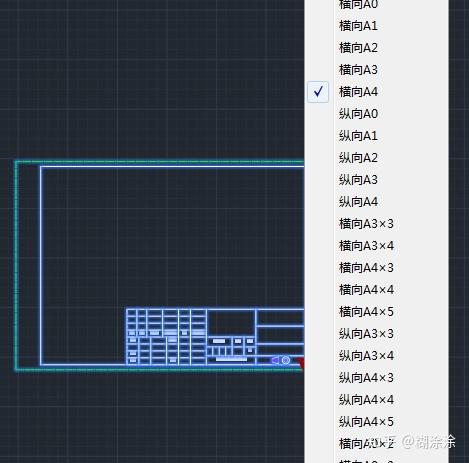
点击图框右下角的动作标记就可自由切换你要用到的图框了。由于标题栏是内嵌图框的,所以调整好图框之后,要分解一下才可以编辑标题栏的内容,此时图框已经不再是块了,因此不同比例的图框只需要把本图框另存一个,然后放大或缩小图框和标题栏的比例就可以了。标题栏需要进入块编辑器进行修改比例并另外取名避免重复。
9)明细栏的绘制
大体与明细栏相同,可以向标题栏一样给要填文字的地方定义属性,但是要做两个块,也可不定义属性做成类似图框的动态块,不过用到的是拉伸和阵列动作。后者做出的效果如下图。
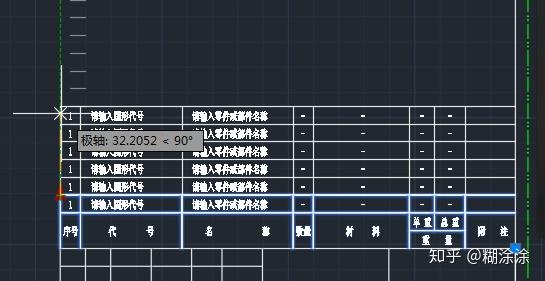
制作过程与图框类似,但是不需要查询表
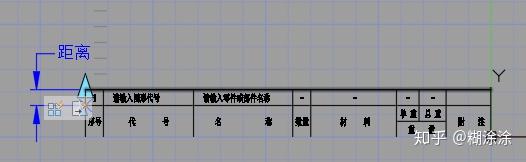
只需要一个线性参数,一个拉伸动作和一个阵列动作即可。阵列动作可在特性中设置
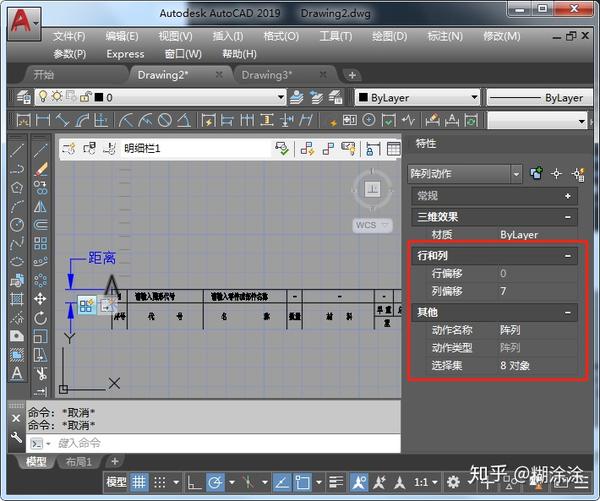
其他块的制作就不一一详细介绍了,至此一个AutoCAD模板已经做出来一个了,其他比例的模板在此基础上缩放所有样式的比例即可,切记样式名称和块名称一定不要重复。
免责声明:本文系网络转载或改编,未找到原创作者,版权归原作者所有。如涉及版权,请联系删