本文介绍AutoCAD测量面积的实用知识点。该知识点平时可能用得少,但还是要求对该知识点了解乃至掌握。
“测量面积”按钮对应着MEASUREGEOM的“面积(AR)”选项,它们用于测量对象或定义区域的面积,注意MEASUREGEOM无法计算自交对象的面积。而使用AREA命令则可以计算对象或所定义区域的面积和周长。
单击“测量面积”按钮,命令行出现以下提示信息。
指定第一个角点或 [对象(O)/增加面积(A)/减少面积(S)/退出(X)]
指定第一个角点:指定第一个角点后,继续指定其他所需的角点,从而计算由指定点所定义的面积和周长。 “对象(O)”:用于选择对象来计算面积。 “增加面积(A)”:用于打开“加”模式,将从总面积中增加指定的面积,并在定义区域时即时保持总面积。 “减少面积(S)”:用于打开“减”模式,从总面积中减去指定的面积。 “退出(X)”:选择此选项,退出MEASUREGEOM命令的“面积(AR)”选项。
下面介绍测量面积的典型操作范例。
1)打开本书配套的“测量面积.dwg”图形文件,该文件中的原始图形如图1所示。
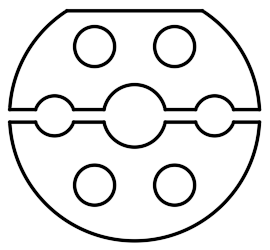
图1 原始图形
2)单击“测量面积”按钮,根据命令行提示进行以下操作。
命令: _MEASUREGEOM
输入一个选项[距离(D)/半径(R)/角度(A)/面积(AR)/体积(V)/快速(Q)/模式(M)/退出(X)]
指定第一个角点或 [对象(O)/增加面积(A)/减少面积(S)/退出(X)]
指定第一个角点或 [对象(O)/减少面积(S)/退出(X)]: O //选择“对象(O)”选项
(“加”模式) 选择对象: //选择如图2所示的面域1
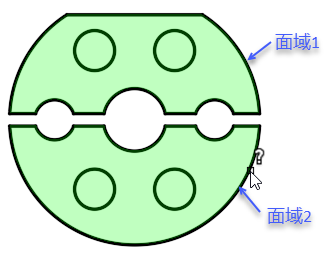
图2 选择要增加面积的两个面域对象
区域 = 3077.0038,修剪的区域 = 0.0000 ,周长 = 268.2986
总面积 = 3077.0038
(“加”模式) 选择对象: //选择如图2所示的面域2
区域 = 3371.3551,修剪的区域 = 0.0000 ,周长 = 271.3913
总面积 = 6448.3589
(“加”模式) 选择对象: ↙ //按〈Enter〉键
区域 = 3371.3551,修剪的区域 = 0.0000 ,周长 = 271.3913
总面积 = 6448.3589
指定第一个角点或 [对象(O)/减少面积(S)/退出(X)]: S //选择“减少面积(S)”选项
指定第一个角点或 [对象(O)/增加面积(A)/退出(X)]: O //选择“对象(O)”选项
(“减”模式) 选择对象: //选择如图3所示的一个圆面域
区域 = 201.0619,修剪的区域 = 0.0000 ,周长 = 50.2655
总面积 = 6247.2970
(“减”模式) 选择对象: //选择如图4所示的圆面域2
区域 = 201.0619,修剪的区域 = 0.0000 ,周长 = 50.2655
总面积 = 6046.2350
(“减”模式) 选择对象: //选择如图4所示的圆面域3
区域 = 201.0619,修剪的区域 = 0.0000 ,周长 = 50.2655
总面积 = 5845.1731
(“减”模式) 选择对象: //选择如图4所示的圆面域4
区域 = 201.0619,修剪的区域 = 0.0000 ,周长 = 50.2655
总面积 = 5644.1112
(“减”模式) 选择对象: ↙ //按〈Enter〉键
区域 = 201.0619,修剪的区域 = 0.0000 ,周长 = 50.2655
总面积 = 5644.1112
指定第一个角点或 [对象(O)/增加面积(A)/退出(X)]: X //选择“退出(X)”选项
总面积 = 5644.1112
输入一个选项[距离(D)/半径(R)/角度(A)/面积(AR)/体积(V)/快速(Q)/模式(M)/退出(X)]
//选择“退出(X)”
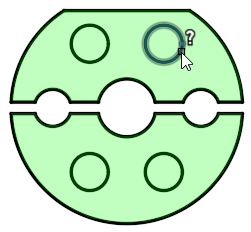
图3 选择圆面域1
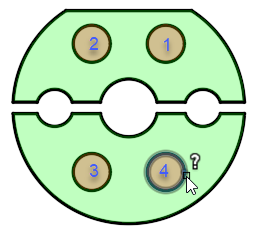
图4 选择其他3个圆面域
免责声明:本文系网络转载或改编,未找到原创作者,版权归原作者所有。如涉及版权,请联系删