查看基本的 AutoCAD 和 AutoCAD LT 控件。
启动 AutoCAD 或 AutoCAD LT 后,单击“开始绘制”按钮可开始绘制新图形。

您会看到,在绘图区域的顶部有一个标准选项卡式功能区。您可以从“常用”选项卡访问本手册中出现的几乎所有的命令。此外,下面显示的“快速访问”工具栏包括熟悉的命令,如“新建”、“打开”、“保存”、“打印”、“放弃”,等等。
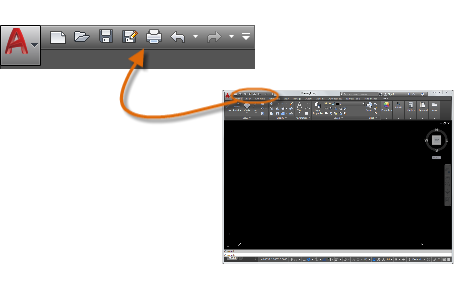
注: 如果“常用”选项卡不是当前选项卡,请继续操作并单击它。
程序的核心部分是“命令”窗口,它通常固定在应用程序窗口的底部。“命令”窗口可显示提示、选项和消息。

您可以直接在“命令”窗口中输入命令,而不使用功能区、工具栏和菜单。许多长期用户更喜欢使用此方法。
请注意,当您开始键入命令时,它会自动完成。当提供了多个可能的命令时(如下例所示),您可以通过单击或使用箭头键并按 Enter 键或空格键来进行选择。
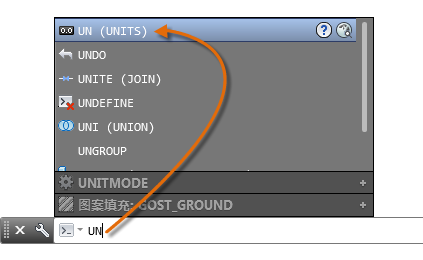
大多数用户使用鼠标作为其定点设备,但是其他设备也具有相同的控件。
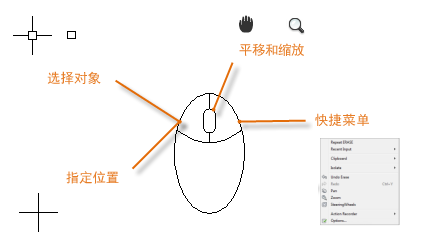
提示: 当您查找某个选项时,可尝试单击鼠标右键。根据定位光标的位置,不同的菜单将显示相关的命令和选项。
通过为文字、标注、线型和其他几种部件指定设置,您可以轻松地满足行业或公司标准的要求。例如,此后院甲板设计显示了两个不同的标注样式。
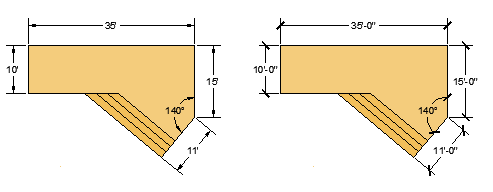
所有这些设置都可以保存在图形样板文件中。单击“新建”以从下面几个图形样板文件中进行选择:
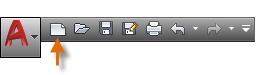
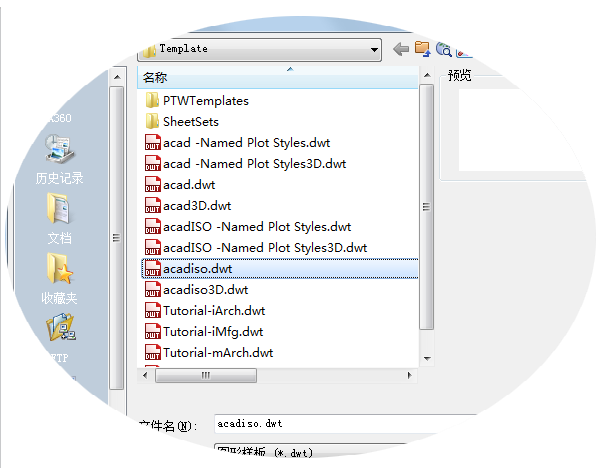
列表中的“教程”样板文件是用于建筑或机械设计主题的简单样例,使用英制 (i) 和公制 (m) 版本。您可能想要对它们进行试验。
大多数公司使用符合公司标准的图形样板文件。他们通常使用不同的图形样板文件,具体取决于项目或客户。
可以将任何图形 (.dwg) 文件另存为图形样板 (.dwt) 文件。您也可以打开现有图形样板文件,进行修改,然后重新将其保存(如果需要,请使用不同的文件名)。
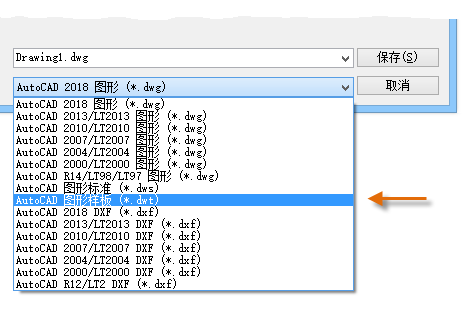
如果您独立工作,可以开发图形样板文件以满足您的工作偏好,在以后您熟悉其他功能时,可以为它们添加设置。
要修改现有图形样板文件,请单击“打开”,在“选择文件”对话框中指定“图形样板 (*.dwt)”并选择样板文件。
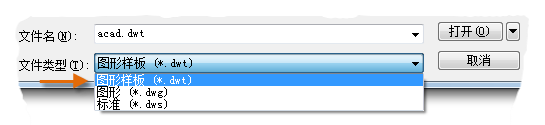
重要: 如果您的公司已经建立了一组图形样板文件,请在修改其中的任何文件之前先与 CAD 管理员进行核对。
当您第一次开始绘制图形时,需要确定一个单位表示长度(英寸、英尺、厘米、千米或某些其他长度单位)。例如,以下对象可能表示两栋长度各为 125 英尺的建筑,或者可能表示以毫米为测量单位的机械零件截面。
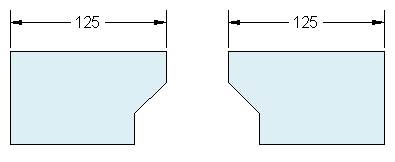
在您决定使用哪种长度单位之后,UNITS 命令可使您控制几种单位显示设置,包括:
如果您打算使用英尺和英寸,请使用 UNITS 命令将单位类型设置为“建筑”,然后在创建对象时,可以指定其长度单位为英寸。如果要使用公制单位,请保留将单位类型设置为“小数”。更改单位格式和精度不会影响图形的内部精度。它只会影响长度、角度和坐标在用户界面中如何显示。
提示: 如果您需要更改 UNITS 设置,请确保将图形另存为图形样板文件。否则,您将需要更改每个新图形的 UNITS 设置。
始终以实际大小(1:1 的比例)创建模型。术语模型是指设计的几何图形。图形包含模型几何图形以及显示在布局中的视图、注释、尺寸、标注、表格和标题栏。
在您创建布局时,可以指定以后在标准大小的图纸上打印图形时所需的比例。
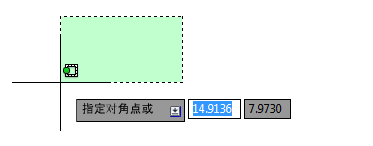
按 Esc 键取消该预选操作。
在图形中平移和缩放,并控制重叠对象的顺序。
最简单的方式是通过使用鼠标上的滚轮更改视图。
提示: 当您放大或缩小时,光标的位置很重要。将光标当作放大镜。例如,如果将光标放置在楼层平面的右上区域,如下图所示,则放大操作可以放大化妆室而不移动视图。
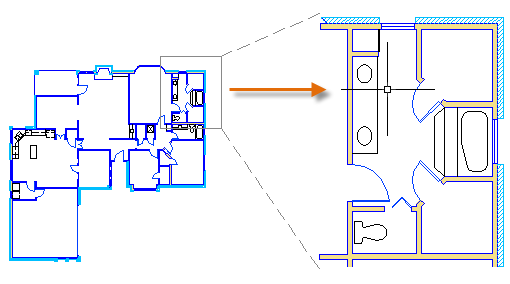
注: 如果您无法继续缩放或平移,请在“命令”窗口中键入 REGEN,然后按 Enter 键。此命令将重新生成图形显示并重置可以用于平移和缩放的范围。
如果您创建了相互重叠的对象,则可能需要更改哪些对象显示在上面或其他对象的前面。例如,如果希望黄色的公路穿过蓝色的河(而不是相反的方式),则使用 DRAWORDER 命令来对对象重新排序。
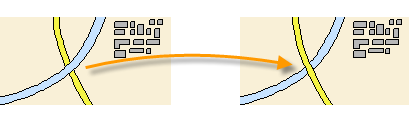
您可以从功能区上的“修改”面板中访问多个绘图次序选项。单击以展开“修改”面板,然后单击下拉箭头,如下所示。
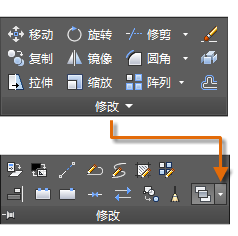
列出的绘图次序选项包括将所有图案填充后置,将所有文字前置等等。
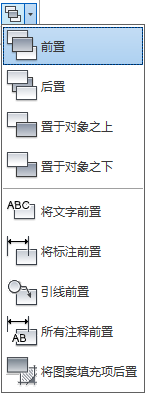
免责声明:本文系网络转载或改编,未找到原创作者,版权归原作者所有。如涉及版权,请联系删