哈咯,大家好~小秘书吐血一口,幸不辱命,本周末终于按照flag更新啦。
今天的内容是,Natt老师教大家体验一些KeyShot8的新功能:置换贴图、图像调整功能
视频版在此:

以下图文版:
废话不多少,现在就开始。
首先给大家看一下成品「湖上生明月」图,我们主要的功夫都在水面的渲染上。

几何视图非常的简单,给大家做个动图看一下。没有任何模型。
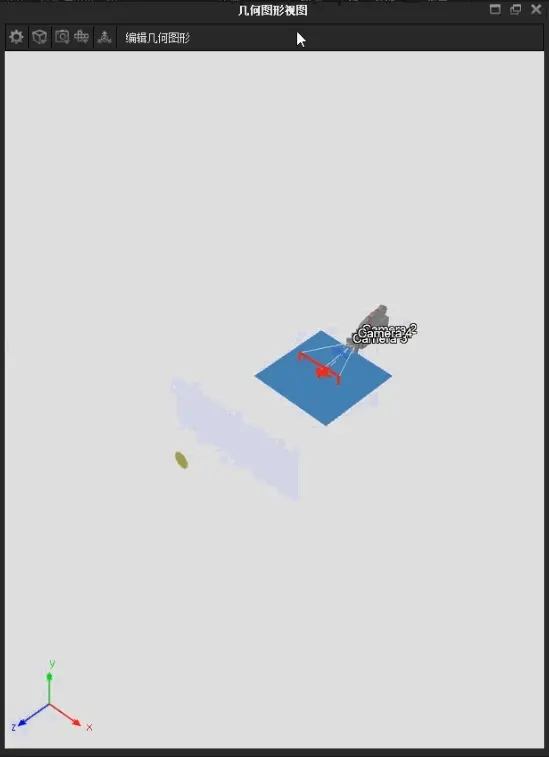
下面从最初开始,一步一步显示步骤。
先把所有参数恢复到最初,下图是基础的显示图:
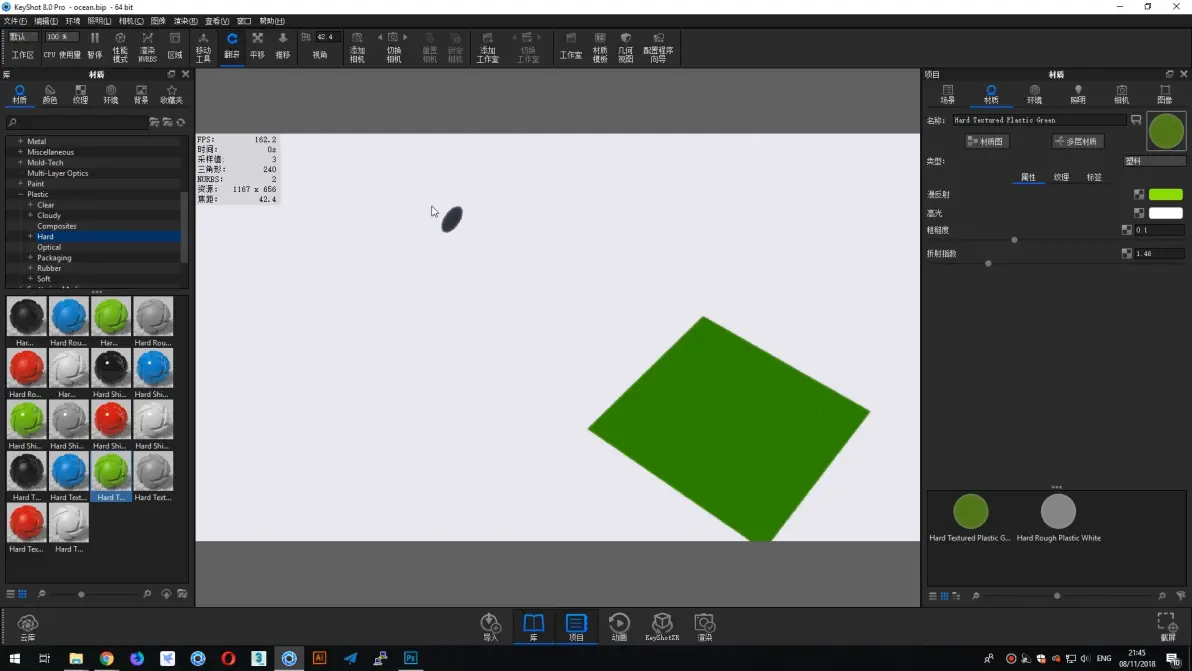
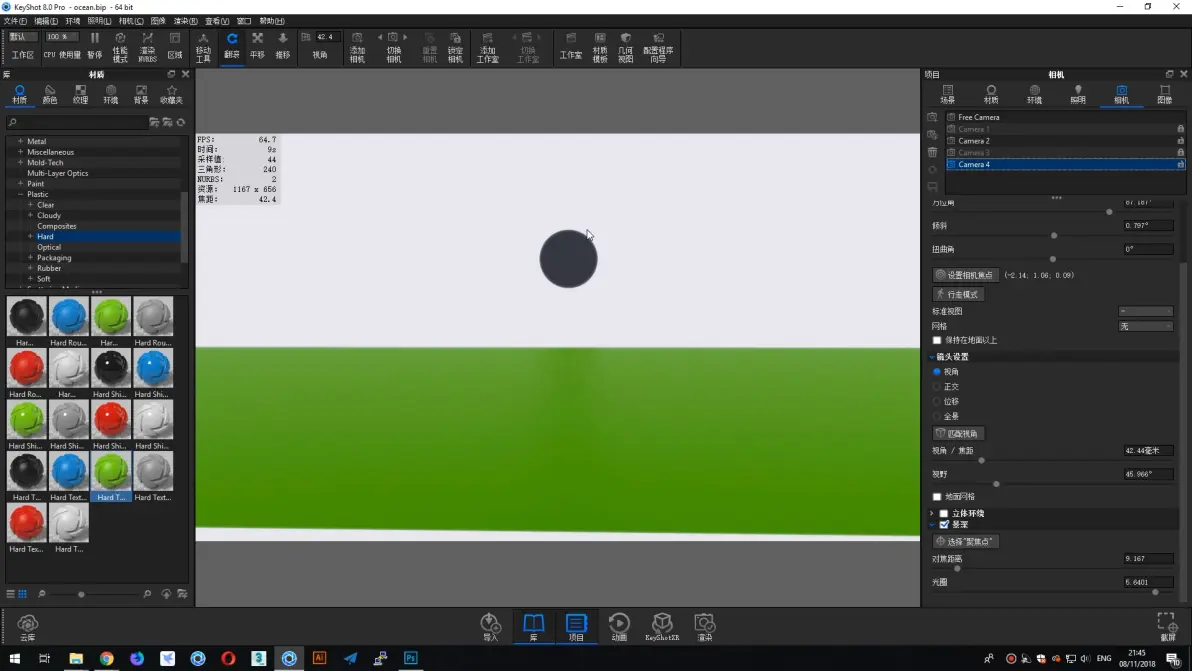
相机:Free Camera
环境:基础颜色,分辨率1920*1080,默认空白环境,亮度1
材质:回到基础材质 月亮Plastic-Hard 水面Plastic-Hard
第一步 把塑料片变成水面
通过置换贴图,把塑料片变成水
1、调换素材材质:Liquid KeyShot Render Juice;调换环境:三个光板
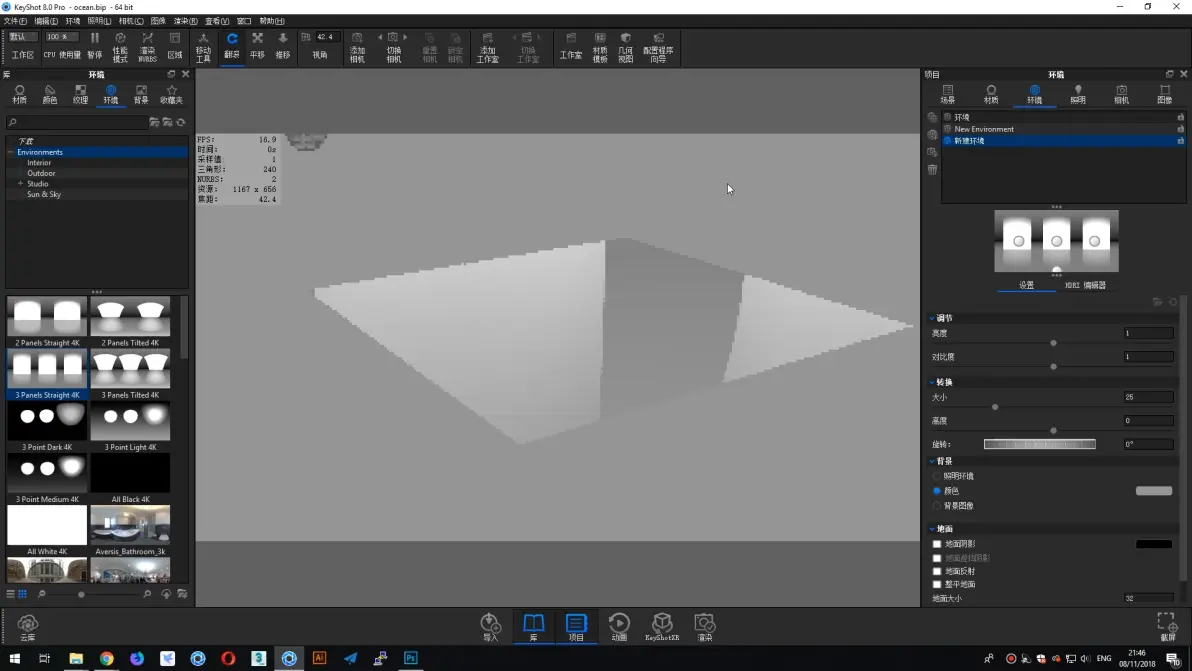
2、让液体材质产生凹凸,使用置换贴图。 选择一张坑坑洼洼的贴图,把它贴到水面上。连线图如下:
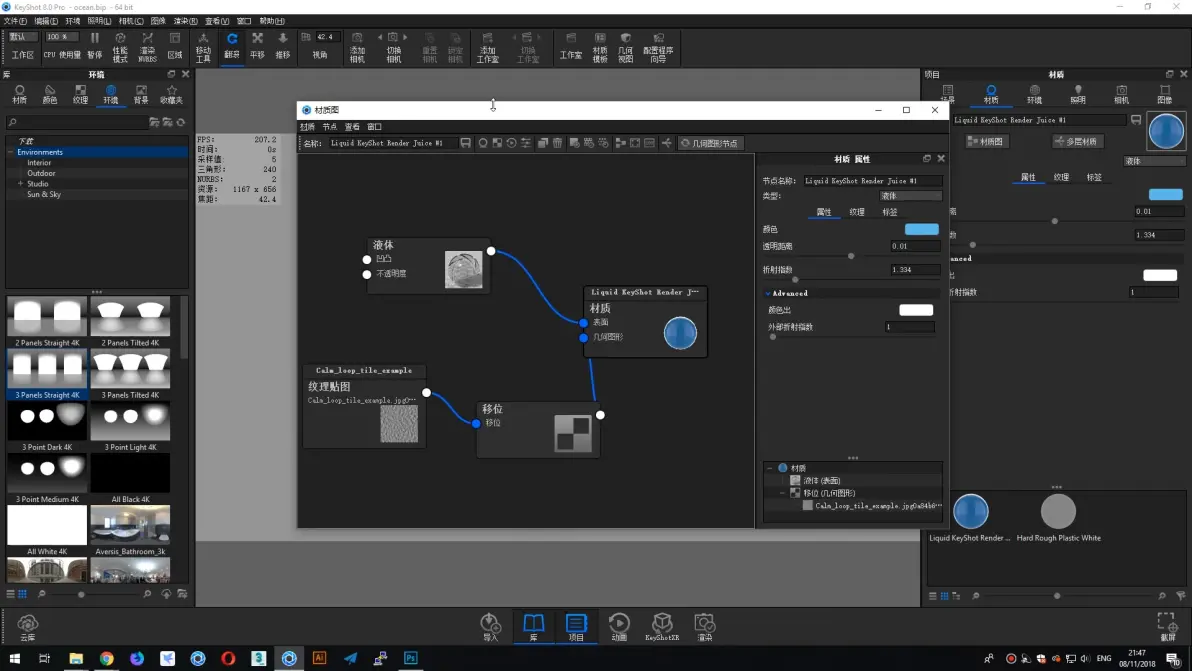
3、初步调整一些材质的参数,看效果
本步骤结束效果如图:
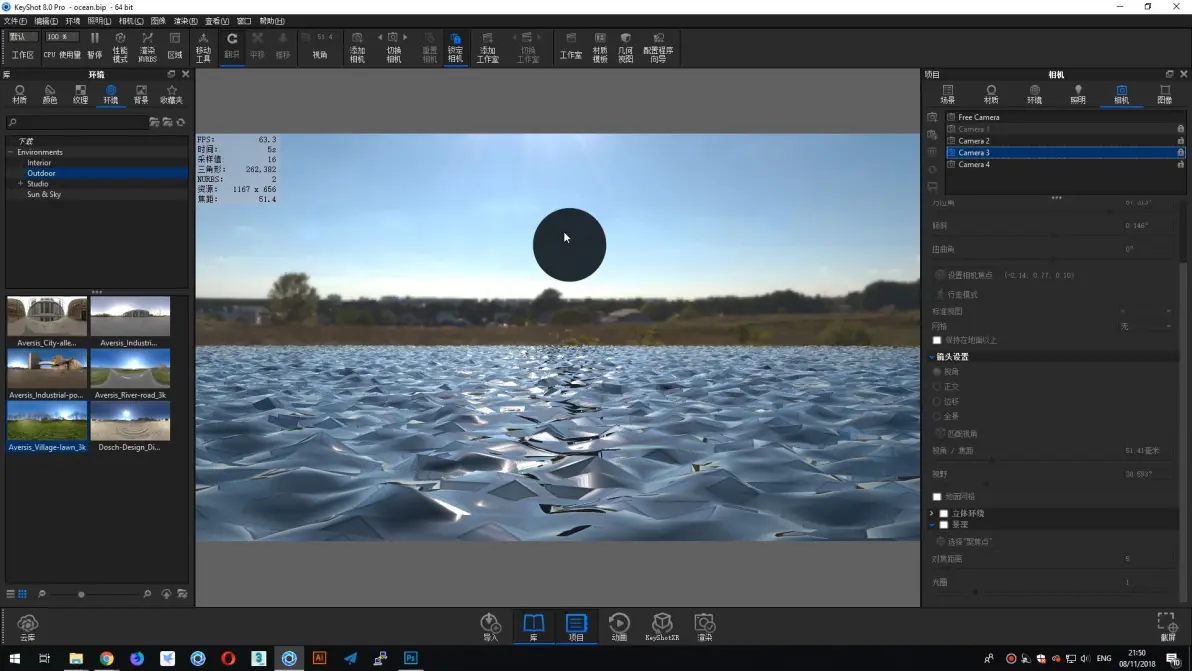
第二步 把黑盘子变成月亮
1、材质选择Light-Area light,电源以Lux为单位,数值2000
2、月亮要上去,需要一张月亮贴图.png,直接拖拽到月亮上,效果如图:
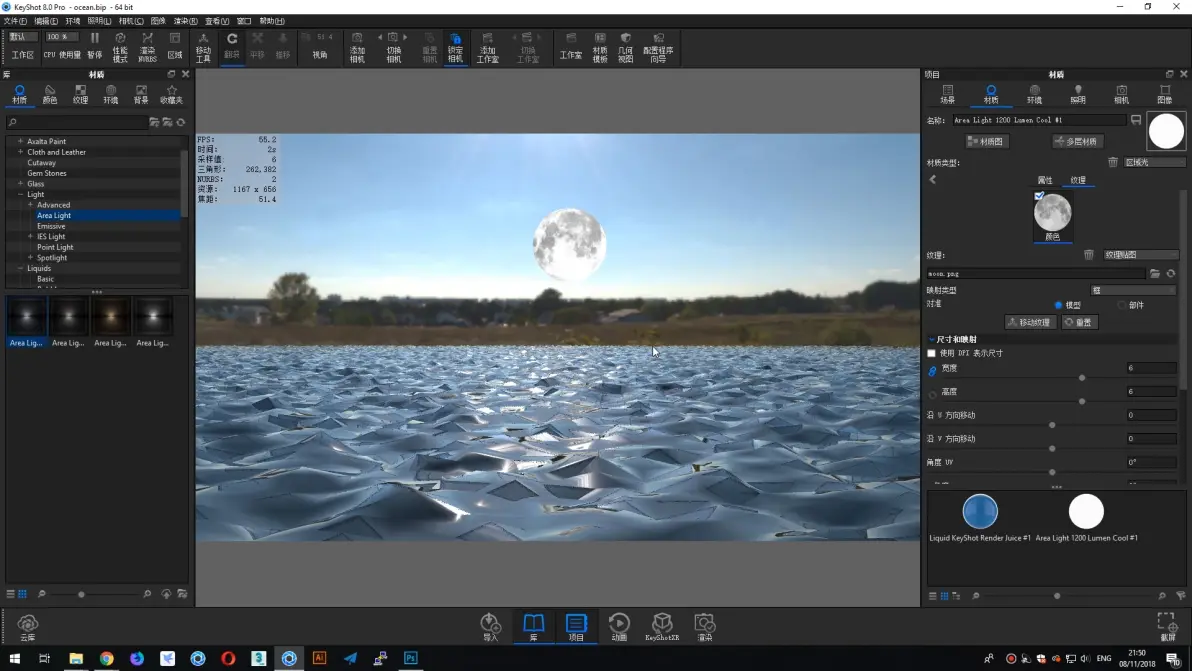
第三步 修改水面和添加背景
上图的水面,看起来非常的坚硬,我们要通过调节,把水面变成柔软的、波光粼粼的效果。
1、首先调整精度,打开材质图,移位属性的分辨率调为0.0001,执行。效果如图:
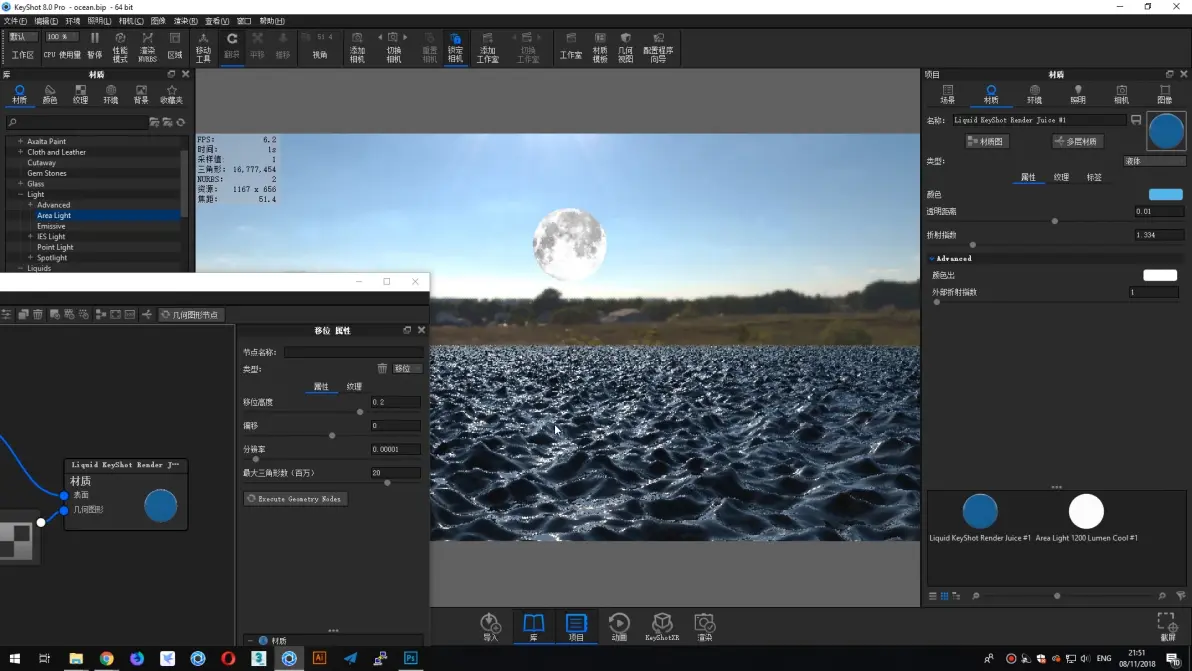
2、虽然已经很像水面,但并不平静。我们想要平静的水面,需要调整移位属性的高度,改为0.04,执行。效果如图:
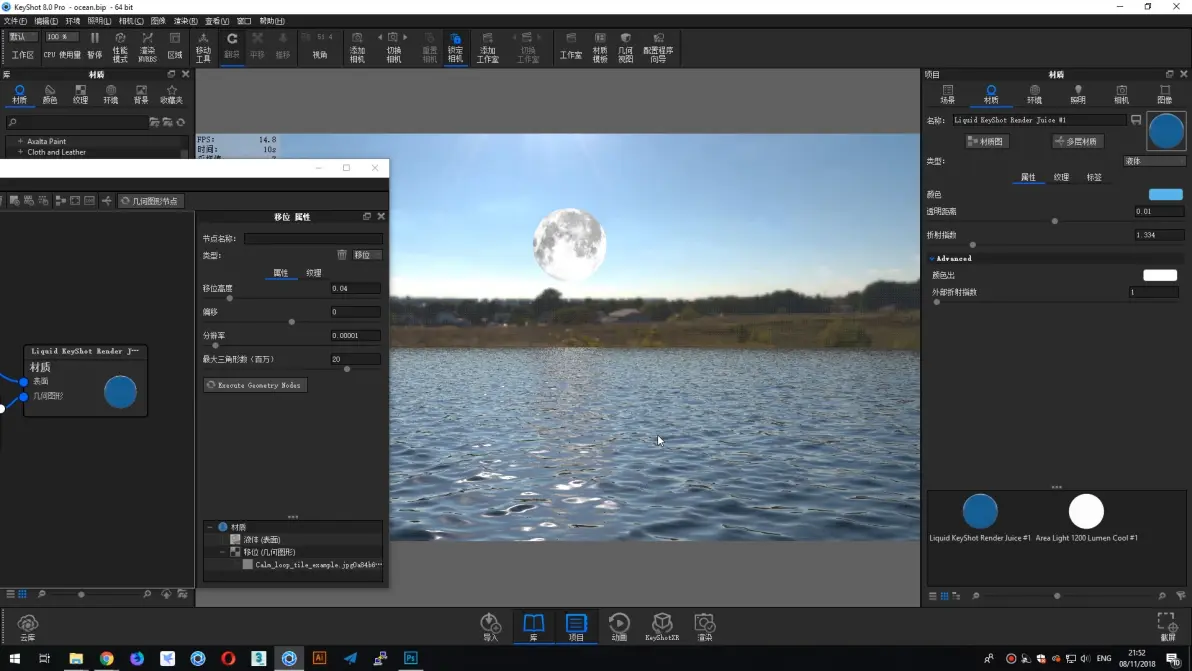
3、水面已经平静了,接下来我们把环境变成黑夜。新建空白环境,预设里选择Sun & Sky-Los Angeles Midday,效果如图:

4、把白天变成晚上,直接肉眼调整环境亮度即可。效果如图:
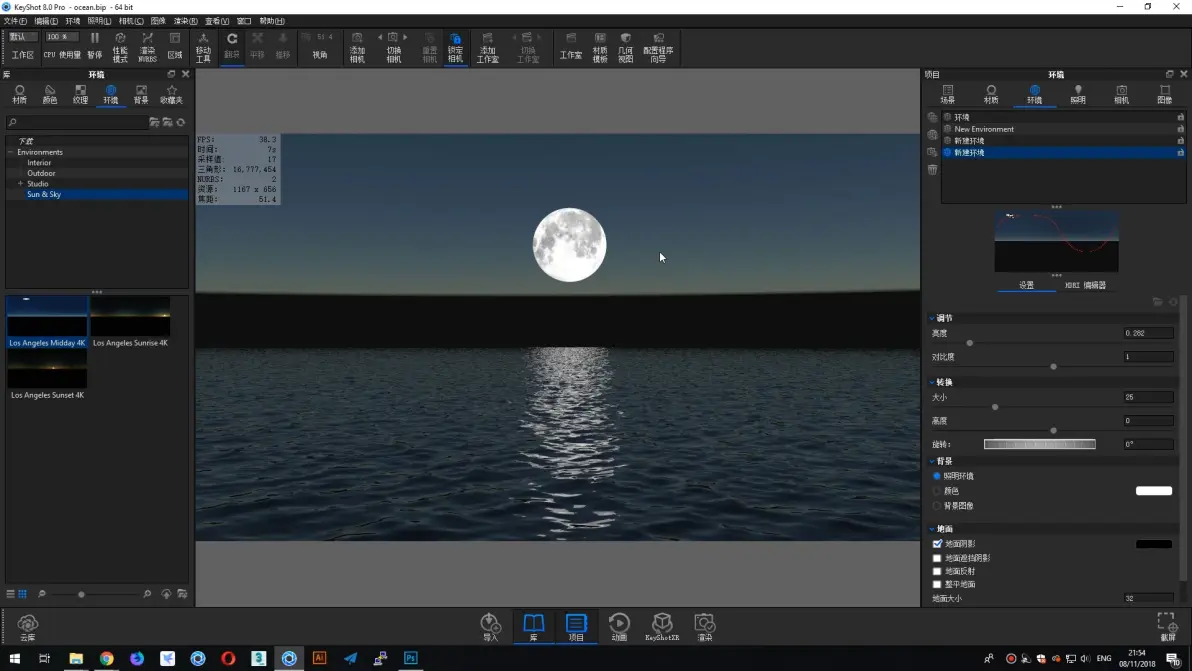
5、设置背景。直接将背景贴图.png拖到KeyShot中。效果如图:
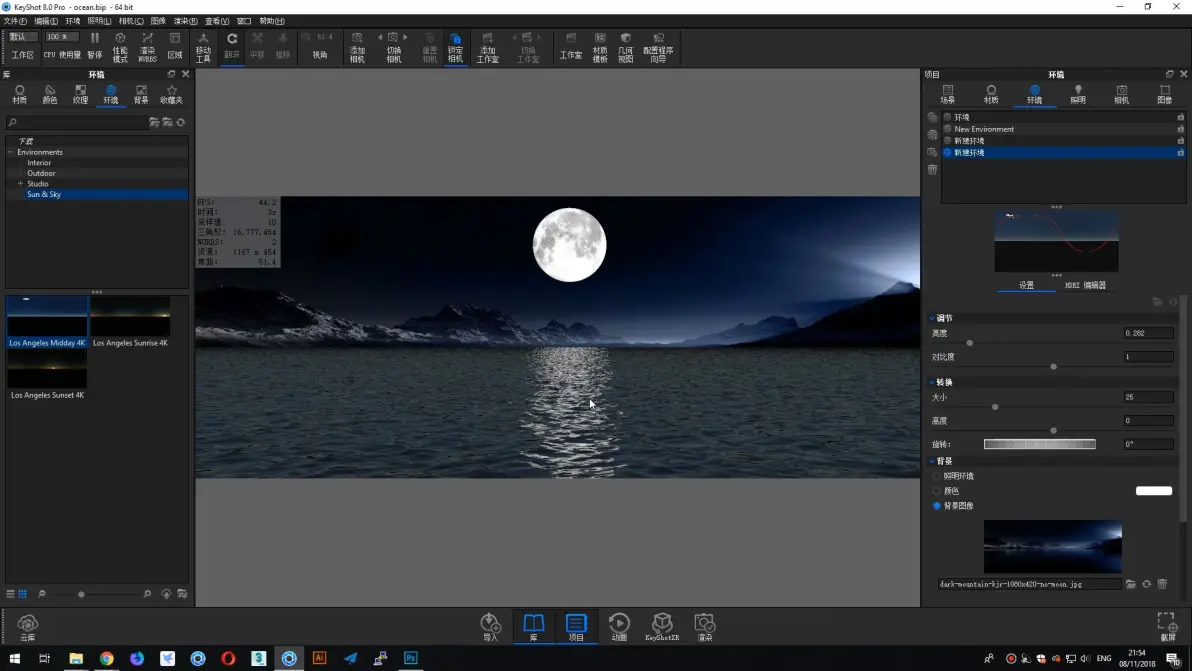
第四步 调月亮的反射
其实到目前,效果图中月亮反射的质感已经有了,但是我们为了让它看起来更舒服,我们来使用一种方法。
1、选择「环境」-「HDRI编辑器」-「添加针」,这时候我们就可以通过拖动鼠标调节高光。也可以通过调节右侧小图中的原点,调节反光的位置。
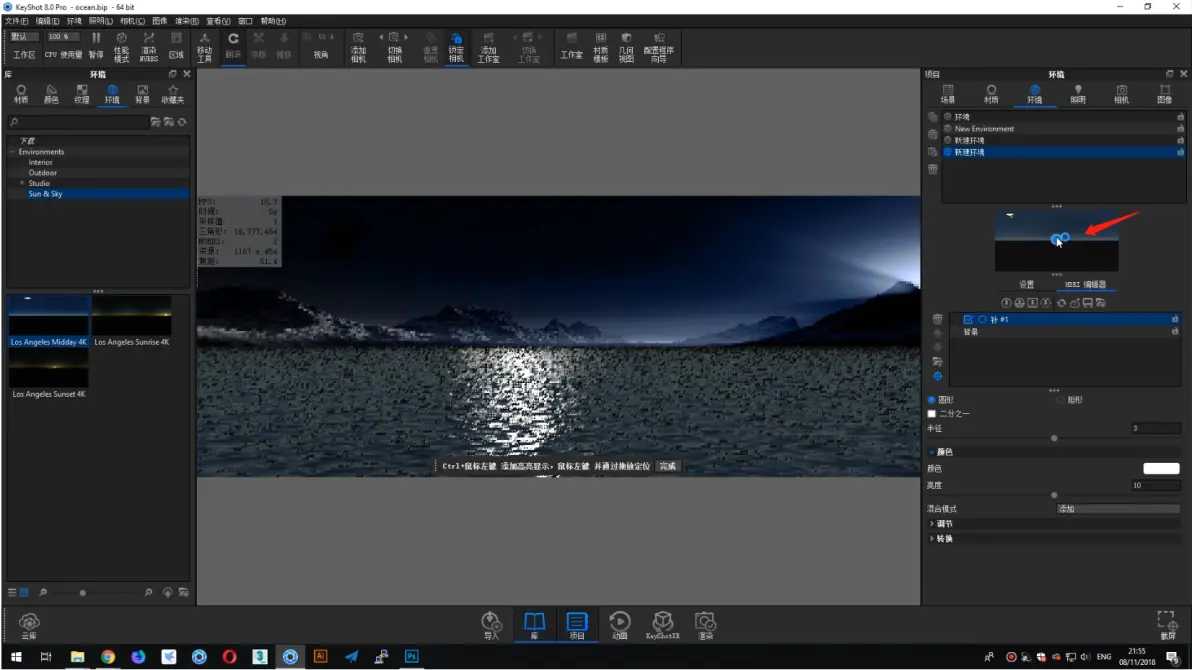
2、肉眼调节这里的半径和亮度,让月亮和水面的反射形成一种互动。
3、颜色的调节,可以产生色温的效果。
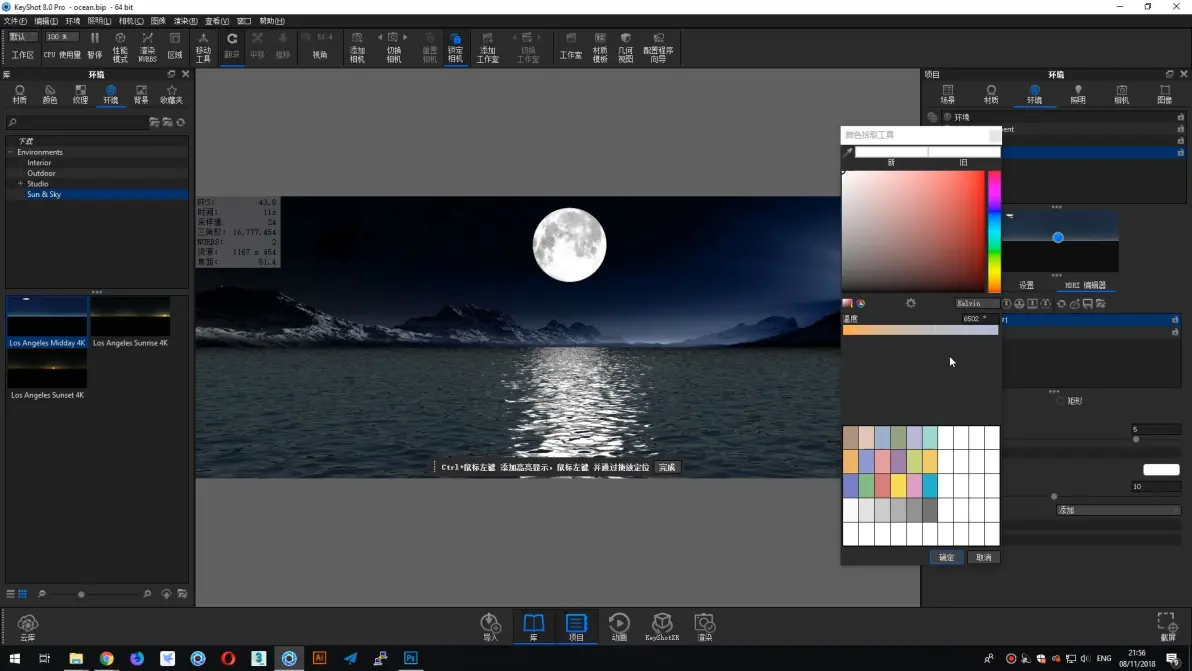
4、微调一下。给月亮一点点景深,让它模糊一点,更有立体感。调整视角/焦距,调到你满意的大小。

第五步 图像调节
这是KeyShot8的新功能,可以像Photoshop和Lightroom一样调整图片。原理也是一样的。是不是还蛮好玩的?
功能在「图像-图像样式」中,可以通过「摄影模式」来调节。
这里的色调、曲线、颜色的调节,和Photoshop和Lightroom基本一样,大家可以通过几个数值之间的调整,察觉其中的差异。
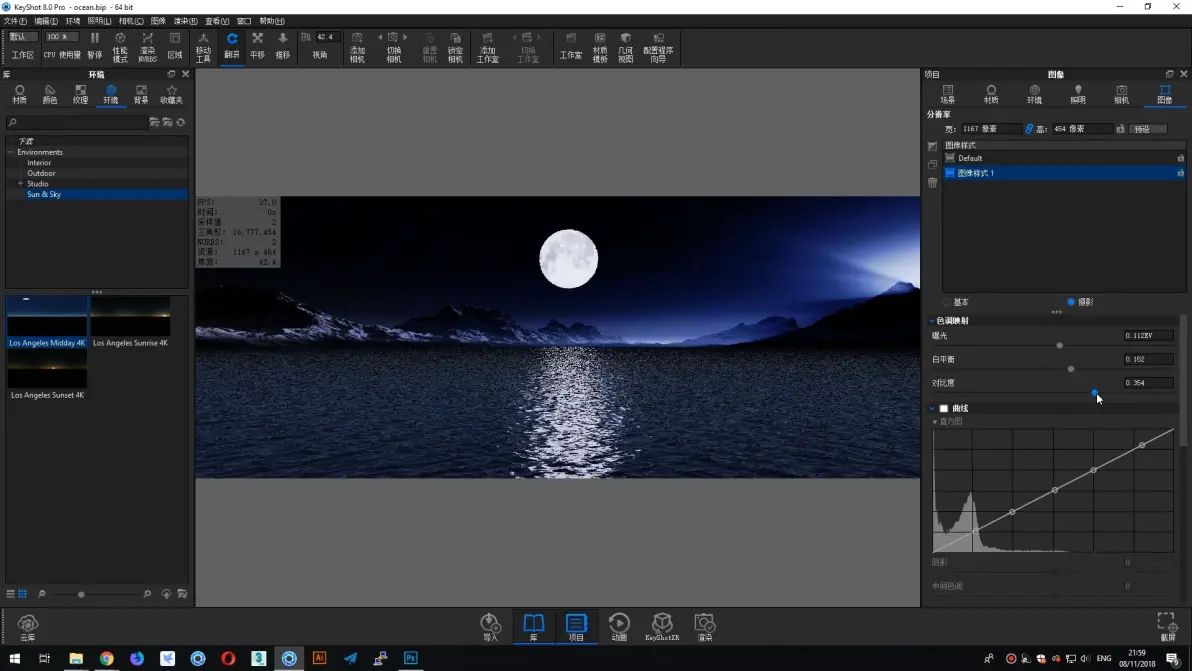
这里着重说一下几个参数:

通过强度和半径的调节,可以创制一定的真实感。
「Bloom阈值」的意思是,超过某一数值,就会产生Bloom的效果。0代表所有的光都有Bloom,拉高的话就代表亮的地方才会产生Bloom的效果。

以上,就是通过「置换贴图」和「图像调节功能」制作出的「湖上生明月」图,希望大家看到这个图的时候,能和小秘书一起,天涯共此双11倒计时仅剩不到1天紧张而又期待的时候。