前几天才发布的AutoCAD 2022简体中文版64位,小编就迅速地把AutoCAD 2020的安装教程图解写好了,非常详细,值得收藏。没有安装包的同学在评论区留言!
第1步:解压
解压AutoCAD 2022简体中文版64位,如下图所示。
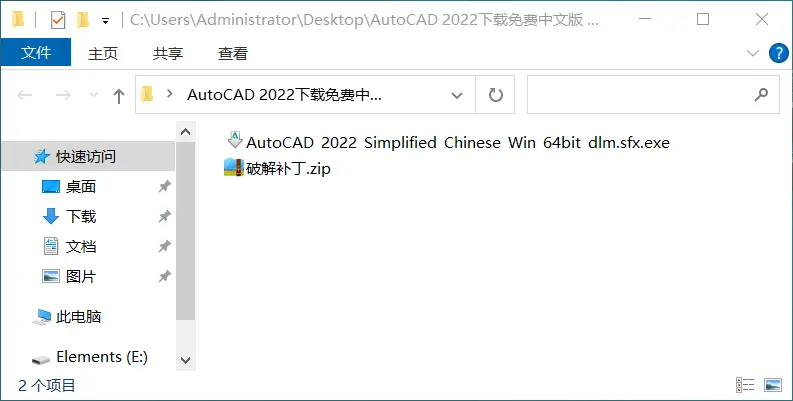
第2步:解压到
指定一下AutoCAD 2022简体中文版64位解压到哪个文件夹,可以-是默认,如图所示。
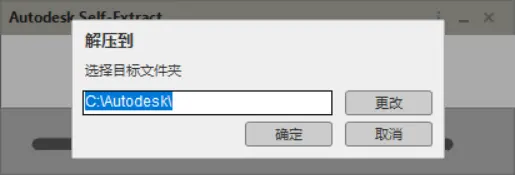
第3步:安装准备
弹出一个安装准备的进度条,不用做任何的操作,等待。
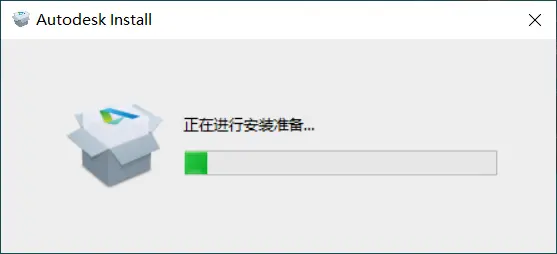
第4步:用户协议
点击我同意,然后再点击下一步。
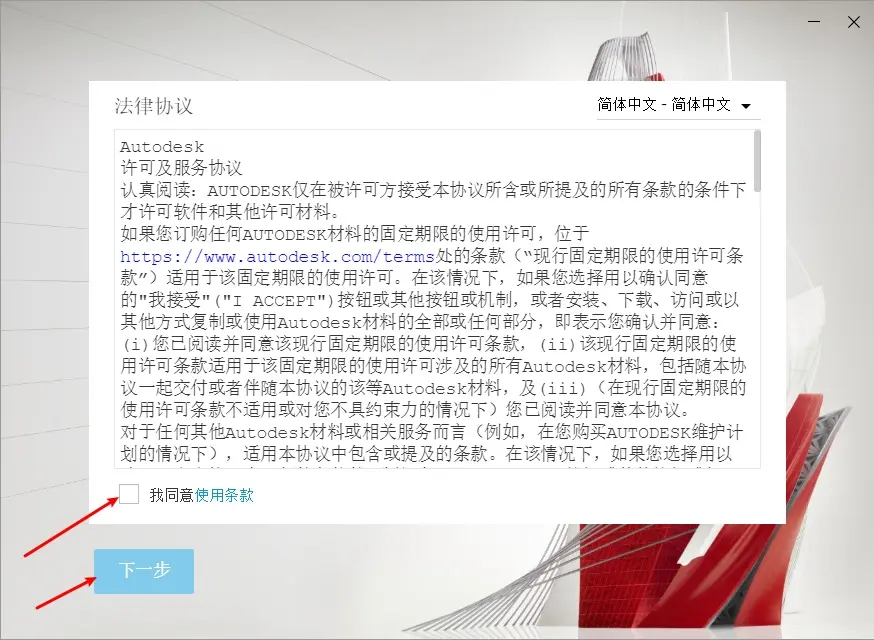
第5步:开始指点安装目录
点击如图所示的三个点,就可以进入指定安装目录的界面。
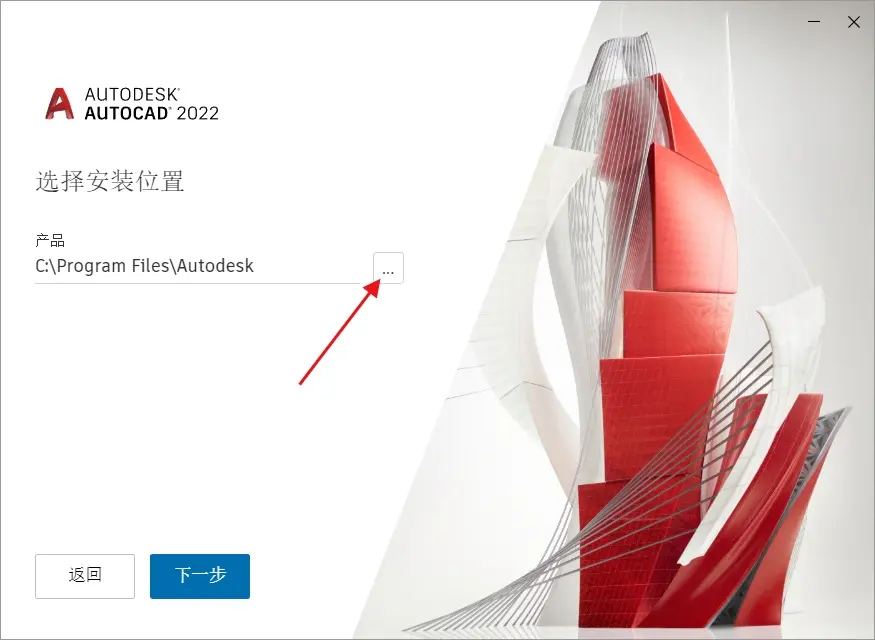
第6步:设置安装目录
安装目录小编这里指定到D盘下面的 Program File下,也就是在这个目录下新建一个Autodesk文件夹,然后选择他,再点击如图所示的选择文件夹。
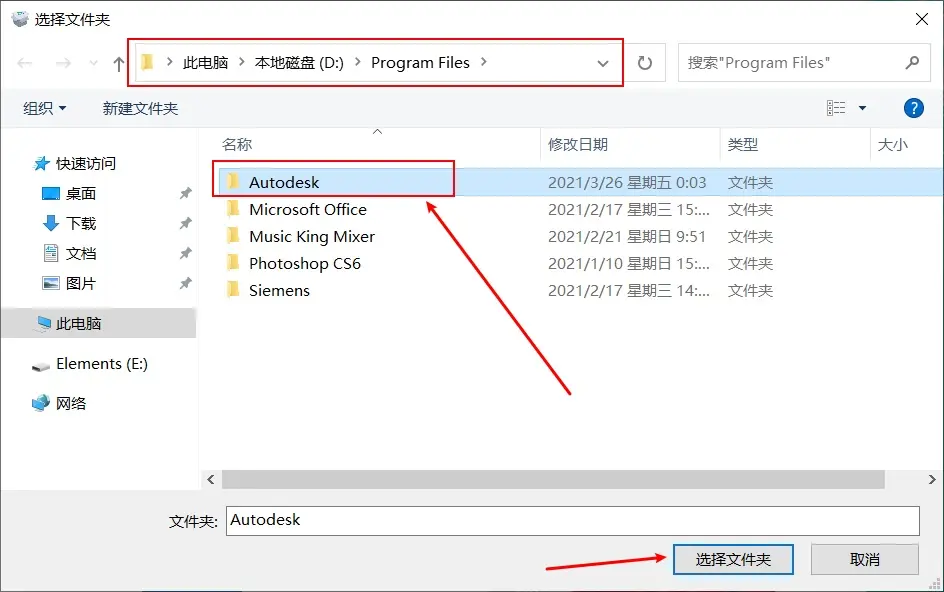
第7步:安装目录指定完毕
当安装目录指定完毕之后,就点击如下图所示的下一步。
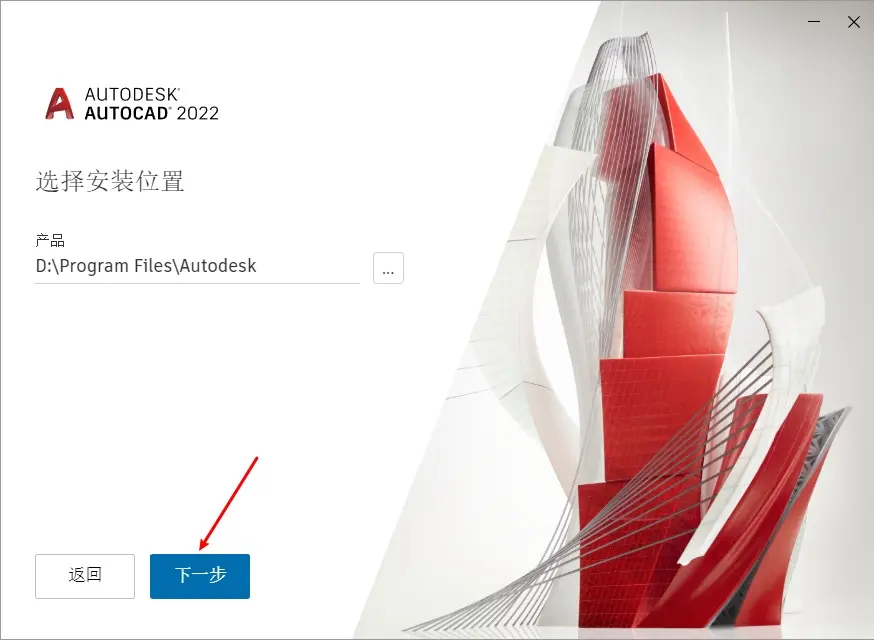
第8步:指定其他安装组件
小编这里就不指定其他安装组件的了,直接点击安装。
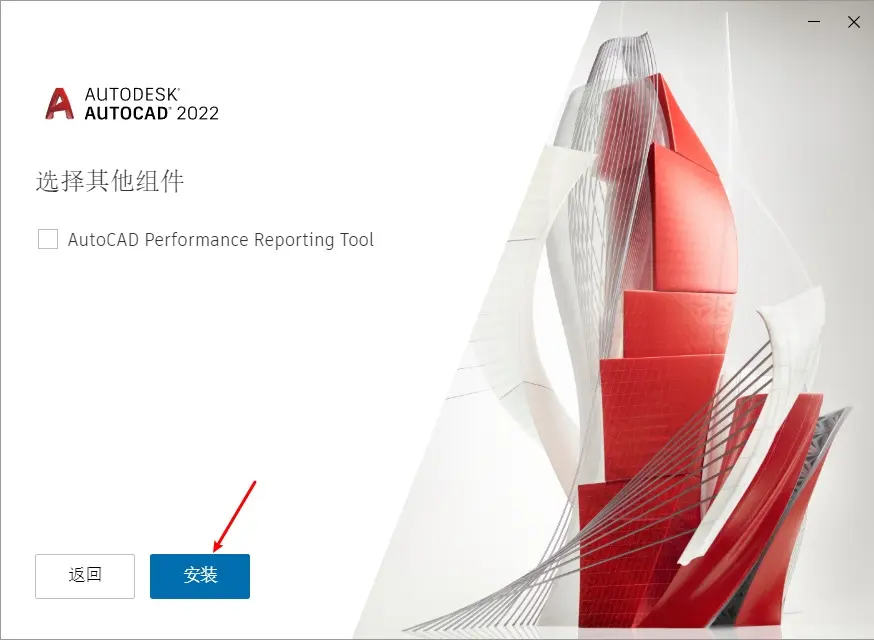
第9步:安装进行中
AutoCAD 2022简体中文版64位正在安装当中,这个时候不要关电脑或者其他的操作,等待就好。
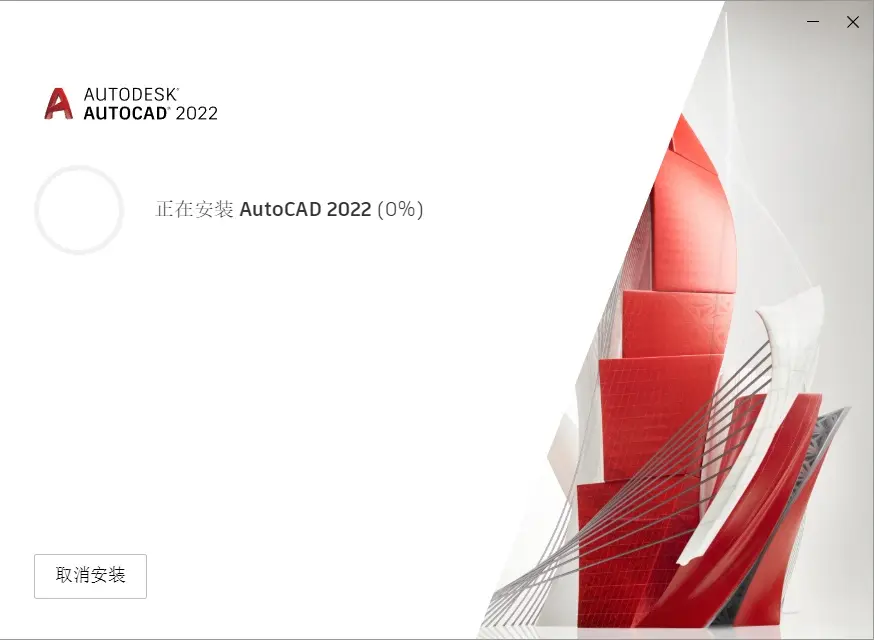
第10步:更新相应文件或服务
安装程序必须更新在系统运行时无法更新的文件或服务。如果选择继续,将需要重新启动以完成安装程序。这个时候点击确定就好。
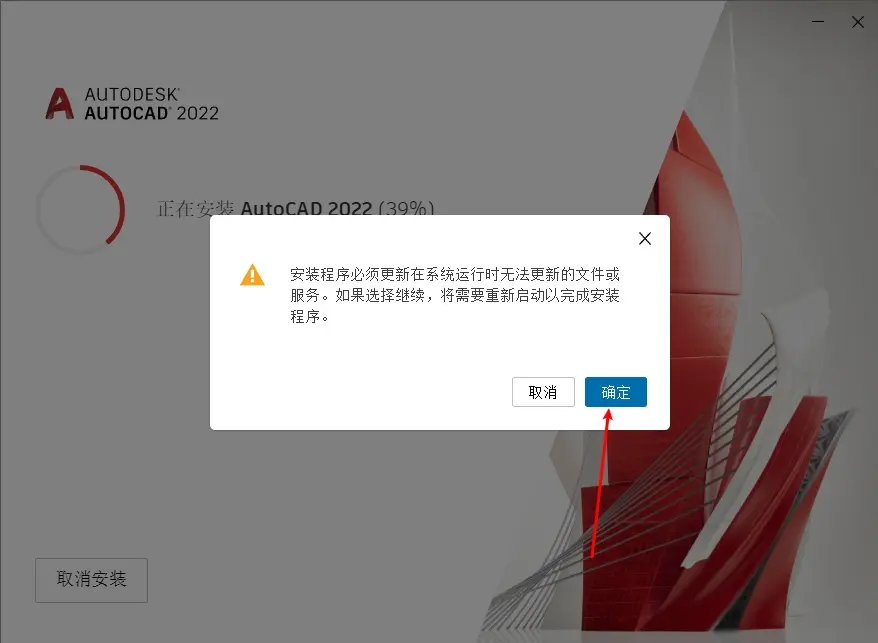
第11步:安装完成
安装完成会提示重启电脑,我们点击重启电脑,CAD 2022就成功安装好了。
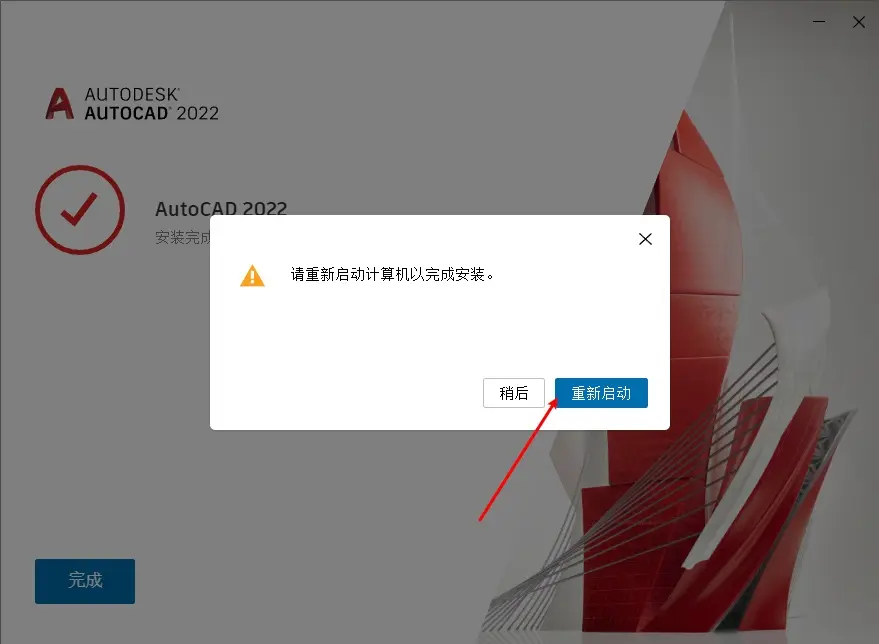
第12步:执行属性操作
重启好了之后,鼠标就右击桌面的CAD 2022的快捷键图标,然后选择属性。
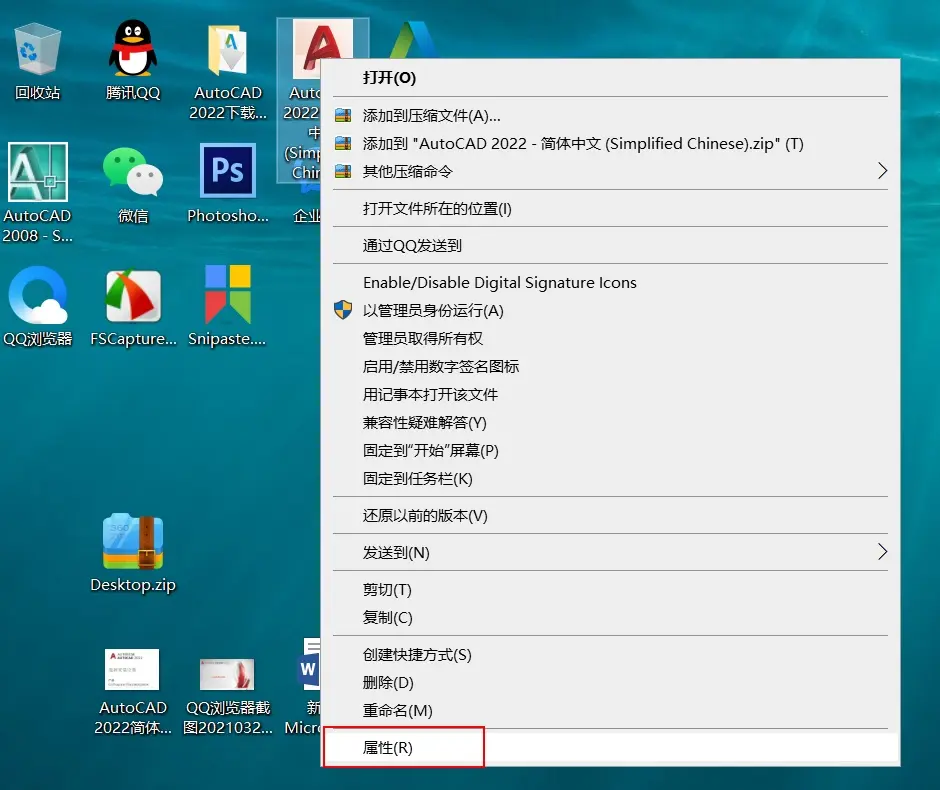
第13步:找到CAD 2022的安装目录
在弹出来的对话框中选择打开文件所在的位置,就可以定位到CAD 2022的安装目录了。
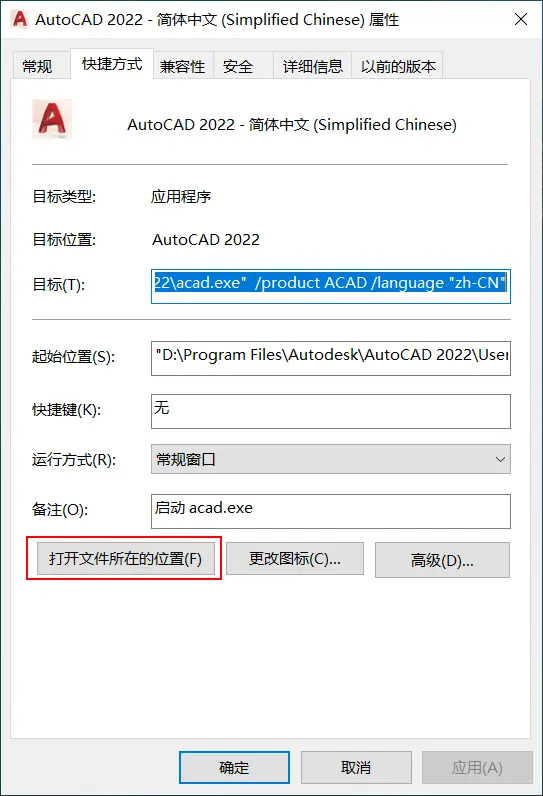
第14步:找到破解补丁
打开安装包中的破解补丁,如下图所示。
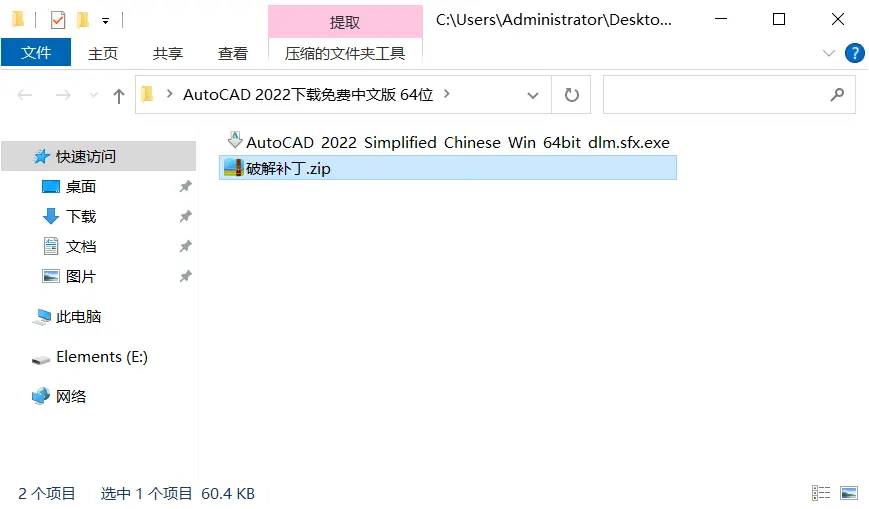
第15步:复制文件
将破解补丁中的AutoCAD2022-2021Patch.exe复制到CAD 2022的安装目录当中。
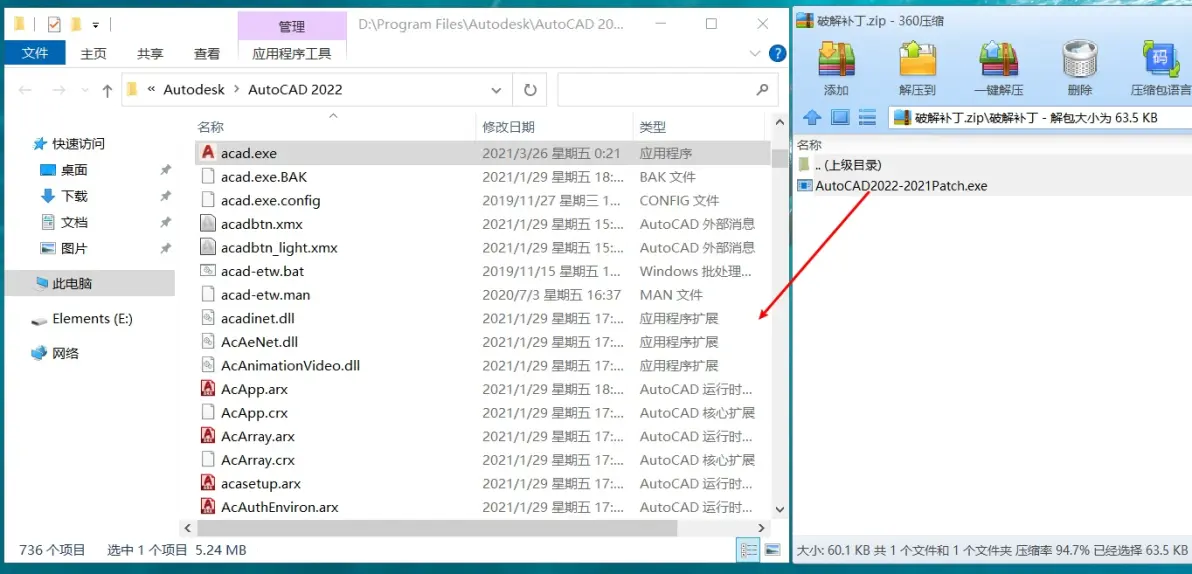
第16步:运行patch.exe
双击运行AutoCAD2022-2021Patch.exe,如小图所示。
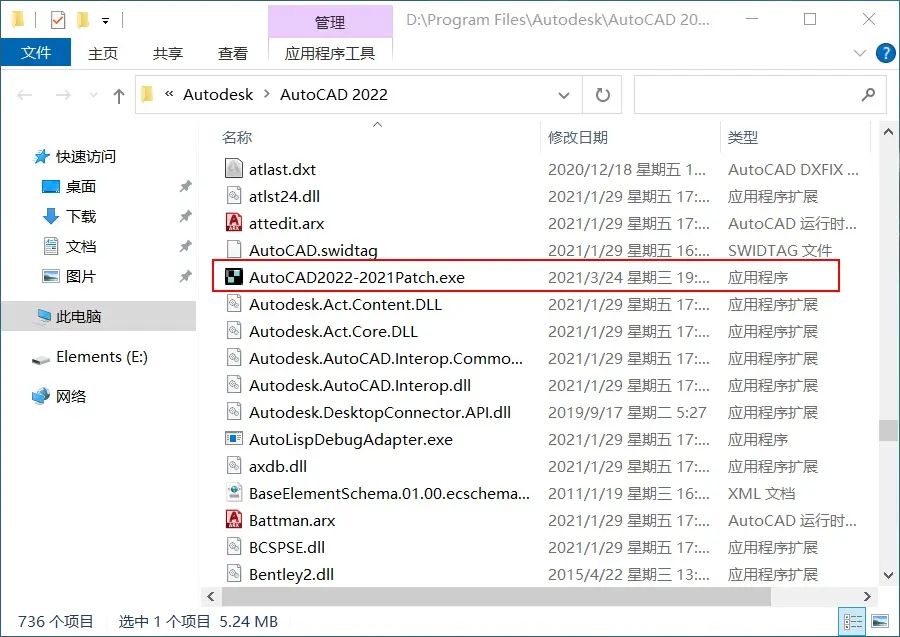
第17步:执行激活
在弹出的界面当中点击应用,完成激活。
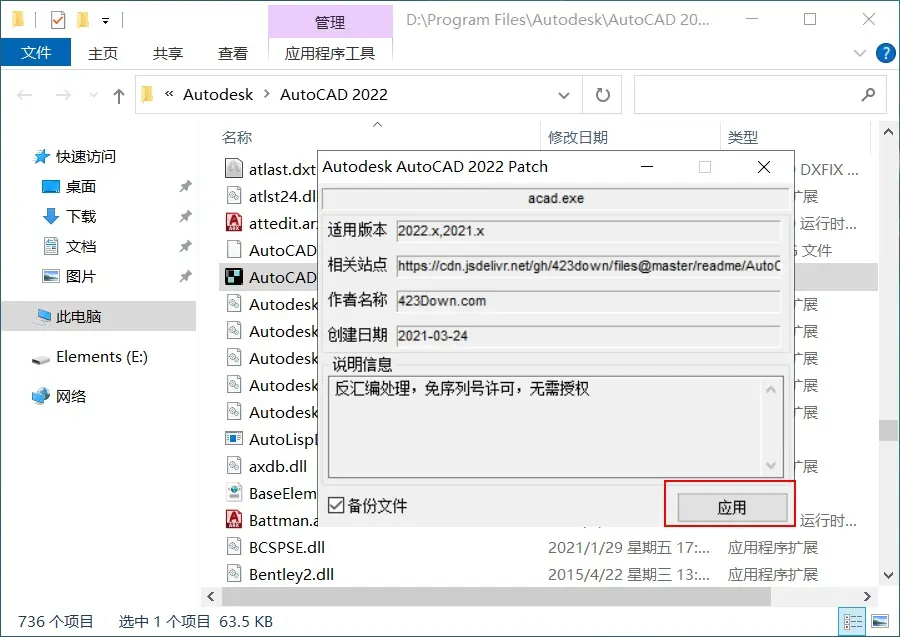
第18步:打开CAD 2022
双击桌面上的CAD 2022图标
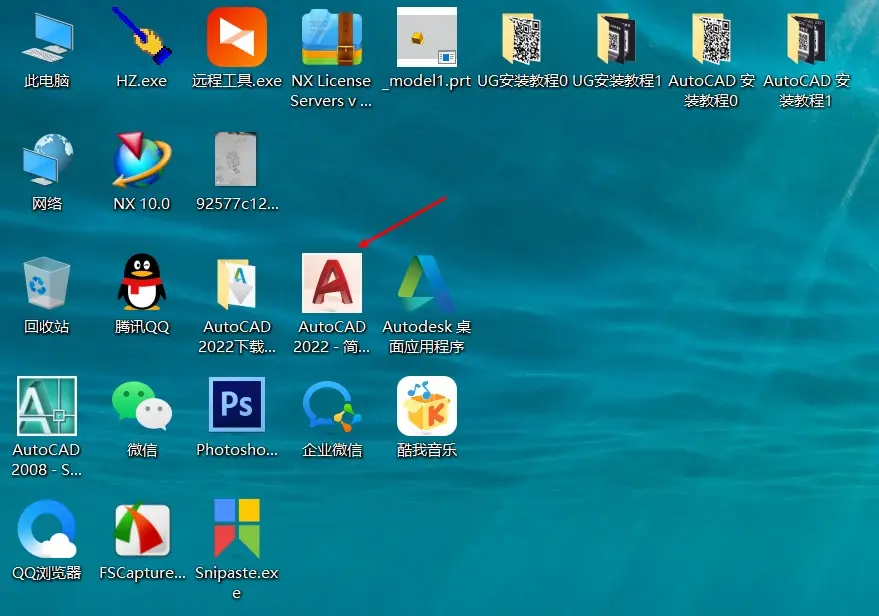
第19步:移植自定义
如果你电脑上安装过其他的版本会有下面的提示,如没有则忽略。
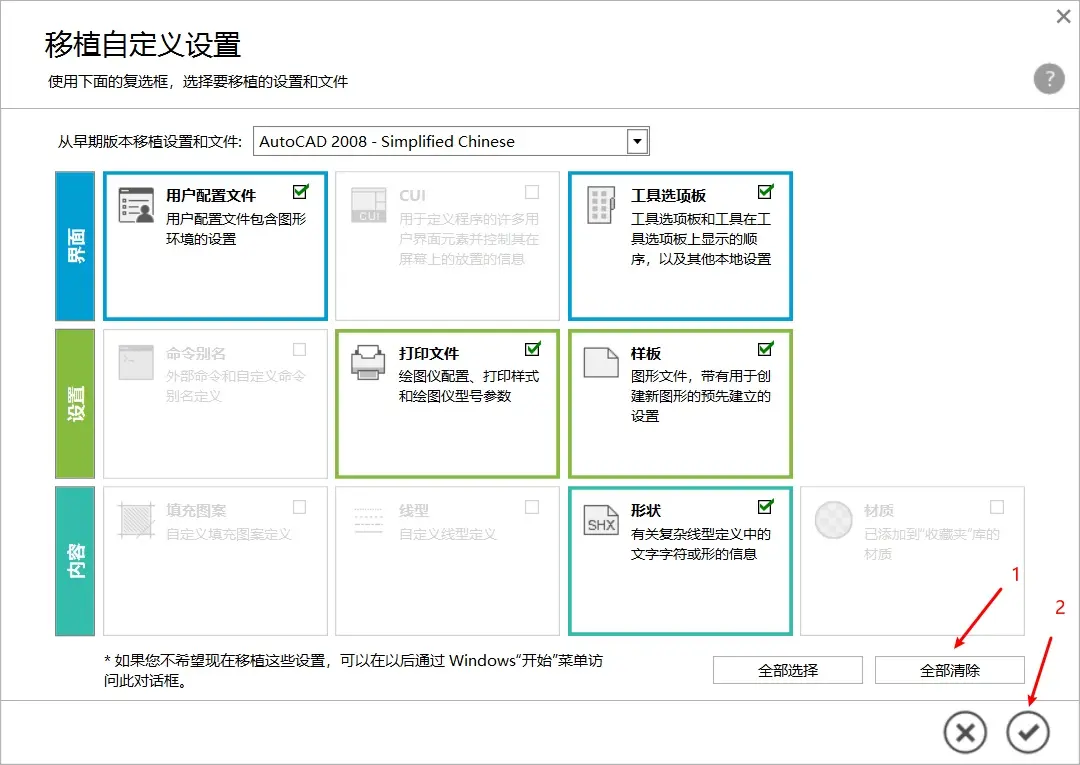
第20步:启动中
如下图所示,CAD 2022正在启动中。
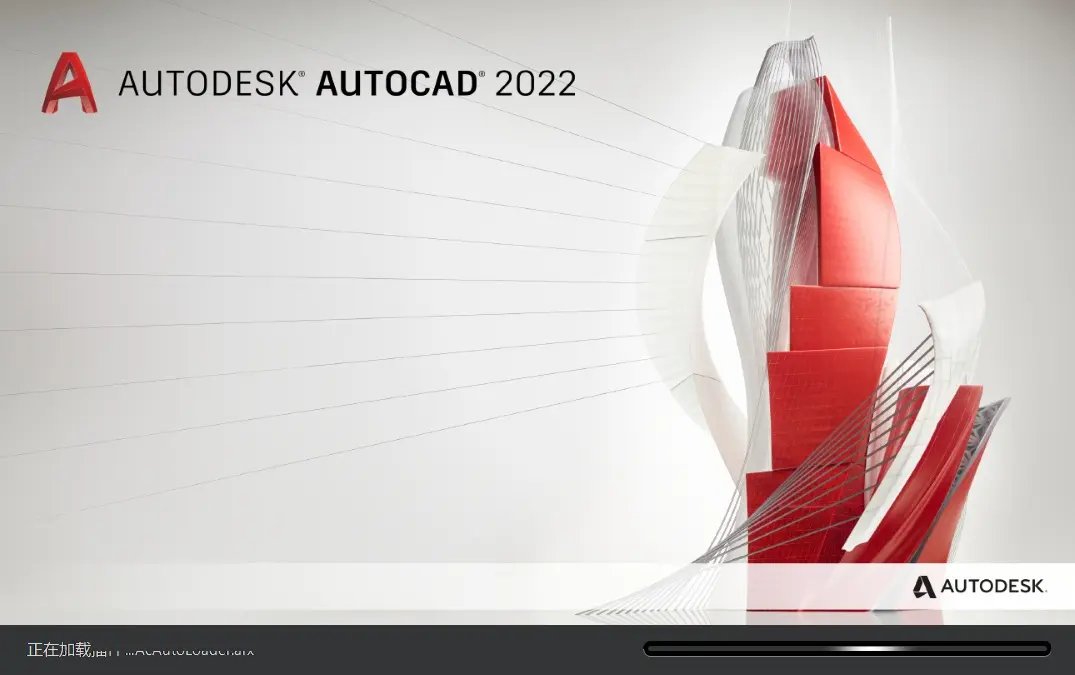
第21步:用户体验计划
直接点击确定就好了,没有其他的任何可选参数选项。
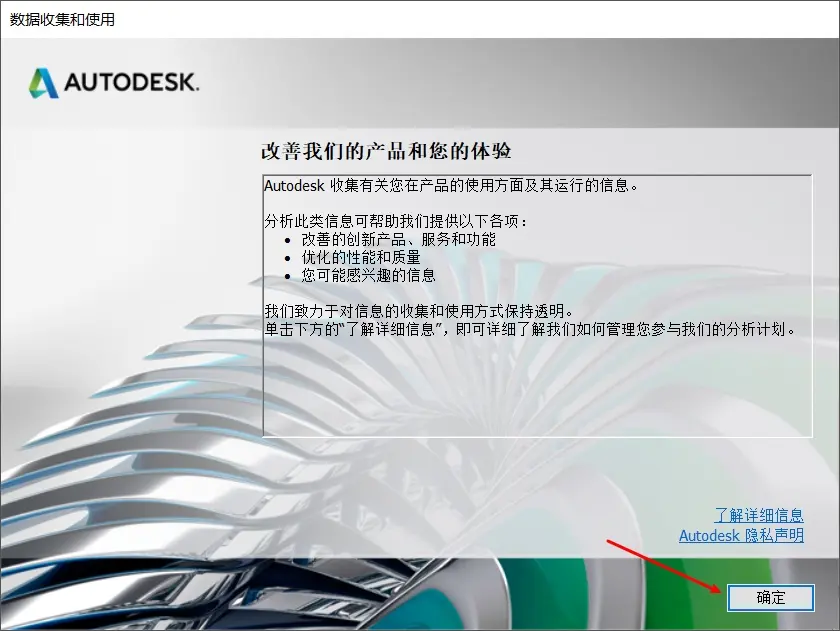
第22步:文件关联
点击始终将DWG文件与AutoCAD重新关联(建议)。

第23步:CAD 2022的界面
AutoCAD 2022简体中文版64位就成功的安装好了,如下图就是操作界面,小伙伴们可以开心的玩耍了。
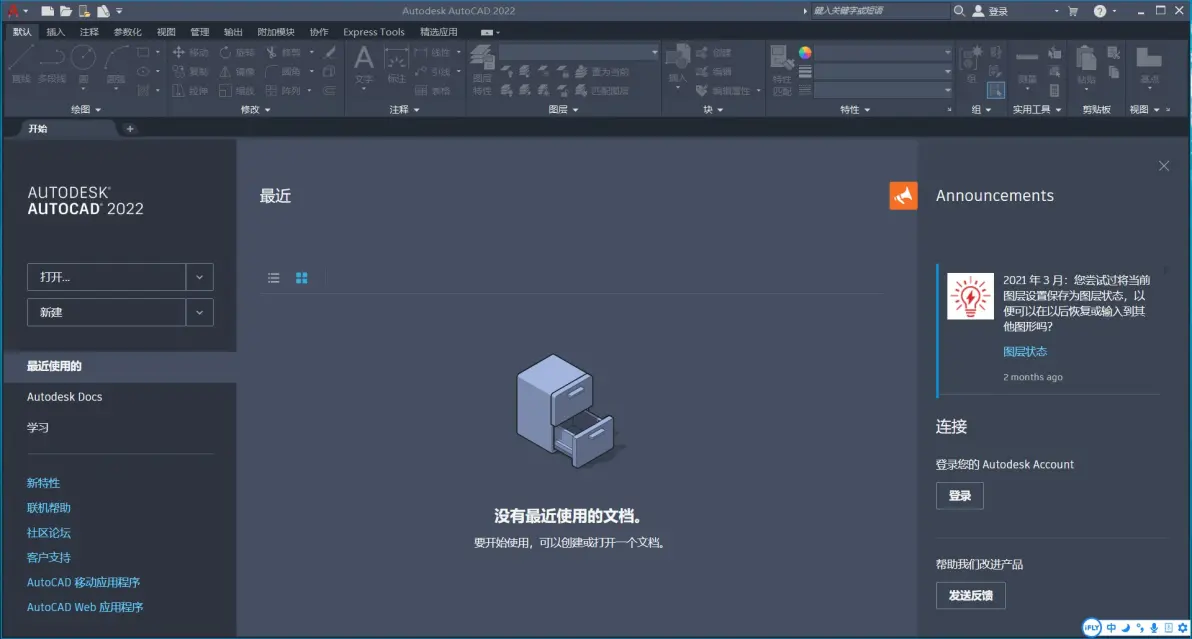
以上就是AutoCAD 2020的安装教程图解全部内容,如果有安装不成功的可以下方评论区留言,等你哟!~!~