如何在具有双显卡(集成显卡和独立显卡)的系统上配置 Autodesk 软件以使用高性能显卡 (GPU)。为了优化电池寿命,许多笔记本电脑都包含一个集成在主板中用于基本图形显示的图形适配器和一个用于更苛刻图形任务且速度更快的独立图形适配器。
使用图形密集的 Autodesk 应用程序时,在操作过程中切换图形适配器可能会导致出现显示和性能问题或程序发生崩溃。此外,默认情况下,系统可能会使用低端视频选项加载软件,且不会切换到高性能 GPU。将系统配置为始终对软件使用独立显卡,可避免这些问题。
请选择以下方法之一。有多种设置高性能显卡的方法,具体取决于显卡及其软件/驱动程序版本。 更高内部版本的 Windows 10 具有为应用程序指定高性能显卡的特有选项。这是顶层设置,无论系统中使用什么显卡和驱动程序,该设置都应该有效。Windows 7 没有此功能。 如果在 Windows 10 显示设置中未看到这些设置,请使用本文下面列出的更多方法。
1.windows 图形设置右键单击桌面,然后选择显示设置。
2.向下滚动,然后单击图形设置。

3.单击浏览,然后导航到软件可执行文件并选择它。例如,对于 AutoCAD 2021,可执行文件为 C:\Program Files\Autodesk\AutoCAD 2021\acad.exe。双击 acad.exe 以将其添加到列表中。
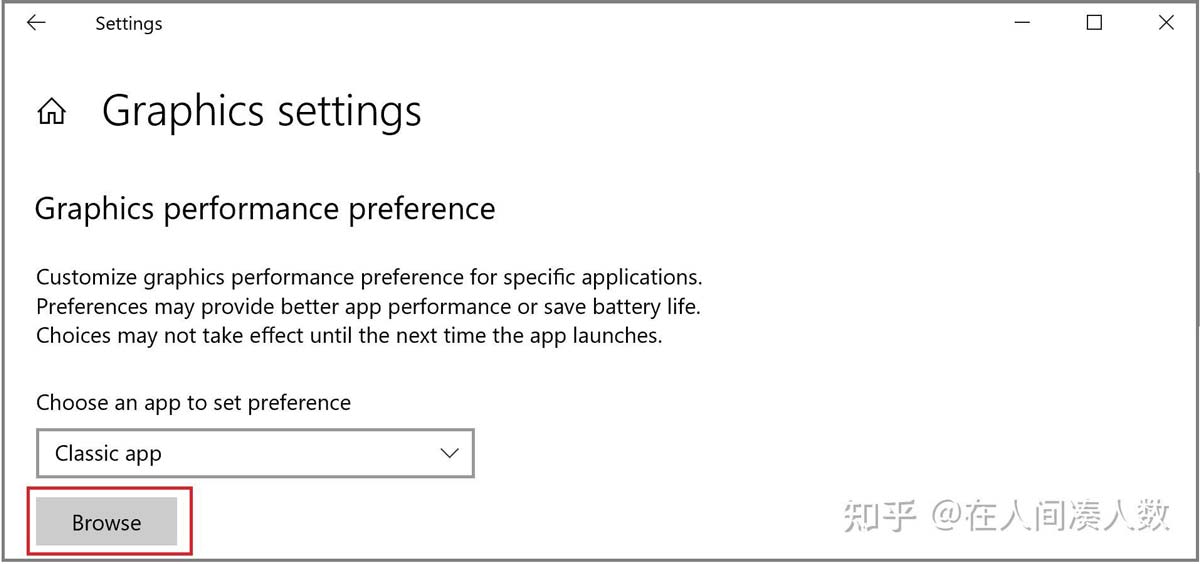
4.单击应用程序(例如 AutoCAD 应用程序)以激活选项按钮。单击该选项卡。
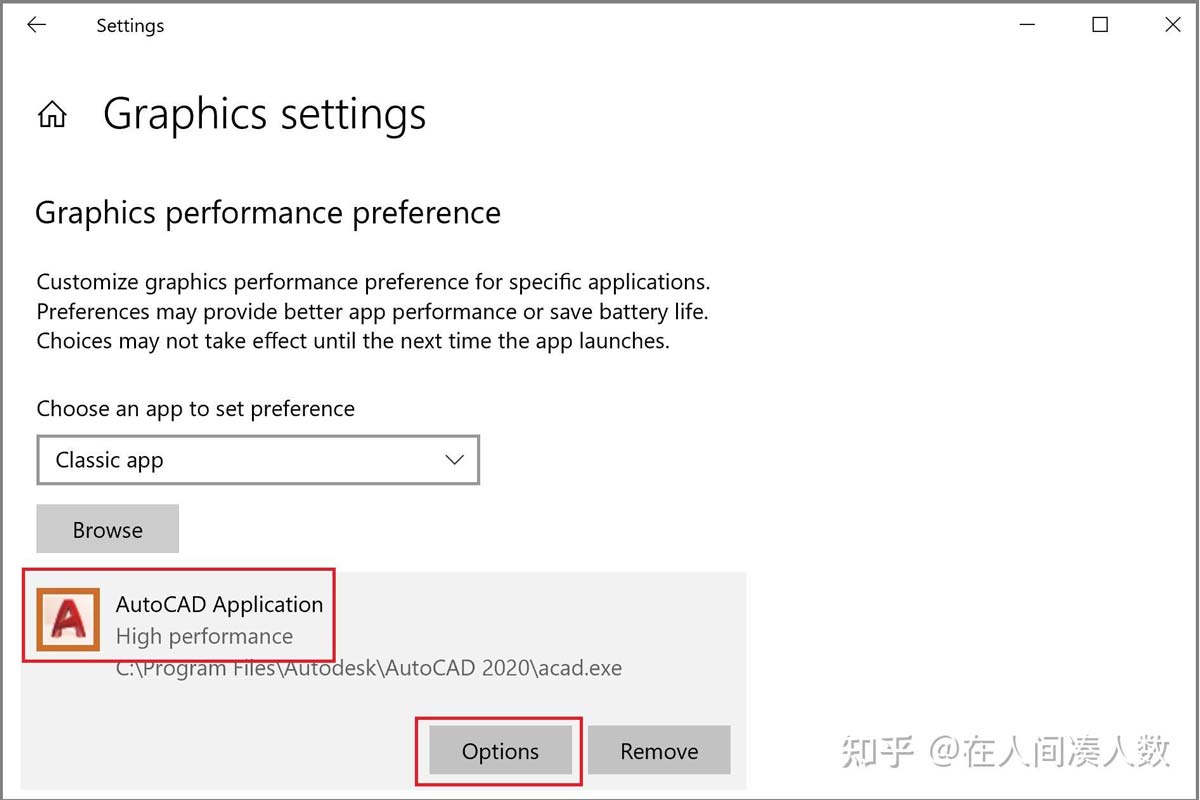
5.选择高性能选项,然后单击保存并关闭“设置”面板。
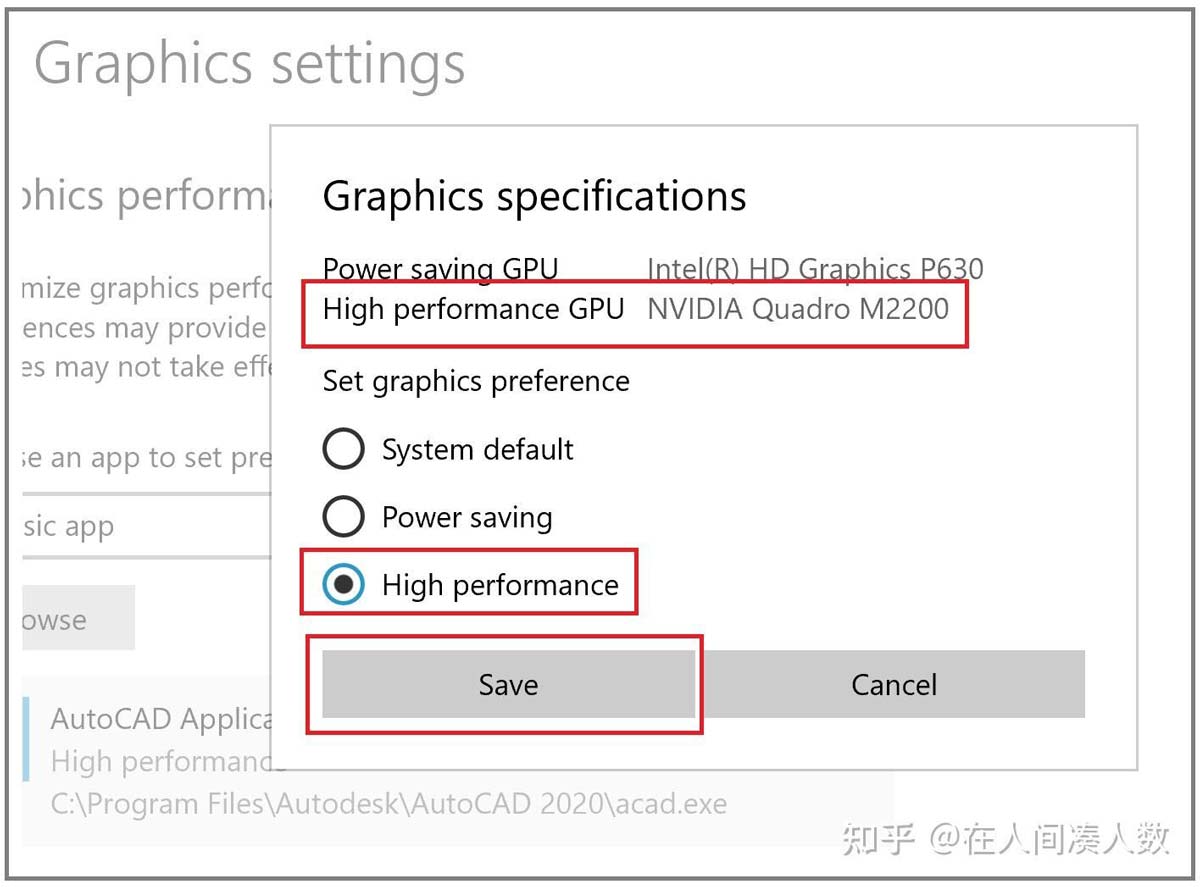
6.启动或重新启动软件(如果它正在运行),然后在程序中查找以确认已启用高性能设备。
1.更新到最新的视频驱动程序
2.右键单击 Autodesk 软件,然后选择“用图形处理器运行”>“更改默认图形处理器...”或者:
3.在选择要自定义的程序下,单击下拉菜单并选择特定的 Autodesk 程序,例如“3ds Max”。如果所需程序不在菜单中,请取消选择“只显示本计算机上找到的程序”以展开菜单中的列表,或单击添加按钮并选择相应软件。 此外,可能需要使用“添加”窗口中的浏览按钮来手动选择程序的可执行 (.exe) 文件。
4.在为此程序选择首选图形处理器下的下拉菜单中选择高性能 NVIDIA 处理器。
5.单击应用(可能需要向下滚动才能看到此按钮),然后关闭 NVIDIA 控制面板。
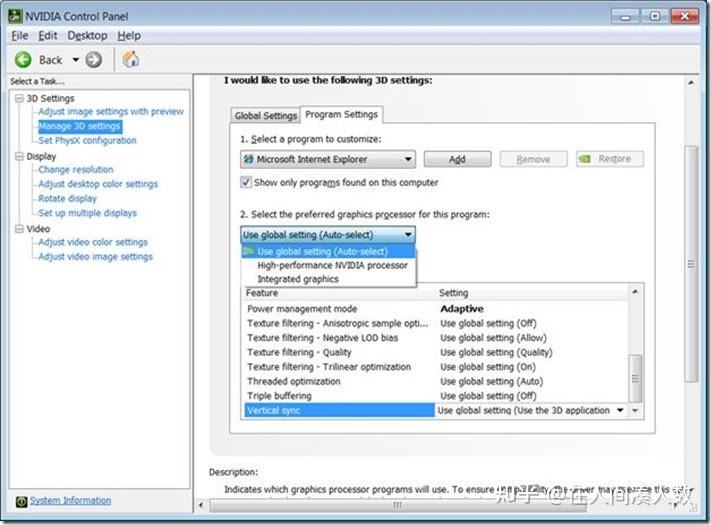
1.更新到最新的视频驱动程序。
2.右键单击桌面,然后选择 AMD Radeon 软件。

3.导航到游戏 > 游戏。
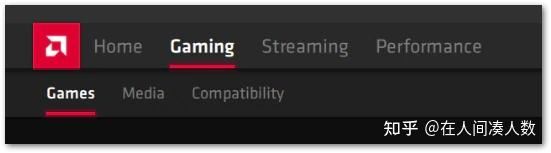
4.此时将显示当前已安装并被 Radeon 软件检测到的三维游戏/应用程序列表。列出的每个标题都将具有其自己的关联配置文件。
5.要手动添加 Autodesk 软件,请单击右侧三个点,然后单击添加游戏。
6.导航到软件可执行文件所在的文件夹,然后双击该文件以将其添加到列表中。
.jpg)
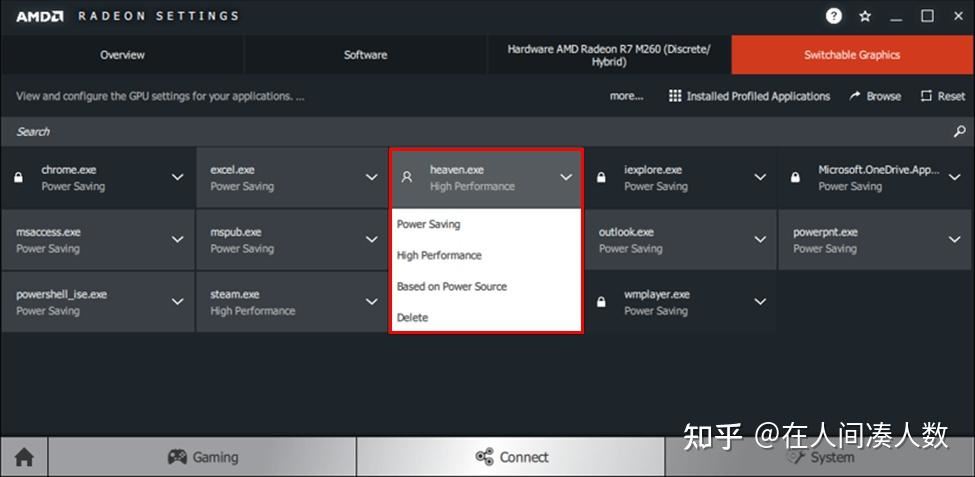
提示:要将“高性能”设置应用到 Autodesk 软件,可能需要单击系统托盘中的 AMD 图标,然后选择图形配置文件 > 优化图像质量。
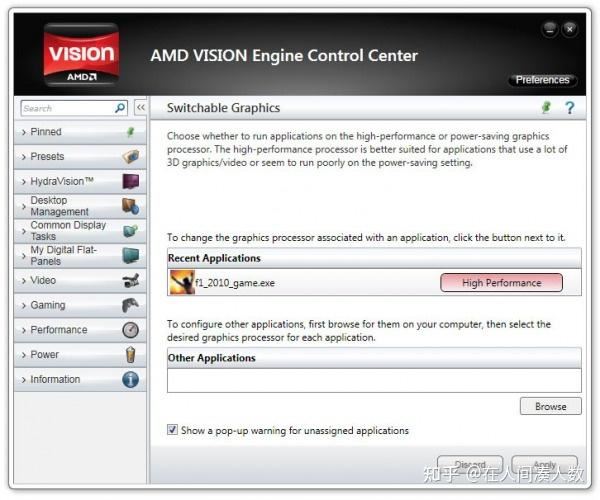
注意:重新启动 Autodesk 软件产品以应用之前的 NVIDIA/AMD 显卡更改。