AutoCAD MEP 2023破解版是一款在AutoCAD软件基础上开发的Autodesk新产品,为建筑项目的设计提供专门的设施。是功能强大的专业机械管道设计和制图解决方案!MEP代表三个词M echanical,即mechanical,E lectrical,意思是电气,P lumbing,意思是管道。因此,可以在该软件中设计建筑物中的各种电气和机械设备,以及管道路径的设计。全新2023破解版,MATCHPROP命令支持AutoCAD MEP对象的所有特性,您现在可以使用MATCHPROP命令来匹配AutoCAD MEP对象的样式、系统定义和布线首选项特性。加上全新的标记导入和标记辅助、AutoCAD对象的分类、在桌面上创建跟踪、对指定区域内的对象或者块进行快速计算,全新的2D图形显示、新的web图纸集管理器等等,结合熟悉的AutoCAD软件界面以及所需的专用工具,快速开始熟悉流畅的使用体验!欢迎需要此款工具的朋友前来下载使用。
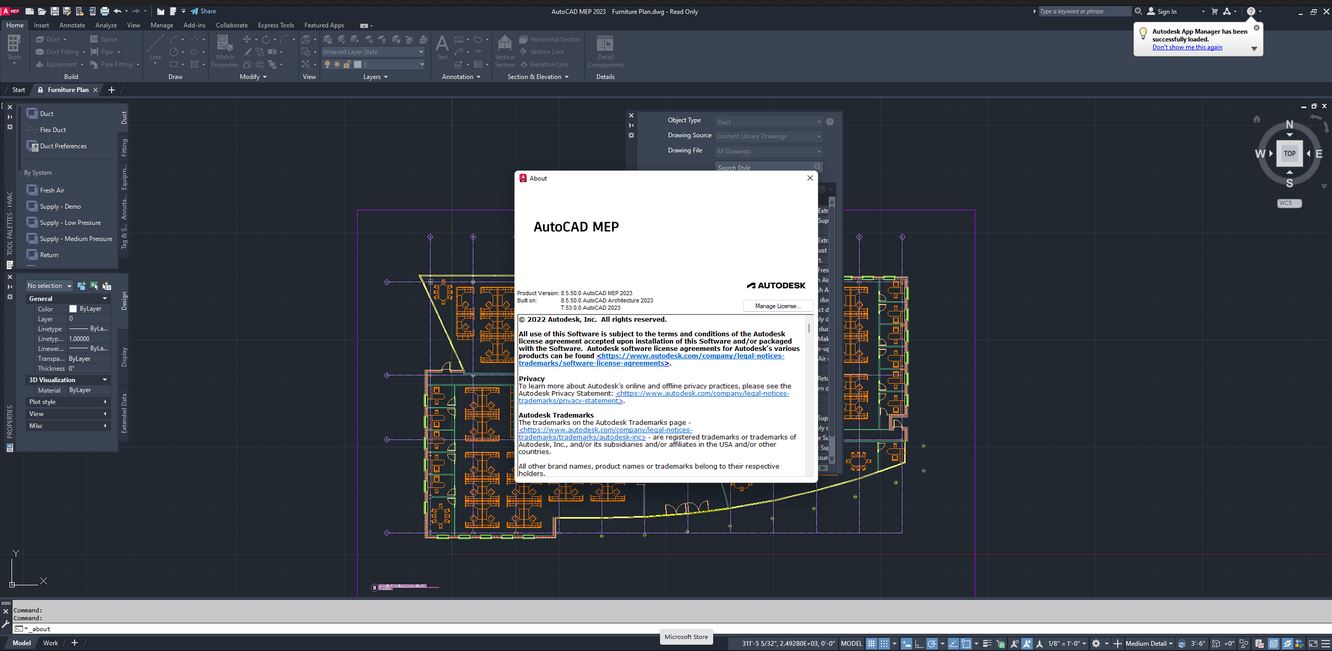
- 熟悉的 AutoCAD 软件界面以及所需的专用工具
- 电网、通风、电梯、消防设备、管道路径等各类施工设备的设计及精密绘图
-能够自动计算空间的大小
- 支持 IFC 数据(代表 Industry Foundation Classes,意思是基本行业类别)。
- 其他AutoCAD产品的完整集成,如AutoCAD Architecture、Autocad Mechanical和Autocad Electrical等。
-采用DWG技术和格式,便于与高级软件进行设计交换
操作系统:Microsoft Windows 10(仅限 64 位)(1803 或更高版本)
CPU:基本:2.5–2.9 GHz 处理器/推荐:3+ GHz 处理器
多处理器:由应用程序支持
内存:基本:8 GB/推荐:16 GB
显示分辨率:传统显示器:1920 x 1080,真彩色/高分辨率和 4K 显示器:分辨率高达 3840 x 2160,在 Windows 10、64 位系统上支持(使用支持的显卡)
磁盘空间:磁盘空间:12GB
1、在本站下载并解压,装载镜像
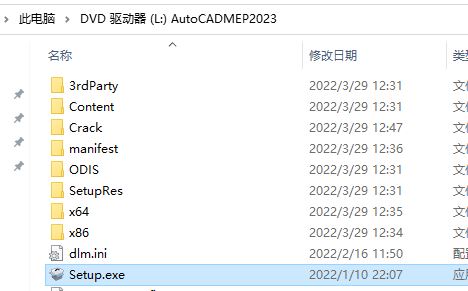
2、安装程序,勾选接受协议

3、设置安装位置并完成安装
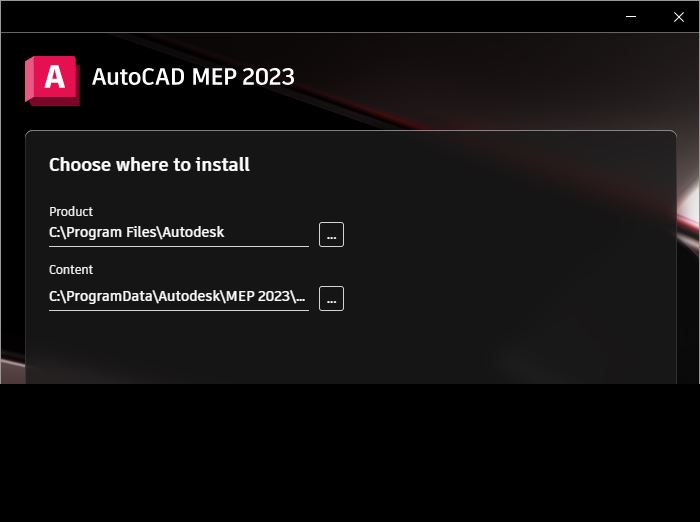
4、将crack中的破解文件复制到安装目录中进行替换即可
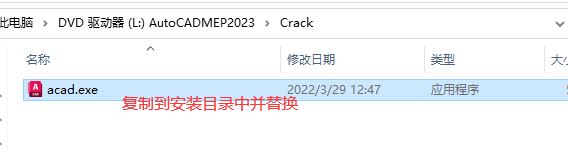
1、AutoCAD 对象的分类(2023 年新增功能)
在 AutoCAD Architecture 和 AutoCAD MEP 2023 中,除了 AEC 对象,您现在可以将分类定义应用于 AutoCAD 对象。
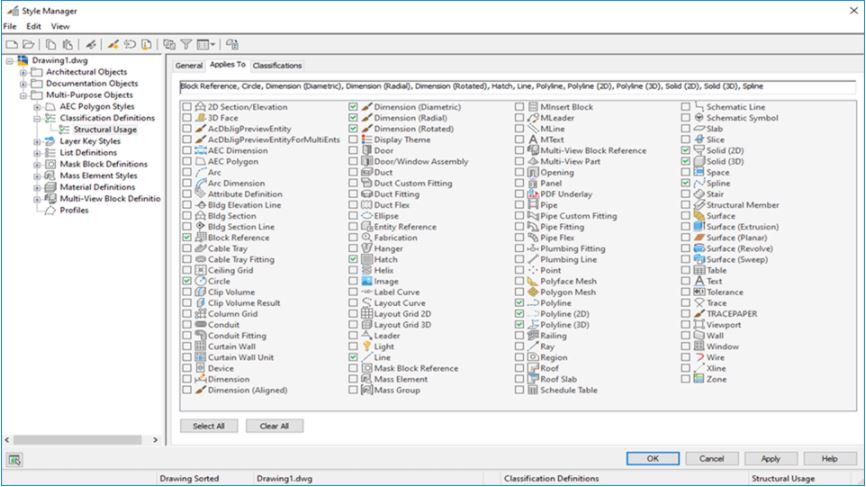
通过对 AutoCAD 对象的扩展支持,您可以创建与 AutoCAD 对象关联的智能明细表并从 AutoCAD 块中过滤 MVBlock。您还可以使用显示集中的分类过滤器来控制 AutoCAD 对象的显示。
2、AutoCAD MEP对象的MATCHPROP支持(2023年新增功能)
虽然MATCHPROP命令已经适用于AutoCAD Architecture对象,但它过去并不支持AutoCAD MEP对象的所有特性。
在AutoCAD MEP 2023中,MATCHPROP命令支持AutoCAD MEP对象的大多数特性。您现在可以使用MATCHPROP命令来匹配AutoCAD MEP对象的样式、系统定义和布线首选项特性。
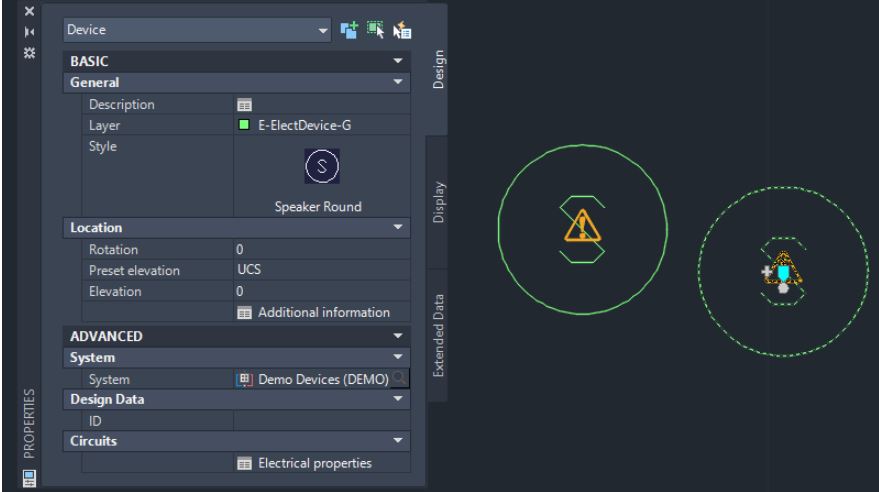
3、标记导入和标记辅助(2023年新增功能)
Markup Import和Markup Assist使用机器学习来识别标记,并提供一种以较少人工操作来查看和插入图纸修订的方法。
标记可以作为PDF、jpg或JPG导入,并覆盖在Trace工作区中的绘图之上。导入文件中的标记会自动识别为多行文字、多引线和修订云。Markup Assist允许您将那些已识别的标记作为几何图形插入到绘图中。
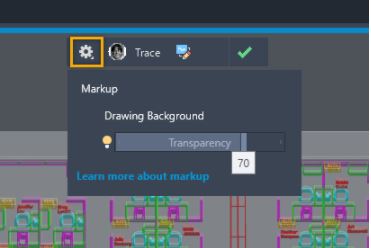
4、追踪(2023年新增功能)
在Trace功能的初始版本的基础上,您现在可以在桌面中创建跟踪并为其他人创建的跟踪做出贡献。
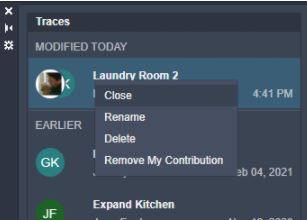
5、计数(2023年新增功能)
您现在可以计算指定区域内的对象或块的实例。
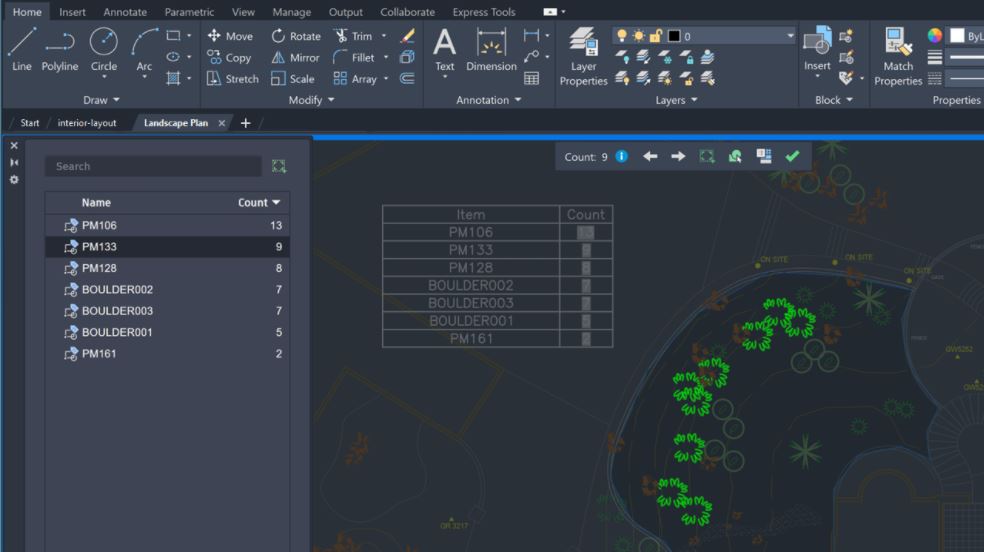
指定一个矩形或多边形选择区域、整个模型空间,或选择一个边界对象作为计数区域。有效的边界对象必须是由线段组成且不与自身相交的闭合多段线。
在上一次计数会话中定义的计数区域也可以在当前计数中使用。
6、浮动绘图窗口(2023年新增功能)
此版本中包含对浮动绘图窗口的持续改进。
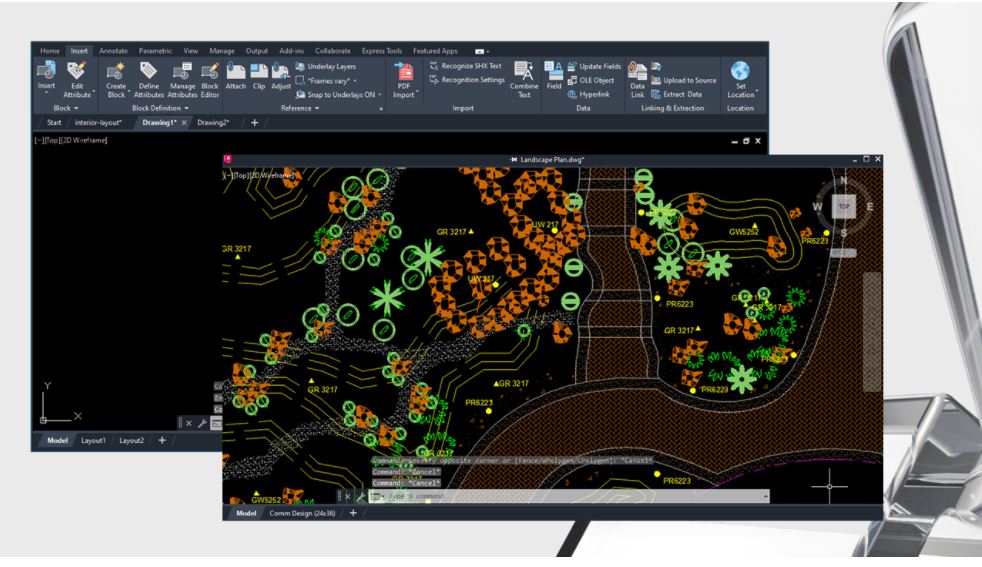
改进包括以下内容:
锚定的命令窗口现在与活动的绘图窗口保持一致。
浮动命令窗口保持其位置。
如果绘图窗口重叠,则活动绘图窗口显示在顶部。
您可以将绘图窗口固定到某个位置。固定的绘图窗口保留在AutoCAD应用程序主窗口的顶部。
右键单击浮动绘图窗口的标题栏以获取其他选项。
7、2D图形显示(2023年新增功能)
此版本的AutoCAD包含一个新的图形引擎,可以在某些高端GPU上提供更好的显示效果。
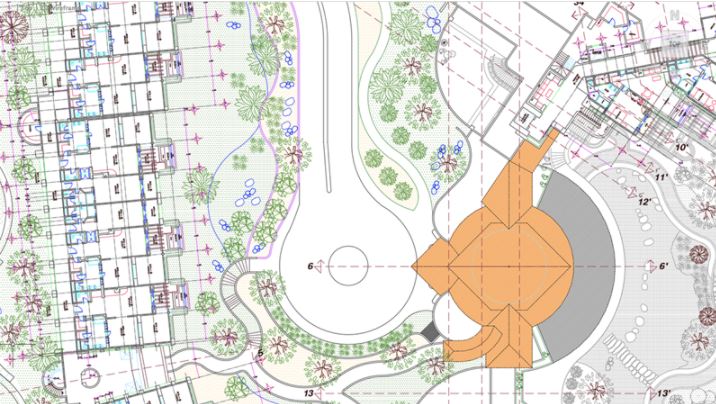
新的图形引擎提供:
改进了具有许多TrueType文本、长多段线或2D线框视觉样式中的实体影线的绘图的缩放和平移性能
在DirectX 12模式下打开多个绘图时,GPU内存使用已得到优化
删除了对DirectX 9的支持
8、Autodesk Docs图纸集管理器(2023版新增功能)
使用新的Web图纸集管理器管理Autodesk Docs中的图纸集。
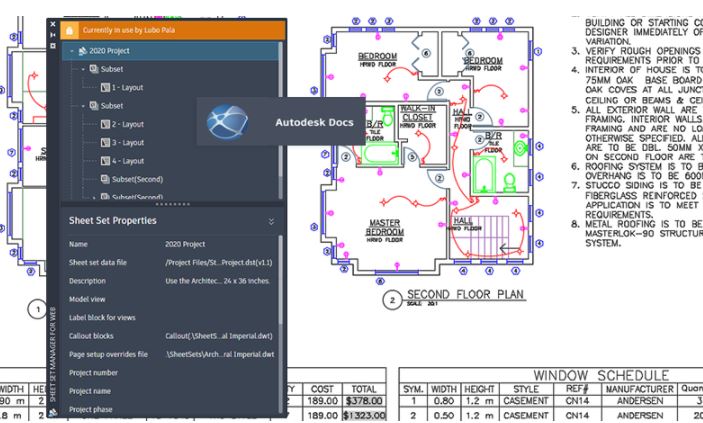
旧版图纸集管理器的精简版本,即Web版图纸集管理器,可显示和管理存储在Autodesk Docs中的命名图纸集。默认情况下,从Autodesk Docs打开DST文件会显示Web图纸集管理器。
Web图纸集管理器提供以下核心功能:
创建和删除工作表和子集
定义图纸集属性,包括图纸和子集
将图纸集发布为PDF
传输表集
9、绘图和布局选项卡(2023年新增功能)
对绘图和布局选项卡的更改可以更轻松地判断哪个绘图和布局处于活动状态。更改还可以更轻松地在绘图选项卡溢出菜单上查看哪个绘图处于活动状态。

改进包括以下内容:
绘图和布局选项卡的现代外观。
活动选项卡突出显示。
在绘图溢出菜单上检查活动绘图。
10、CUTBASE(2023年新增功能)
新的CUTBASE命令将选定的对象与指定的基点一起复制到剪贴板,并将它们从图形中删除。
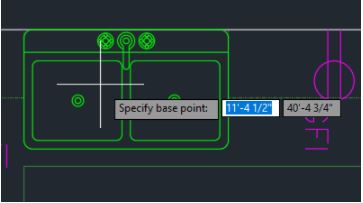
单击主页选项卡>剪贴板面板>使用基点剪切。
在图纸上指定基点。
选择要剪切的对象,然后按Enter。
将对象粘贴到其他图形时,使用PASTECLIP指定插入点。
11、折线延伸(2023年新增功能)
新的夹点选项Extend Vertex将新顶点添加到从选定末端夹点延伸的多段线。您不再需要反转折线方向。
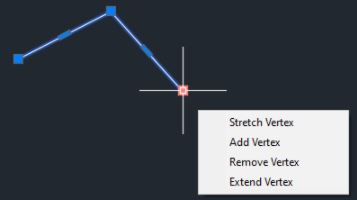
现有的Add Vertex选项可以在末端和前一个顶点之间添加顶点。这取决于绘制折线的方向。
使用新的“延伸顶点”夹点选项,顶点始终从选定的末端夹点延伸,无论多段线的绘制方向如何。
12、MLEADER增强功能(2023年新增功能)
MLEADER命令现在具有选择现有多行文字对象以用于新引线的选项。
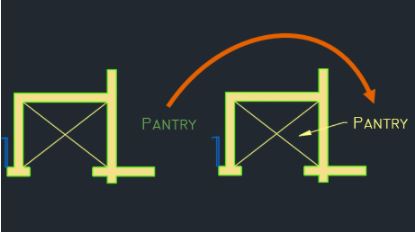
注意:如果您的多引线样式具有默认文本值,则多行文字选项不可用。
13、更多功能
一致的IFC GUID
从AutoCAD Architecture和AutoCAD MEP导出的所有对象现在在IFC文件输出中具有一致的GUID。
14、质量改进
偶尔崩溃
在某些工程图中导出IFC不再导致崩溃。
选择复制操作的基点不再导致崩溃。
添加电线不再导致AutoCAD MEP崩溃。
编辑柱网工作流程不再导致崩溃。
使用EDP文件不再导致AutoCAD MEP崩溃。
内容浏览器
将动态块添加到调色板后,内容浏览器不再静默关闭。
从内容浏览器发布时,如果未选择只读选项,工具面板将不再被锁定。
详图构件:现在可以编辑从详图构件管理器插入的某些块。
翻转工具提示:ROLLOVERTIPS系统变量现在可以正确用于MEP对象。
IFC导出:与IFC导出后对象变得透明相关的问题不再存在。
共享视图:发布共享视图(SHAREDVIEWS命令)后,Autodesk视图不再显示定义为不可见的特性集。
设计中心:一些内容被重新排列到正确的文件夹中。
绘图文件工具提示:当您将鼠标悬停在文件资源管理器中的绘图文件上时,“创建方式”工具提示现在会显示正确的信息。
15、其他增强功能
插入块:当指定的块名称已存在于图形中时,“块重定义”对话框提供了一个重命名块的选项。
选项对话框:当您尝试关闭或取消“选项”对话框时,一个新的任务对话框会提示您保存或放弃所做的更改。
隔离模式:当您退出隔离模式时,对象选择现在保持不变。
新绘图:将鼠标悬停在“开始”选项卡上的“新建”下拉菜单上,会显示一个工具提示,其中包含将使用的绘图模板文件的名称。
客户错误报告(CER):现在生成错误报告时会自动填写您的电子邮件地址。
多核后台发布:使用后台发布发布多页PDF文件时,现在支持发布选项“包含超链接”。
1、标记导入
使用标记导入将绘图的标记版本放置在原始文件的顶部,以便更轻松地查看和合并对绘图的更改。例如,如果您的绘图的PDF版本添加了文本和修订注释,请使用标记导入将修订的绘图覆盖在原始绘图之上。或者,如果您有包含手写修订注释的绘图的打印版本,您可以为打印版本拍照,然后将其导入为JPG或jpg。
导入的文件会自动放置在新轨迹中的图形文件顶部并对齐。如果导入的文件未正确对齐,您可以手动对齐、移动、缩放或旋转导入的文件。
查看导入标记时,您可以更改背景透明度以调整导入标记的可见性。
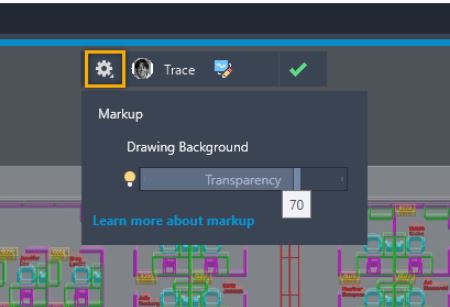
2、标记辅助
Markup Assist自动将标记识别为文本、引线和修订云。单击已识别的标记,然后将其作为多行文字、多引线或revcould对象插入。您可以在插入之前编辑文本,或选择将文本复制到剪贴板。
3、导入标记
单击协作选项卡>跟踪面板>标记导入。
选择要导入的PDF、jpg或JPG标记文件。
标记文件可以是原始图纸的数字副本、照片或扫描版本。
如果导入的标记文件未自动与图形正确对齐,请移动、对齐、旋转或缩放标记。
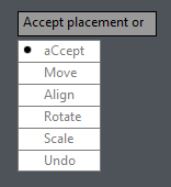
4、使用标记辅助
导入标记后,打开跟踪,打开TRACEBACK和MARKUPASSISTMODE。

单击已识别的标记。
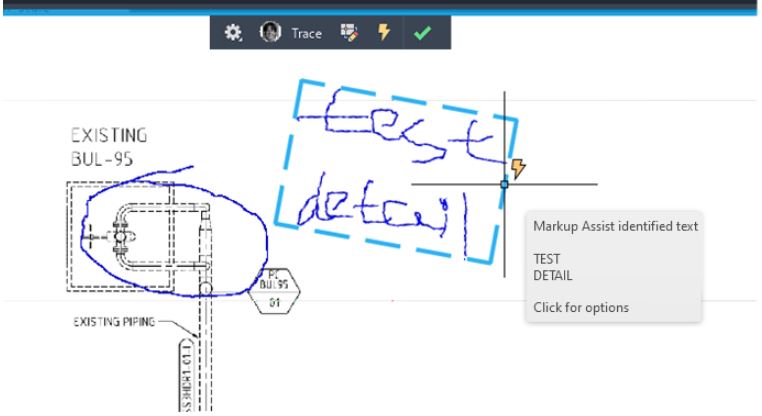
如果标识的标记是文本,请选择将对象作为多行文本、多引线插入,或将文本复制到剪贴板。您可以在插入之前编辑文本。
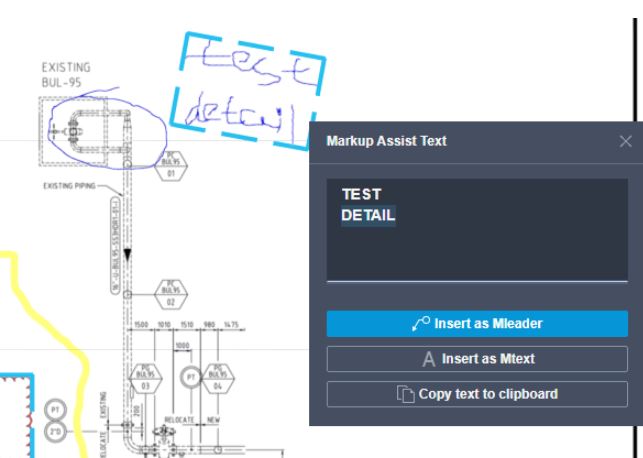
插入对象会将其作为几何图形添加到图形中。
如果标记对象被识别为修订云,您可以将其作为修订云插入。
使用帮助
1、创建跟踪
单击协作选项卡>轨迹面板>轨迹调色板。
跟踪调色板打开。
单击选项板上的创建跟踪。
新迹线被添加到调色板并变为活动状态。
右键单击并选择重命名以重命名跟踪。
注意:您也可以在TRACE命令中使用新选项。
2、有助于跟踪
单击协作选项卡>轨迹面板>轨迹调色板。
跟踪调色板打开。
选择您要参与的跟踪。
单击“跟踪”工具栏上的“跟踪编辑”。
使用标准命令向跟踪添加内容。
3、删除您的贡献
右键单击Traces选项板上的跟踪名称。
选择删除我的贡献。
注意:您不能删除其他人的贡献。
4、查看贡献
单击工具栏上的头像以查看谁对活动跟踪做出了贡献。
如果有其他人的贡献,您可以执行以下操作:
将鼠标悬停在工具栏下拉菜单上的贡献者姓名上,以突出显示他们对跟踪的贡献。
单击贡献者姓名旁边的图标以隐藏或显示他们的贡献。
5、新命令
TRACEEDIT-将活动跟踪更改为编辑模式,以便您可以参与跟踪。
TRACEVIEW-将活动轨迹更改为查看模式,以便您编辑父图形。
.jpg)
免责声明:本文系网络转载或改编,未找到原创作者,版权归原作者所有。如涉及版权,请联系删