Revit是Autodesk公司一套系列软件的名称。Revit系列软件是为建筑信息模型(BIM)构建的,可帮助建筑设计师设计、建造和维护质量更好、能效更高的建筑。Revit是我国建筑业BIM体系中使用最广泛的软件之一。

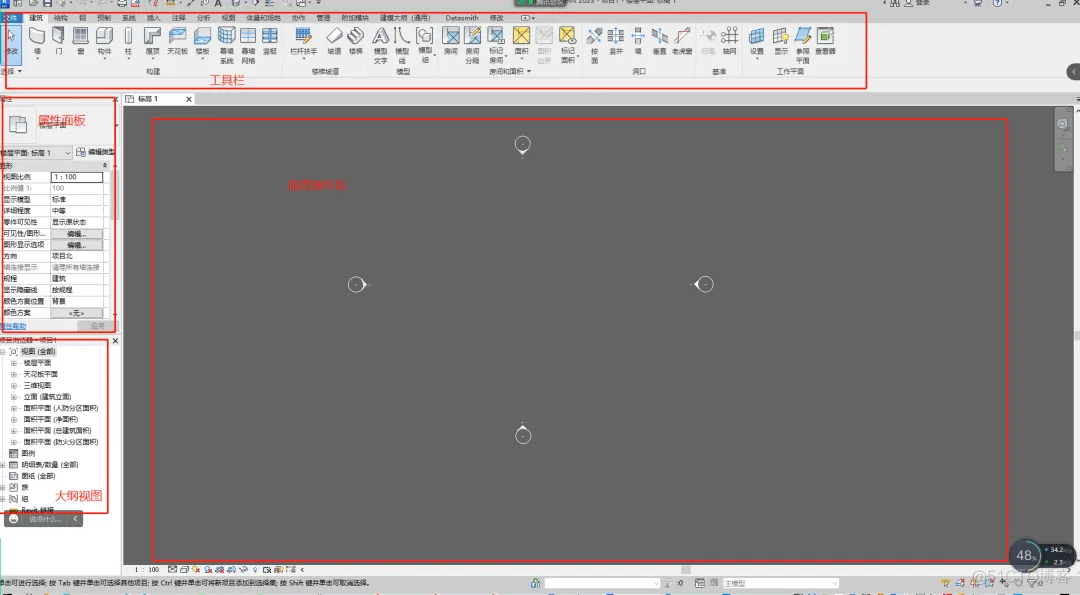
工具栏:所有的功能、命令都是在这里
属性参数:调节模型参数,大小,材质,更换模型预设
项目浏览器:类似于大纲视图
视图操作:主要的操作区域
一、建模与绘图工具常用快捷键
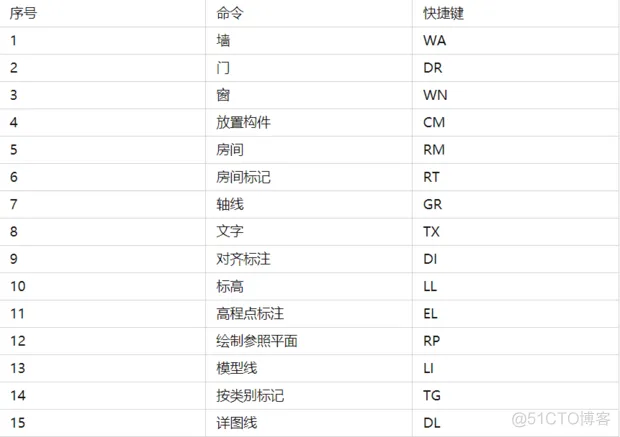
二、编辑修改工具常用快捷键
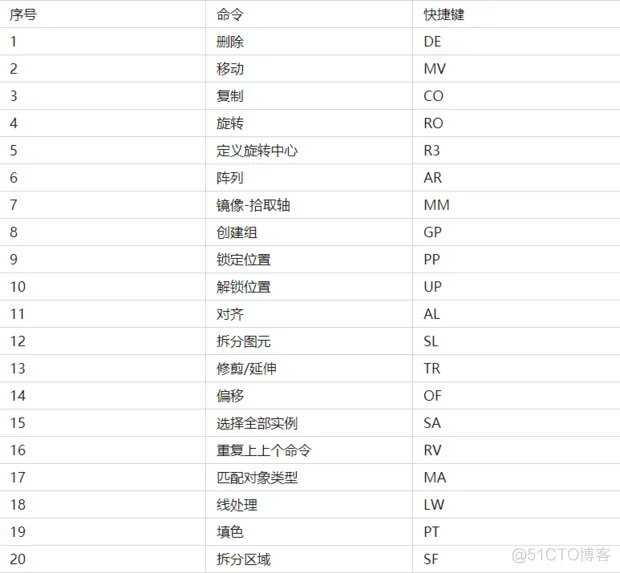
三、捕捉替代常用快捷键
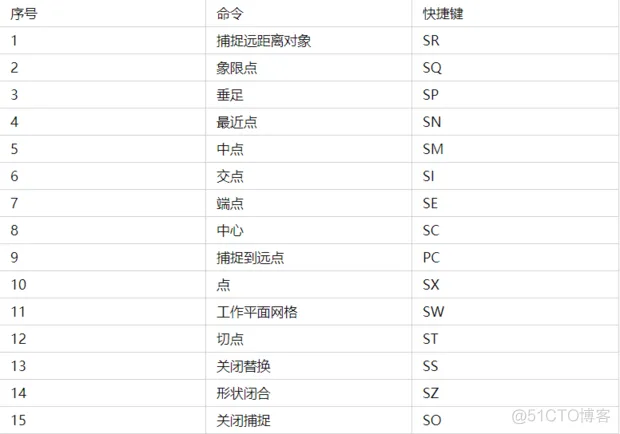
四、视图控制常用快捷键
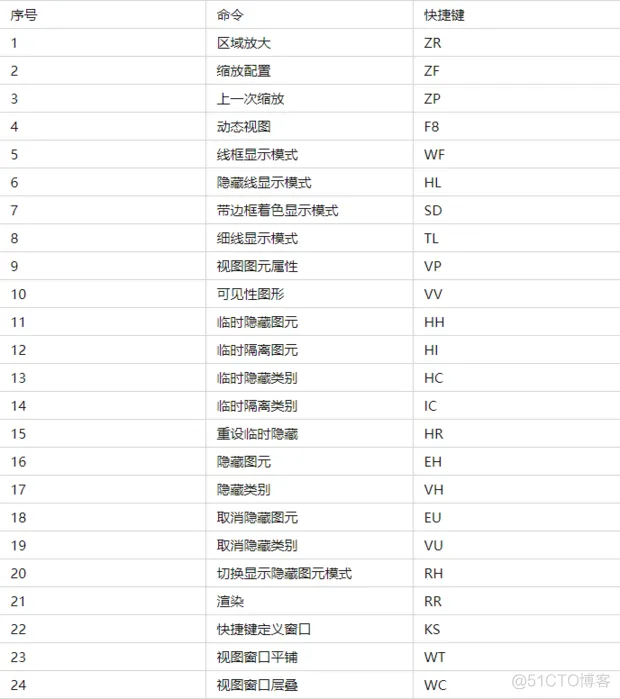
我们直接来用案例来讲解一些工具的基本用法,相信大家通过这个小案例可以简单了解Revit的操作逻辑。
打开Revit软件,点击文件,点击新建文件
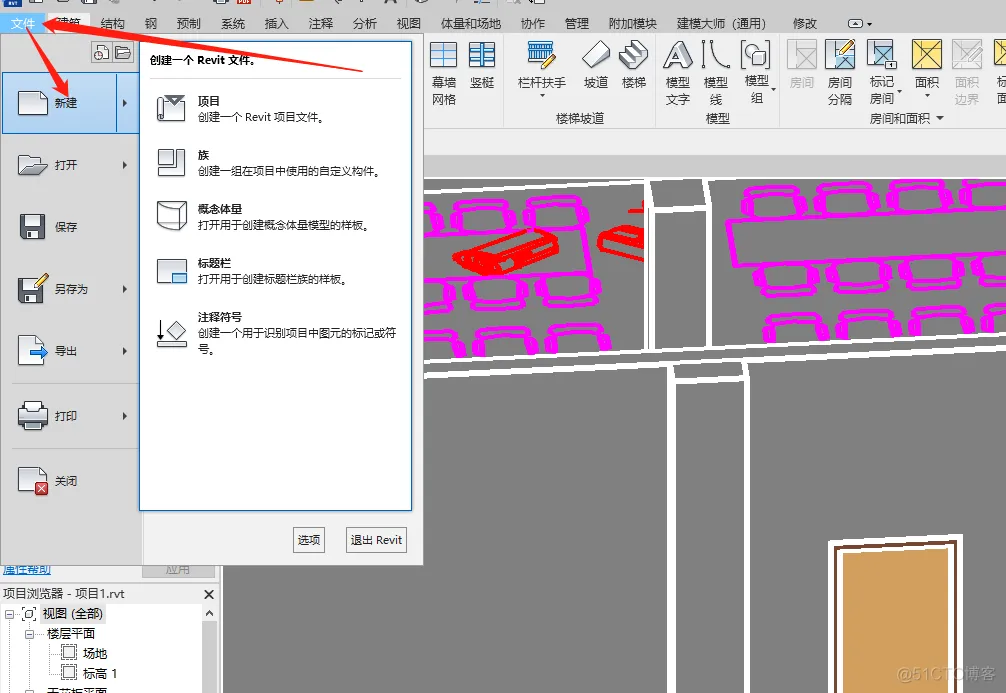
在样板文件里选择建筑样板,确定即可

由于CAD图纸文件通常包含了整个园区的数据,文件很大臃肿,导入Revit会导致软件制作时卡顿,甚至崩溃。所以需要将楼栋文件单独提取出来,具体操作如下:
在CAD里鼠标左键框选中需要的楼层,Ctrl+C复制
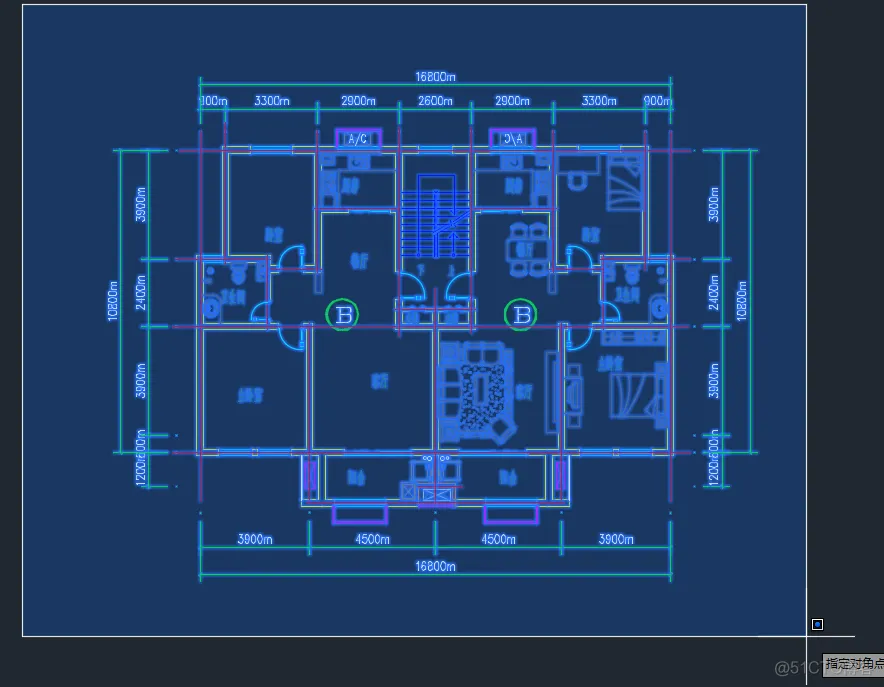
新建一个CAD文件
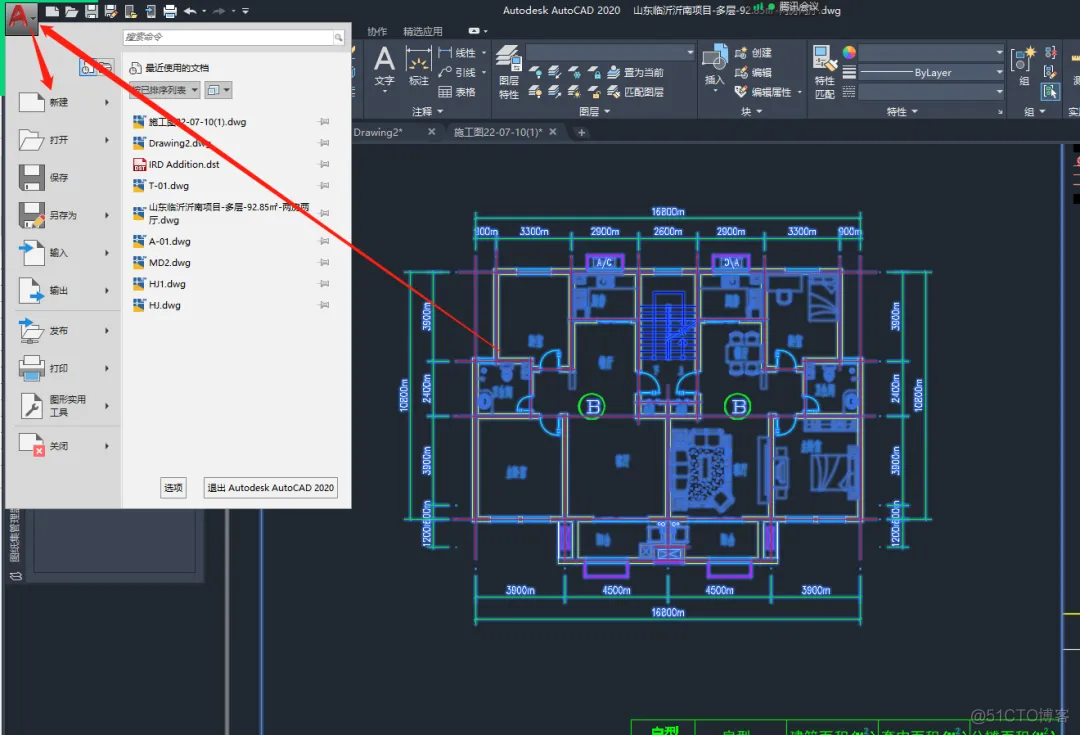
直接默认打开
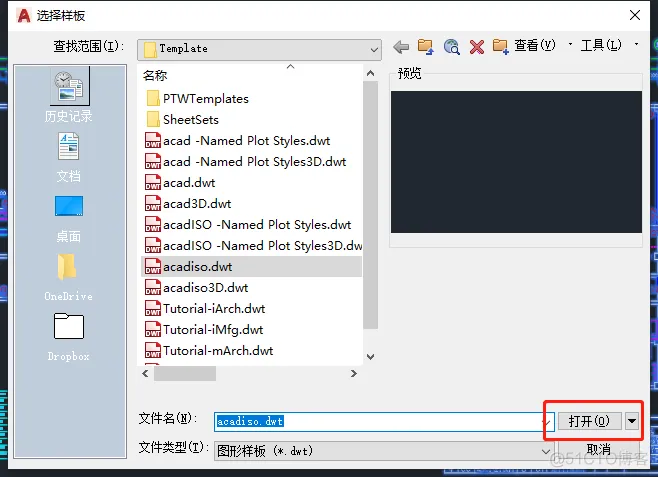
鼠标移动至原点轴上,Ctrl+V粘贴,点击一下原点,保存重命名
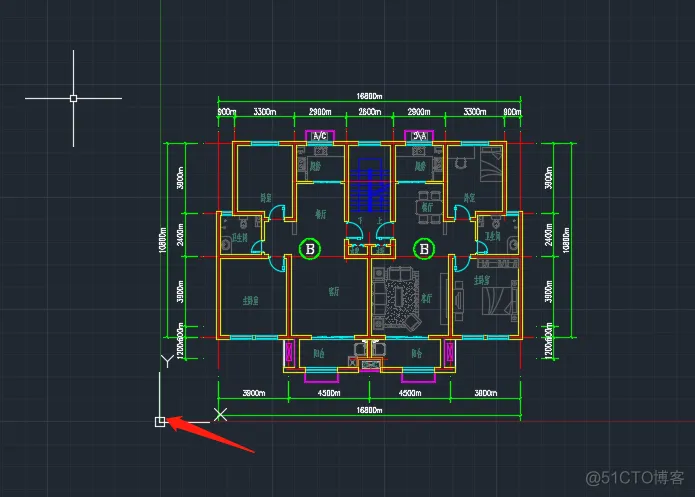
在Revit的插入工具栏中,点击链接CAD文件,默认打开
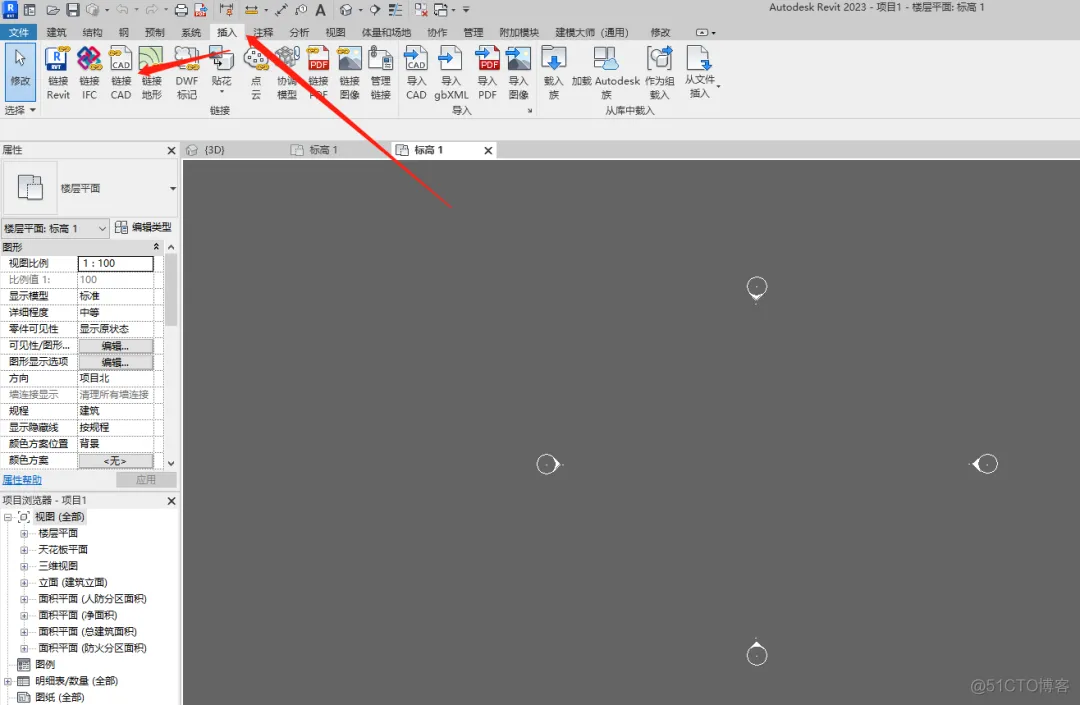
将这个四个方向标围住整个CAD平面图

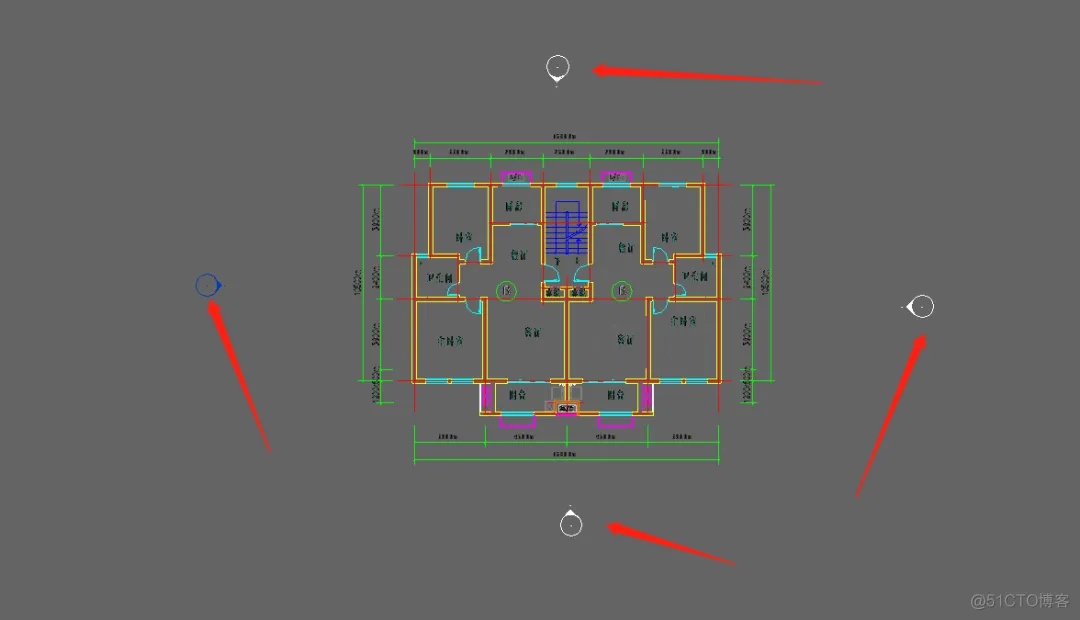
标高一般是确定每层的高度,有多少层就设置多少个标高
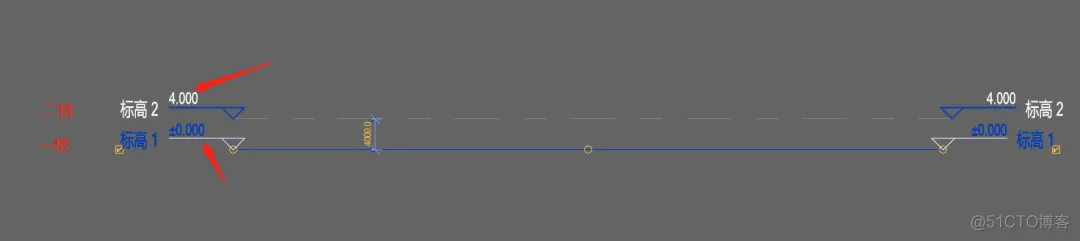
创建需要在立面里操作,东西南北都可以
鼠标点击标高
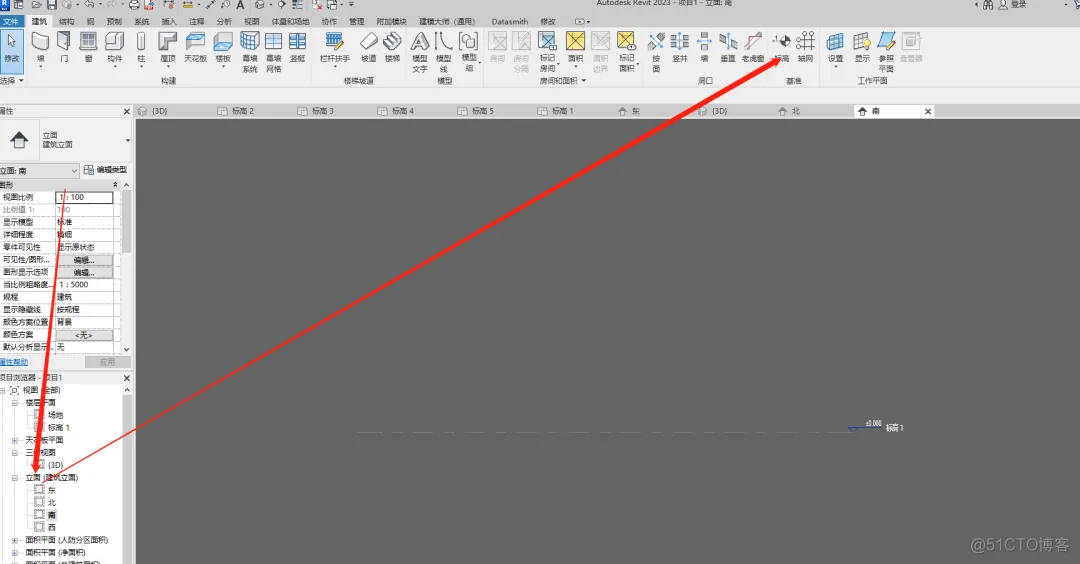
黄色数值表示高度
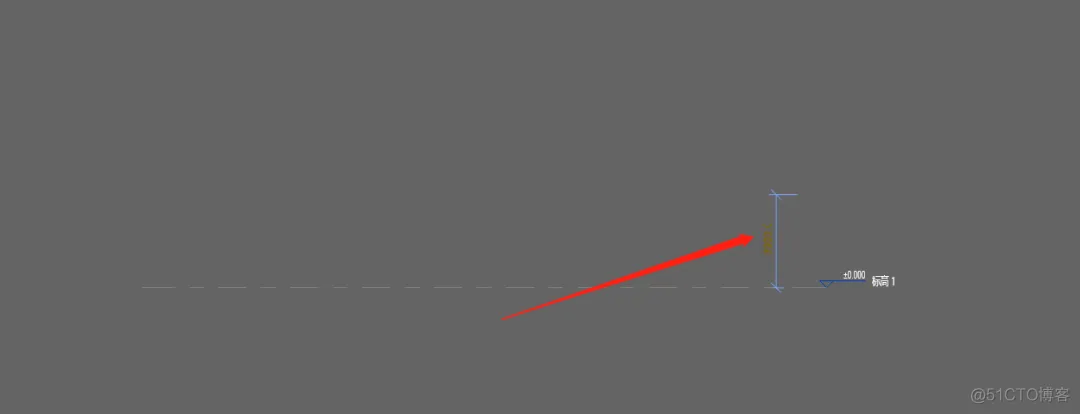
单击鼠标确认高度,移动鼠标至对面即可操作完成
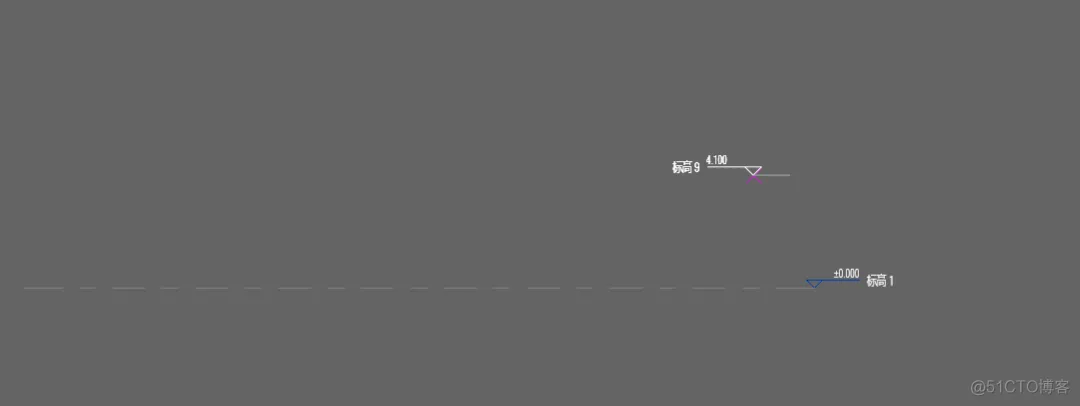
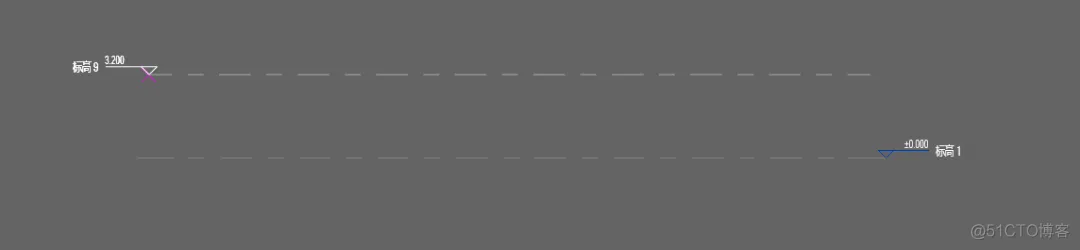
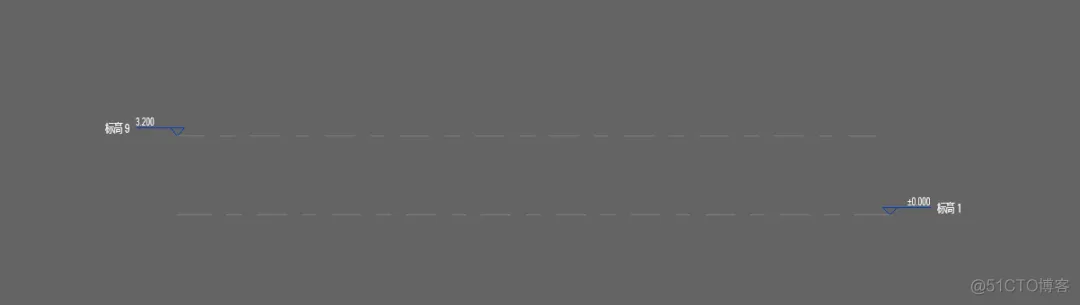
修改楼层高度 在项目浏览器里面双击立面视图,东南西北都可以
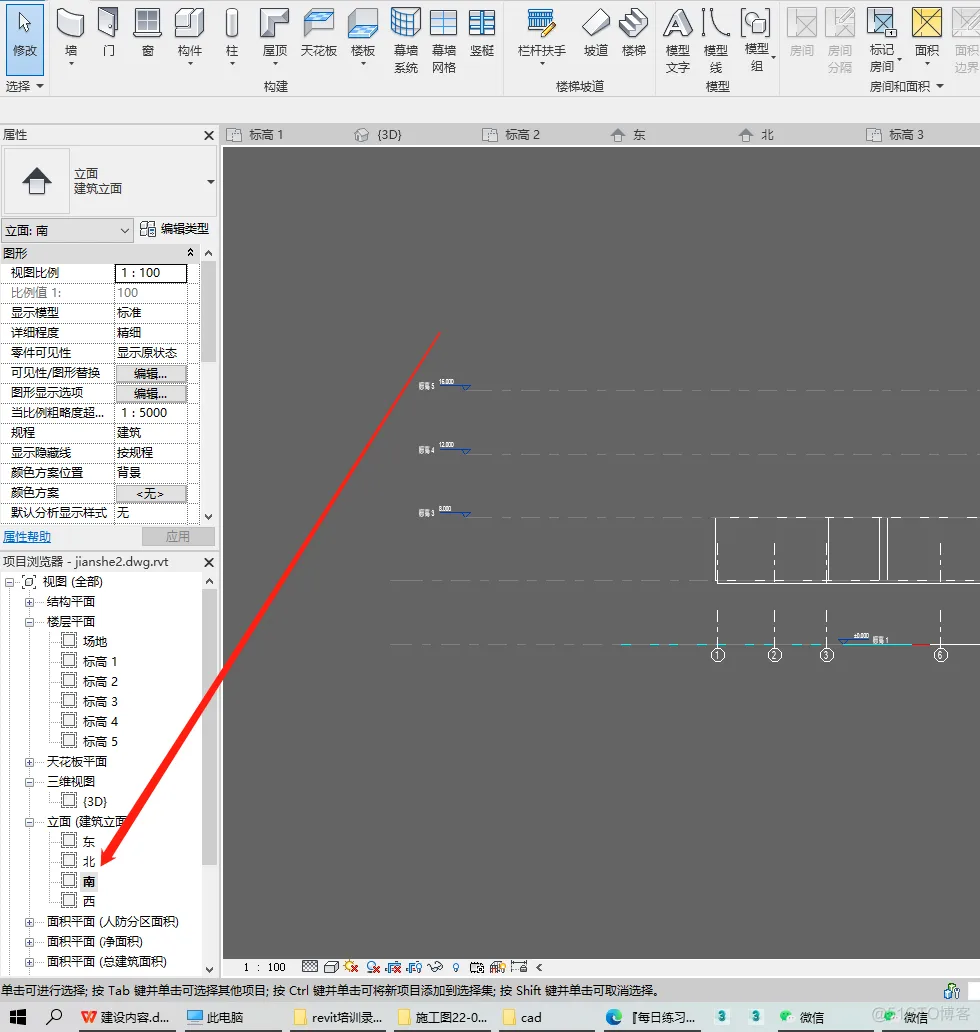
点击数字,修改为楼层高度即可
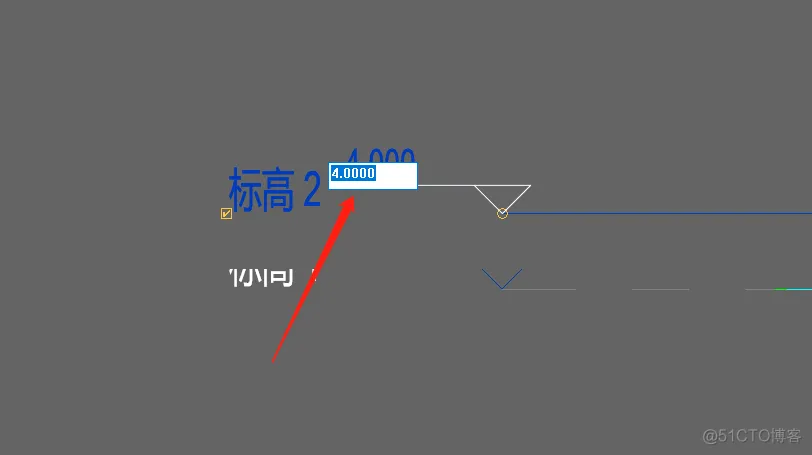
在建筑工具栏里,点击轴网按钮
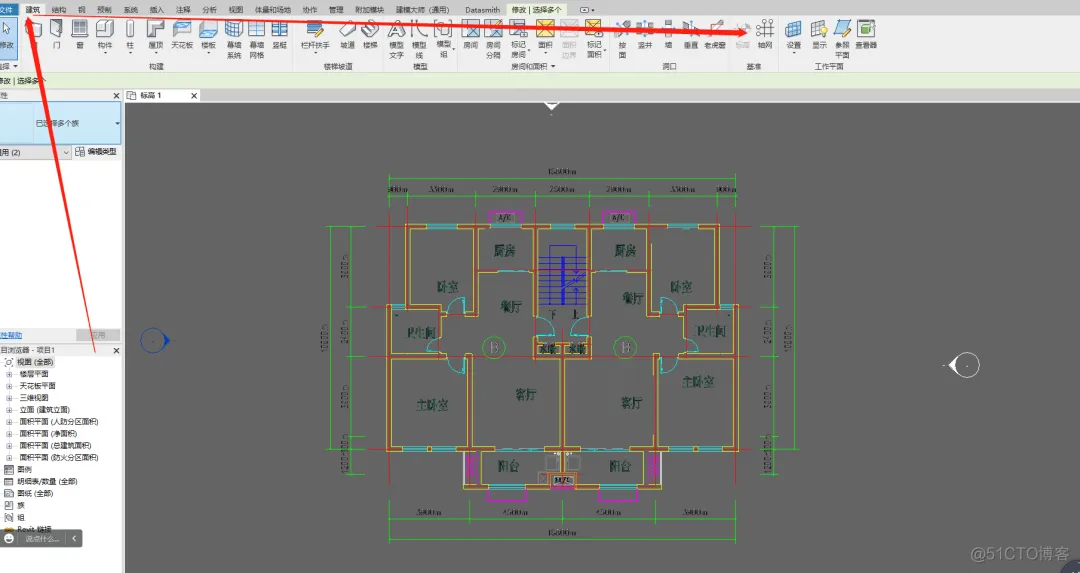
注意:轴网必须在二维平面创建,在同一个标高里 点击CAD上的轴网线,拖动到对面即可创建完成
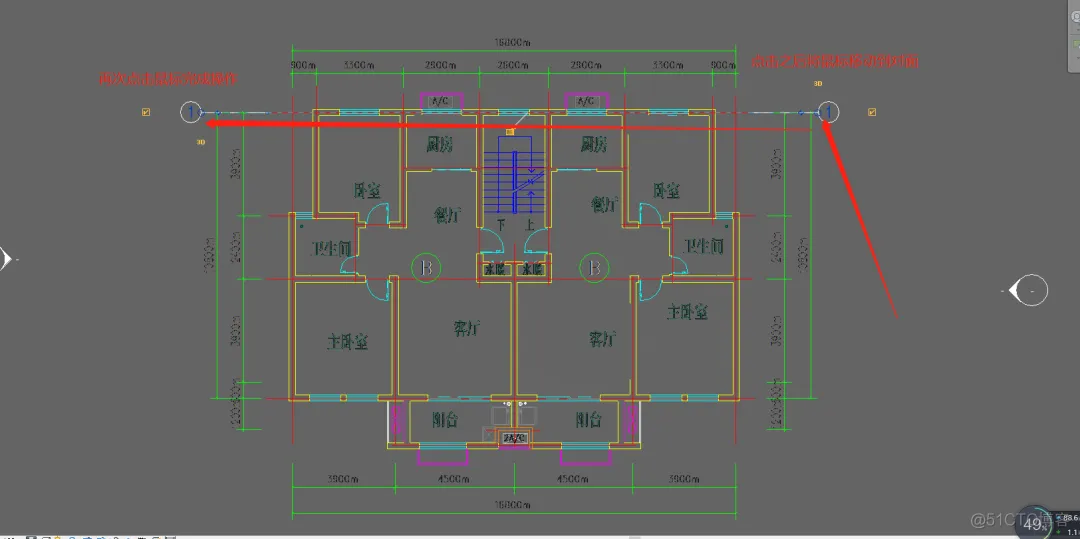
剩下的就是重复操作,每一个轴点都需要这样操作 创建完轴网之后就可以开始制作了
在建筑工具栏里,点击墙按钮
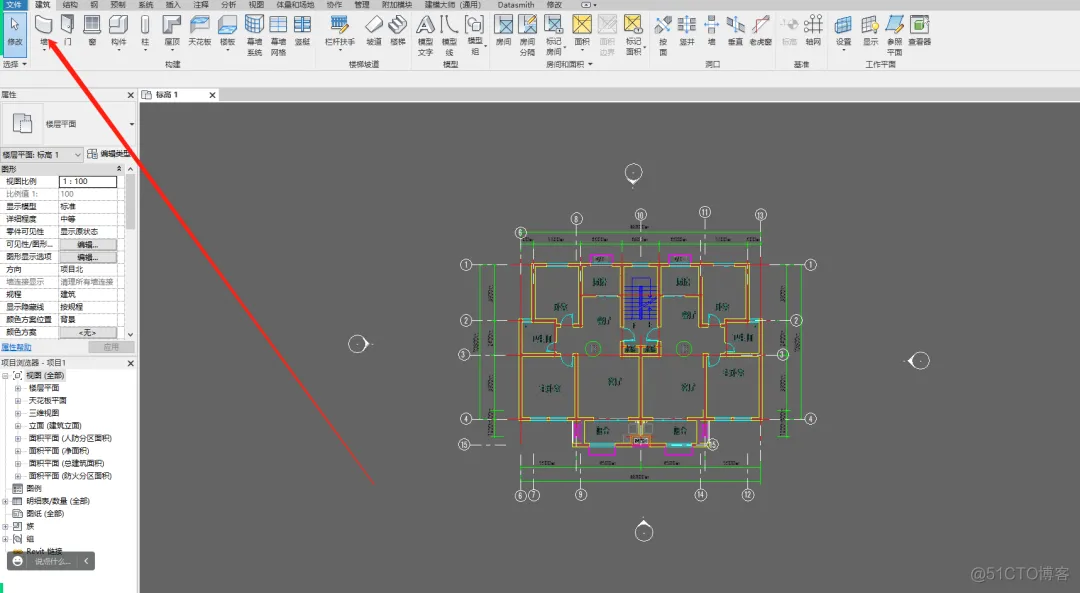
属性面板里可以更换墙体的种类,以及厚度 和高度
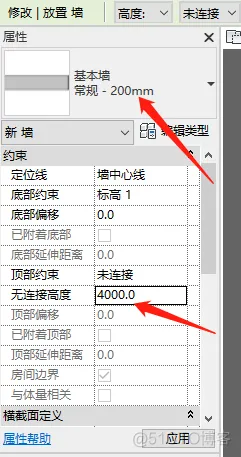
在根据CAD的图纸,单击鼠标就可以开始绘制墙体了
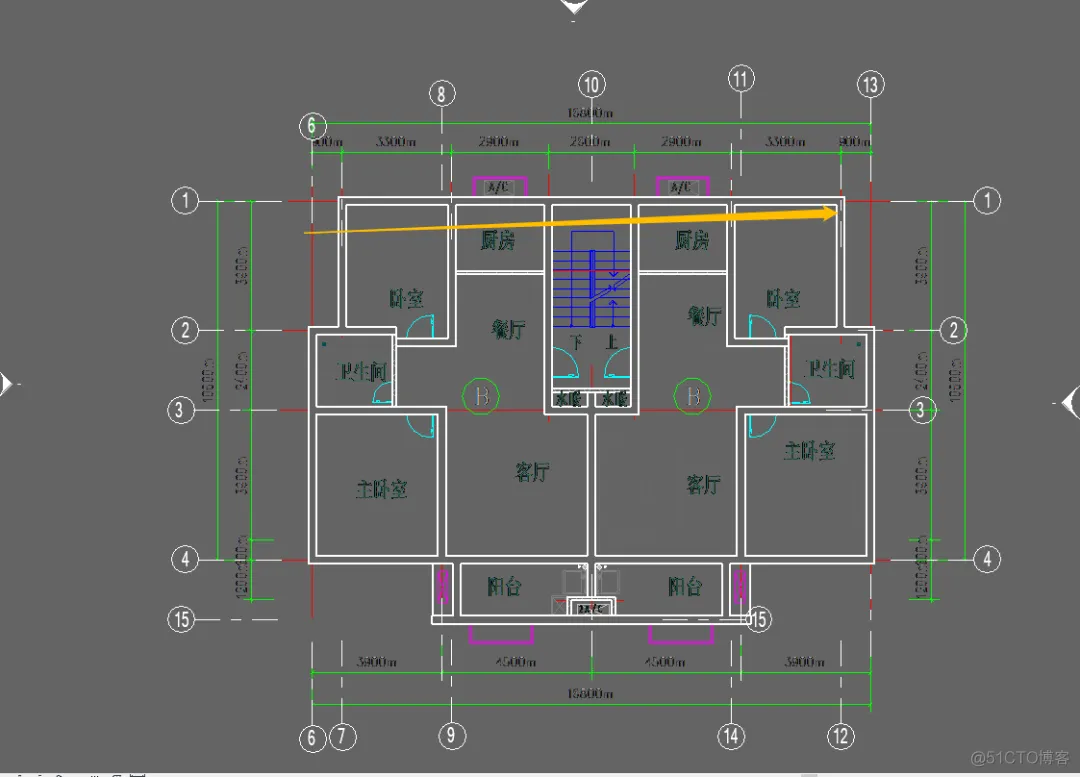
移动至箭头处单击鼠标,即可创建整个外墙体,单击鼠标右键 取消即可退出绘制模式
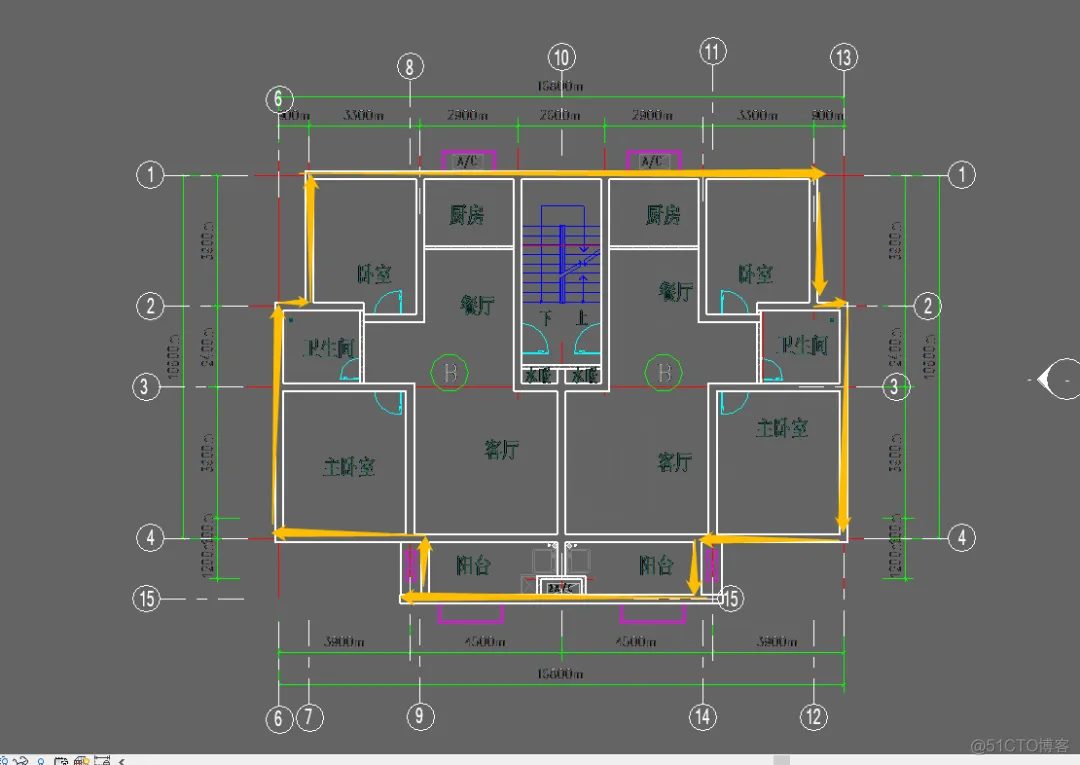
内部墙体也是和上述方法一样操作即可。
在建筑工具栏里,点击柱按钮的小三角,选择建筑
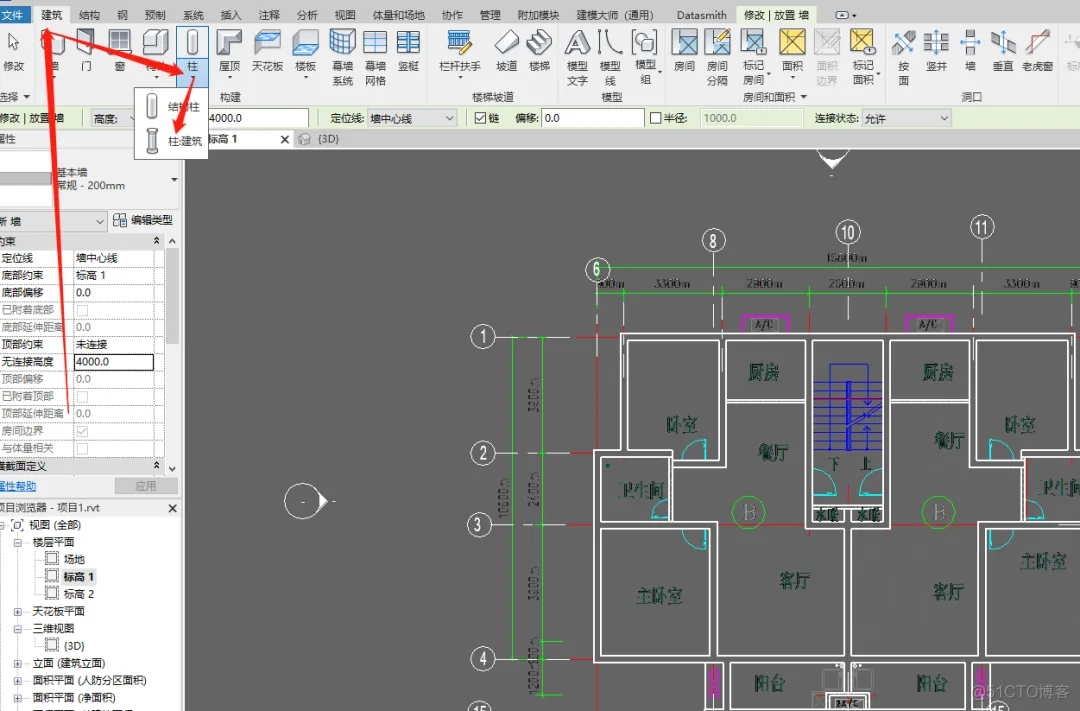
属性面板里面可以更改尺寸,柱子的高度是和墙体的高度绑定的
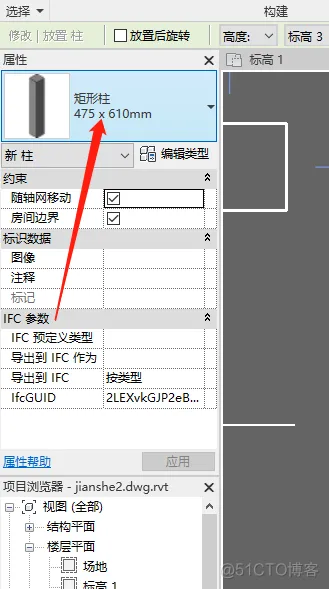
将鼠标移动到CAD标注的柱子处,单击鼠标即可。若尺寸不对,在属性面板中切换尺寸,再放置即可。
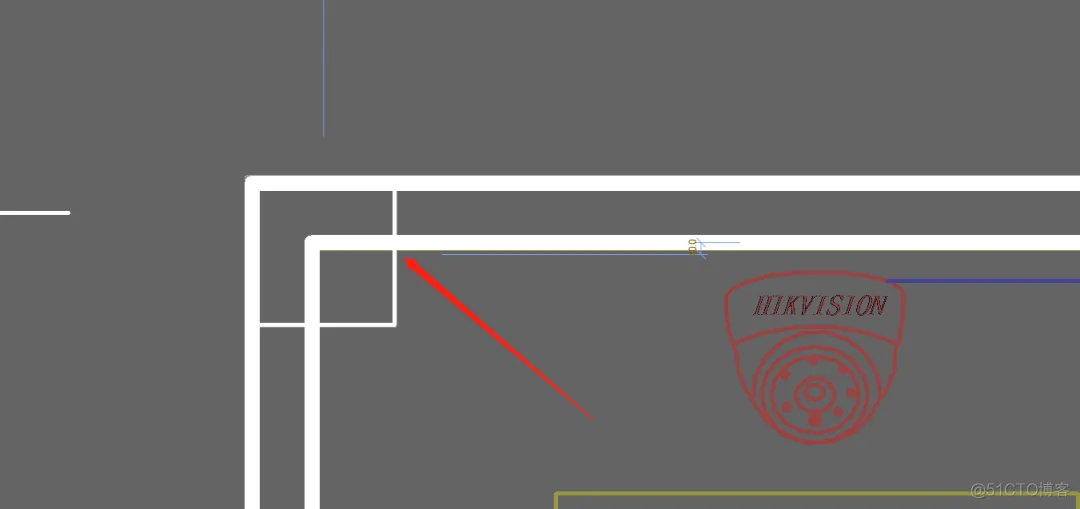
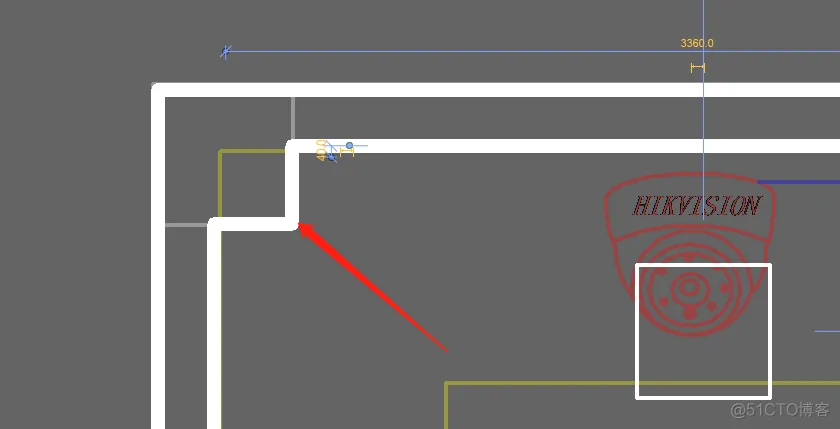
在创建楼梯前,我们需要确定楼梯的步数,测量每步踏板的尺寸 只需要数方框里的就好
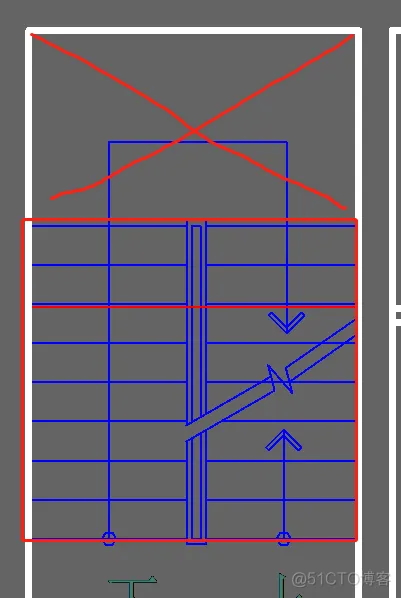
选中任意创建好的模型,在工具栏点击测量工具,测量楼板的长度即可
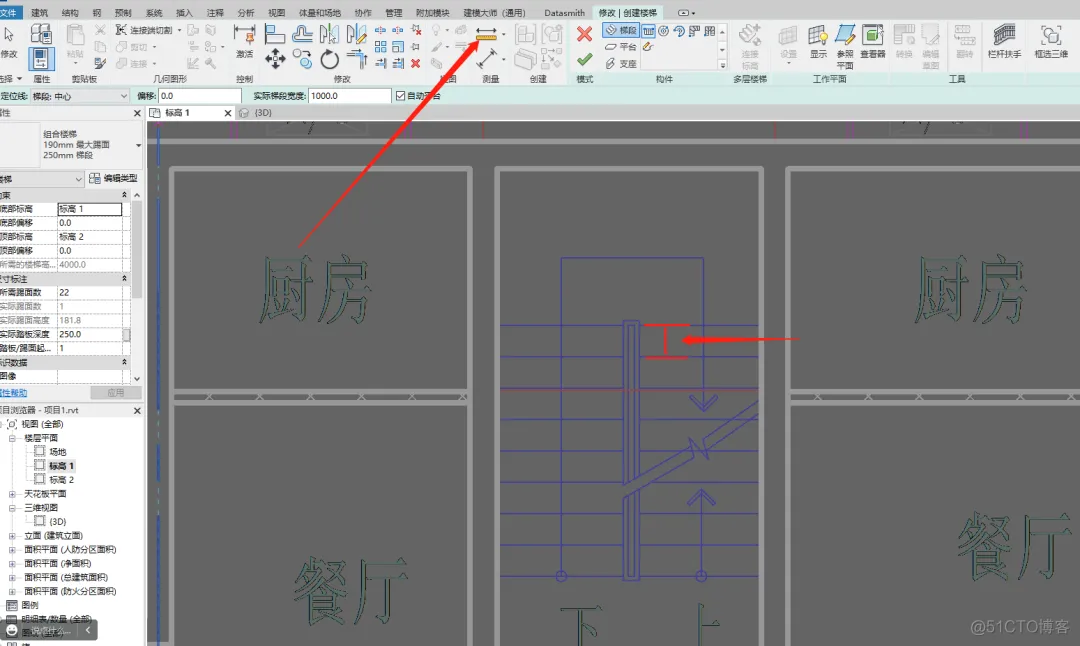
在建筑工具栏里,点击楼梯按钮
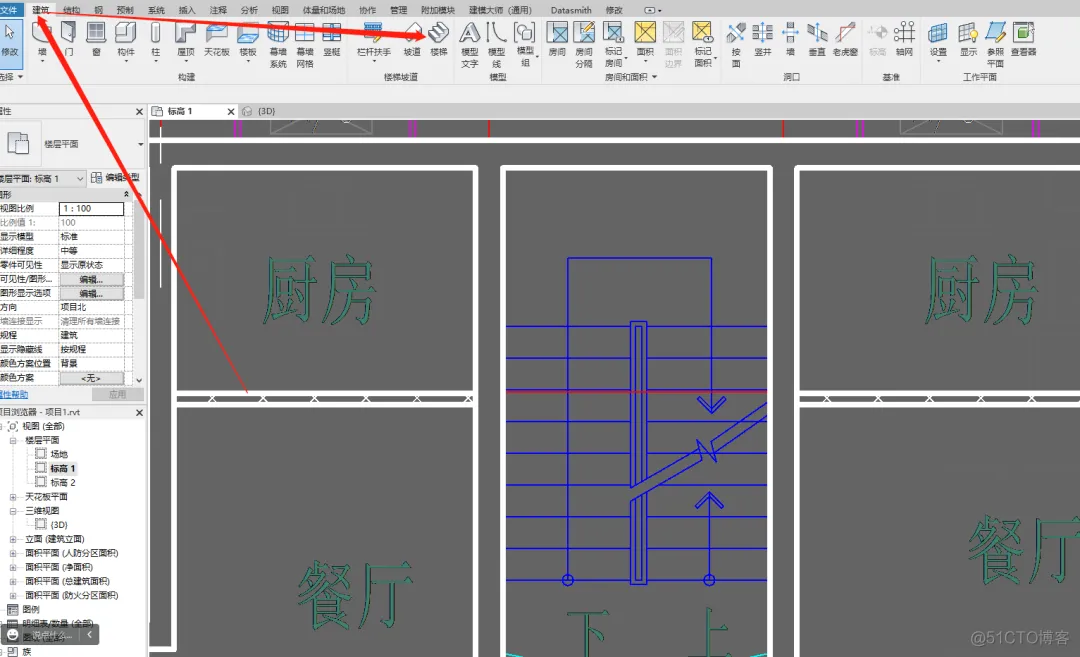
调整一下楼梯的参数,将实际踏板深度调整为刚刚测量的踏板宽度,把下方的踏板起始编号从1调整为0,将所需踢面数填写你数的步数+2
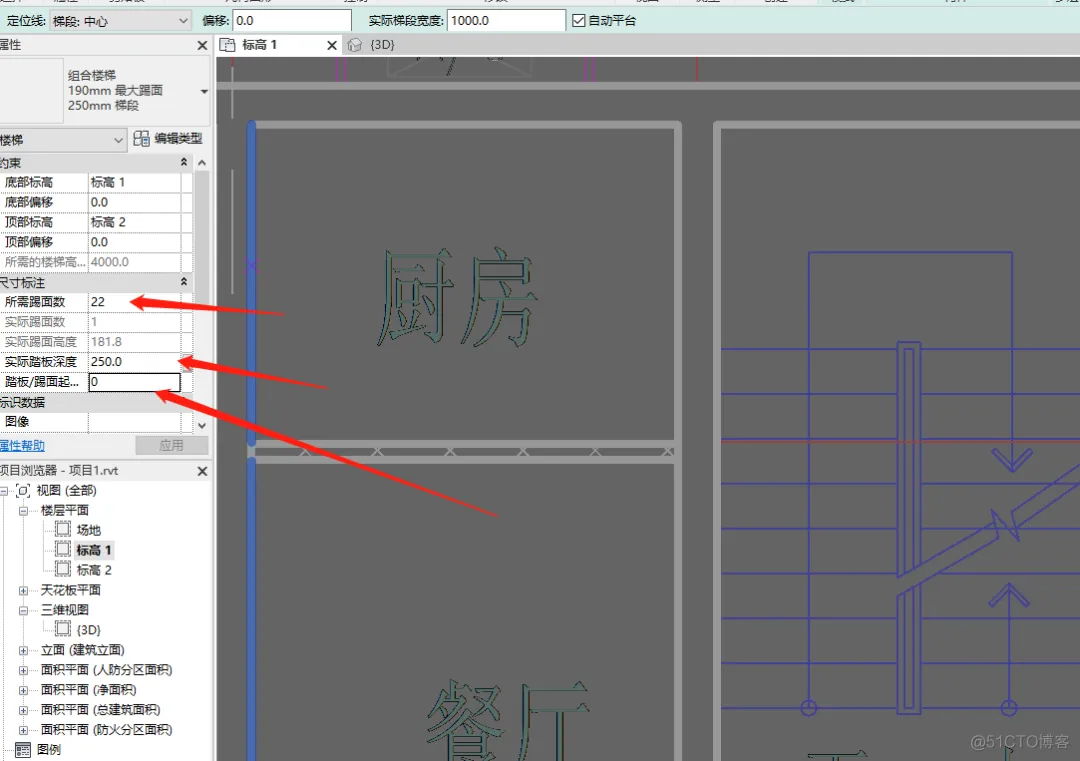
根据CAD楼梯图案的中间线,单击鼠标移动
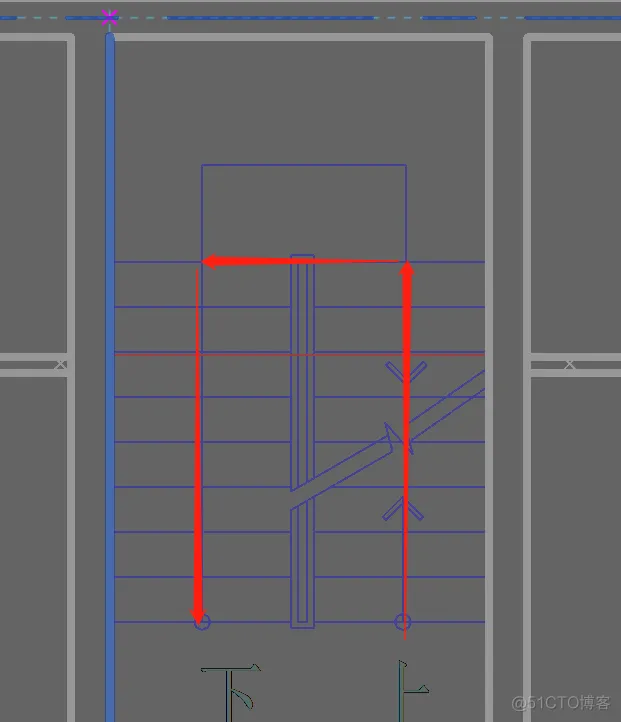
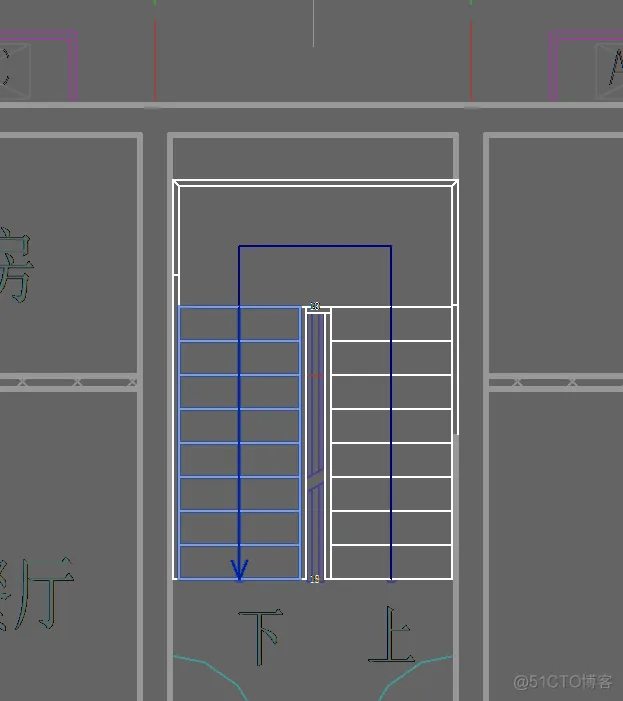
再选择楼梯平台,拖动小箭头调整一下楼梯的宽度即可
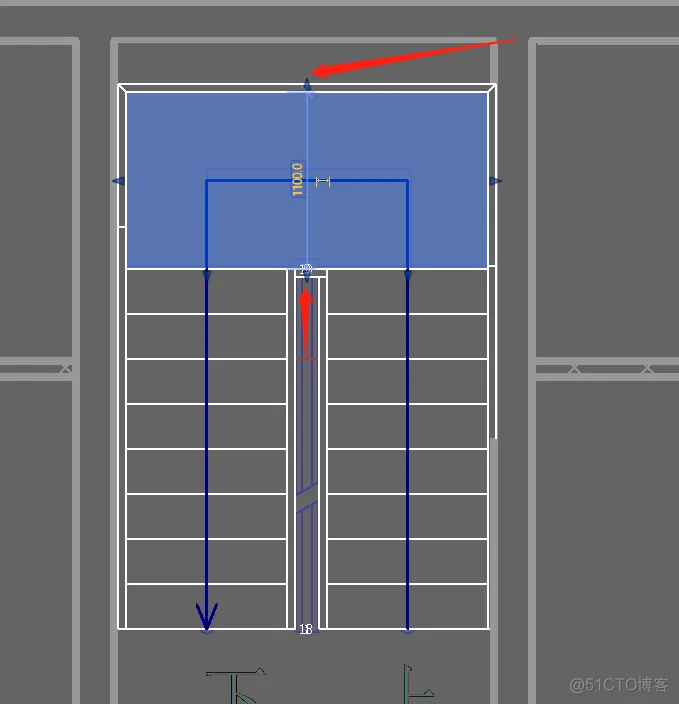
调节成这样即可
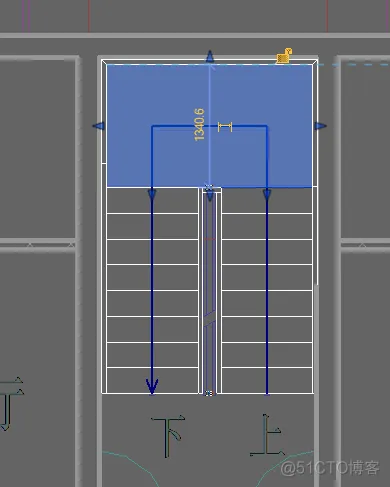
点击上方对勾,完成编辑
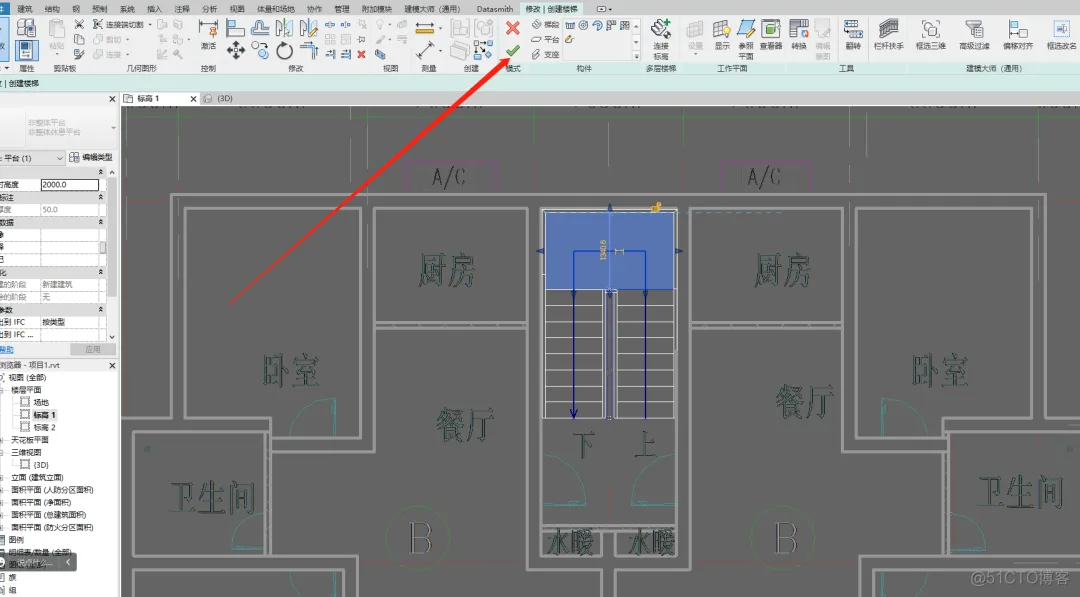
在三维模式里面查看效果
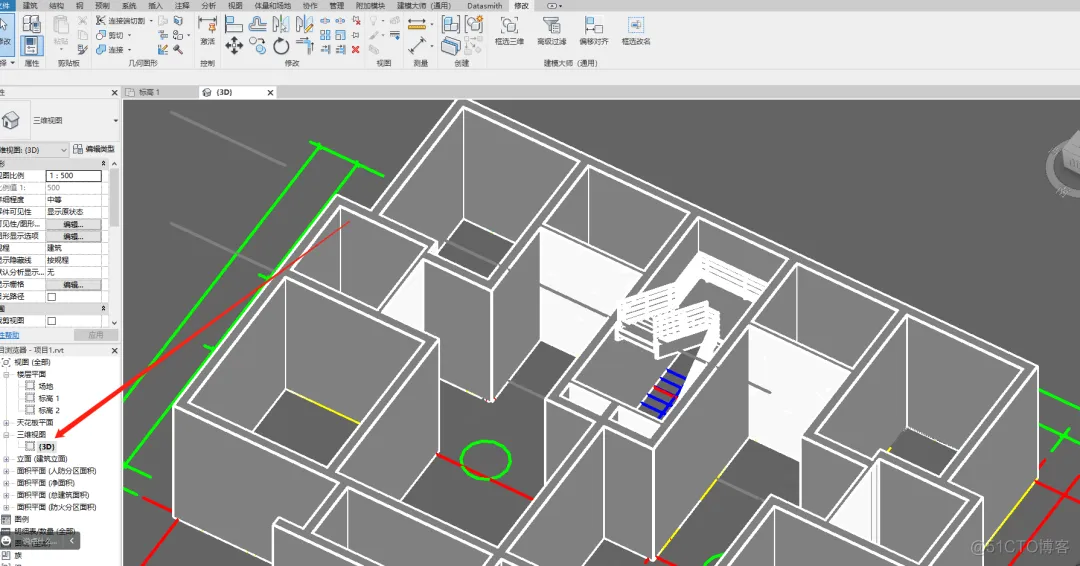
点击多余的栏杆 ,删除即可
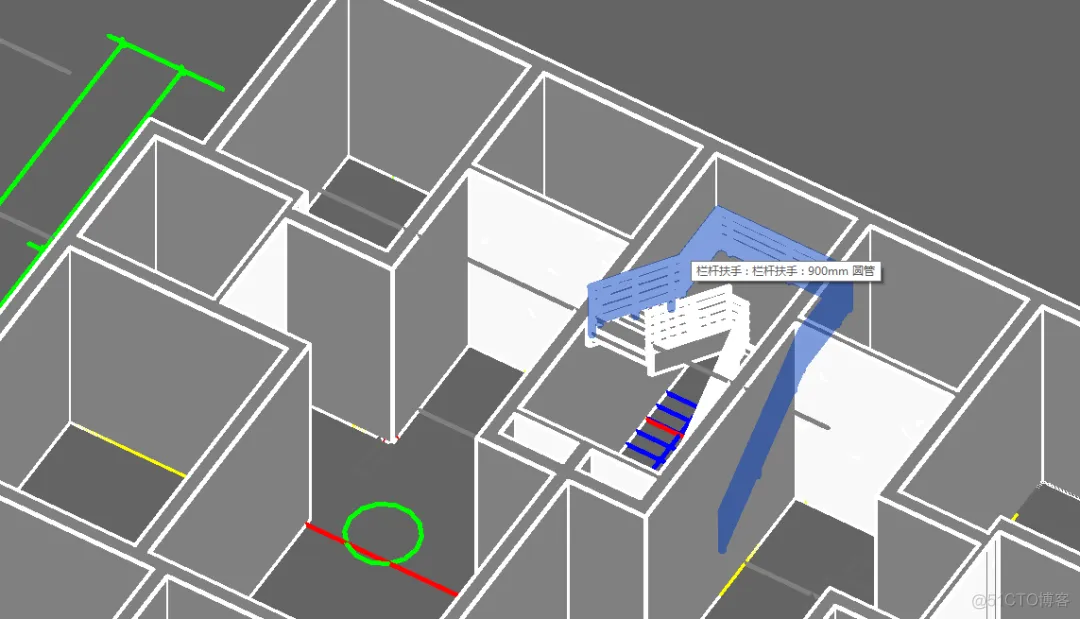
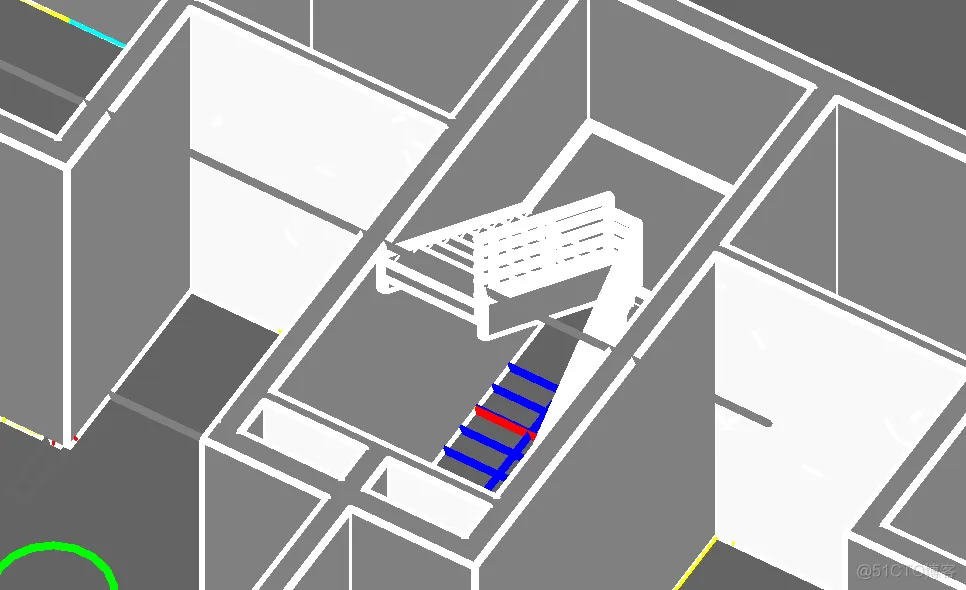
还可以点击扶手,在属性里切换样式
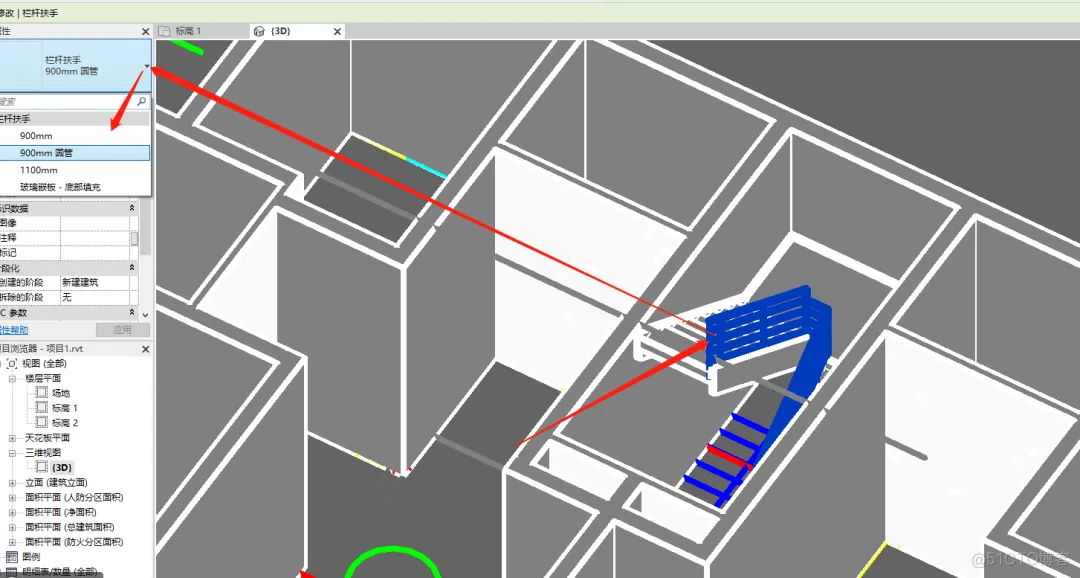
在建筑工具栏里,选择楼板
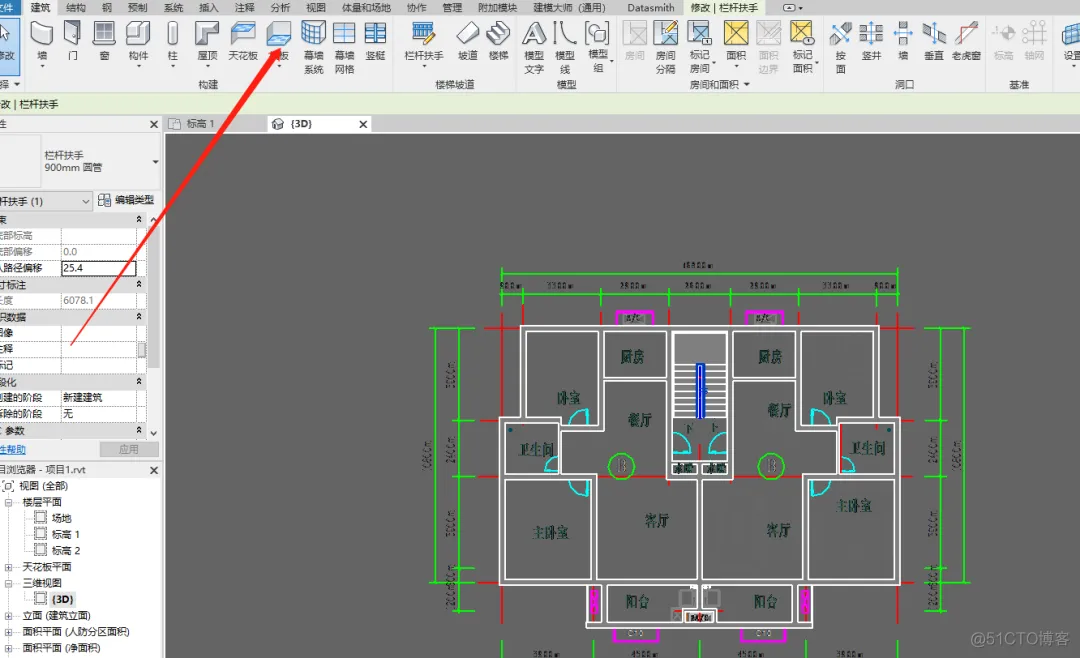
在楼板工具栏里面点击线,我们根据楼的外轮廓来绘制地面
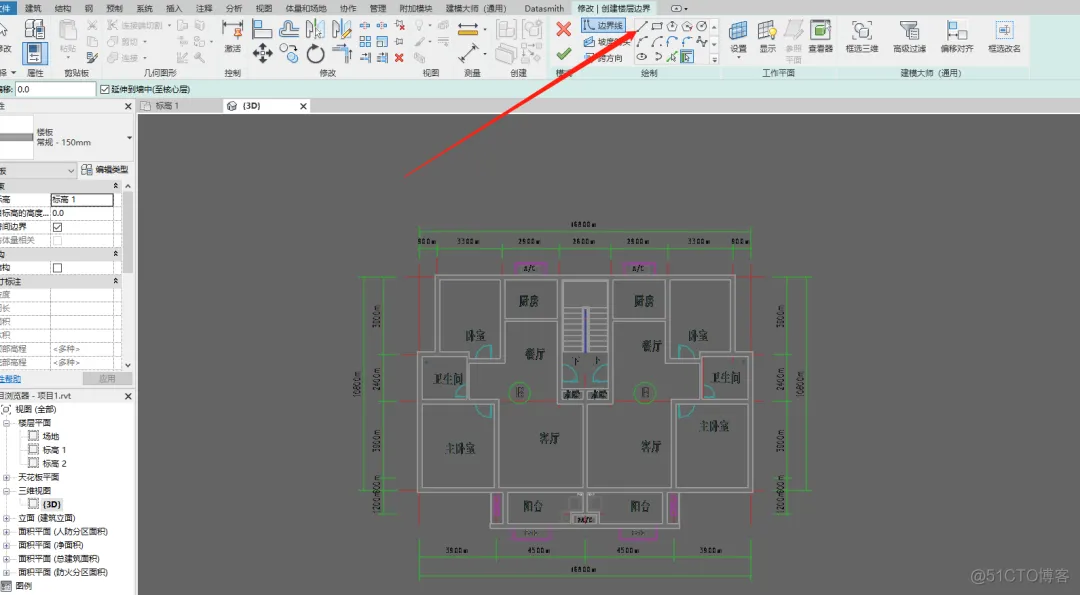
沿着墙线绘制即可
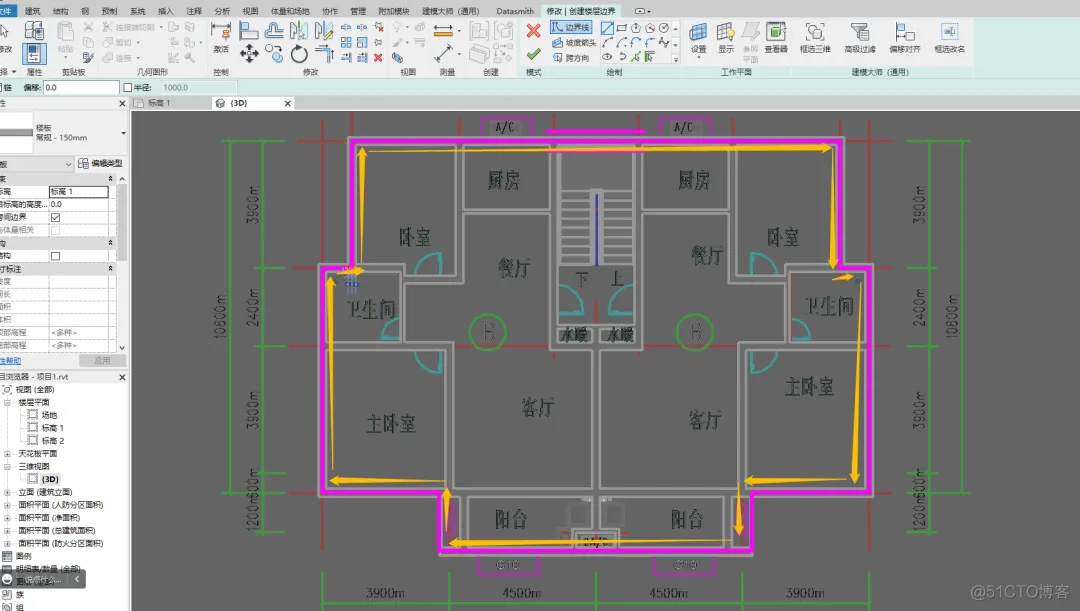
绘制完成之后,点击楼板工具栏里的对勾,即可编辑完成
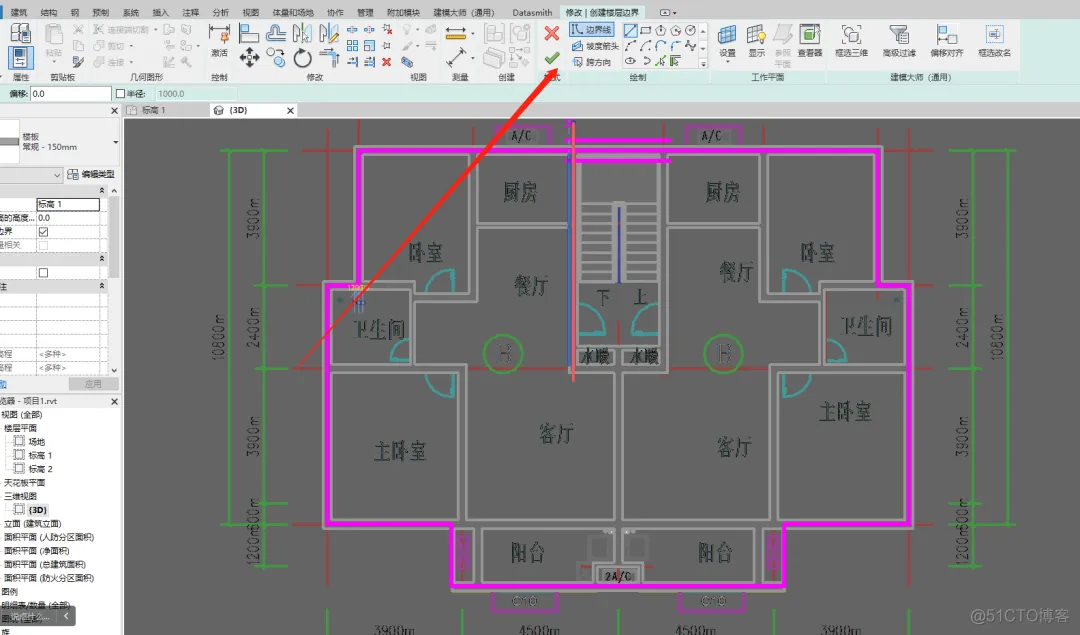
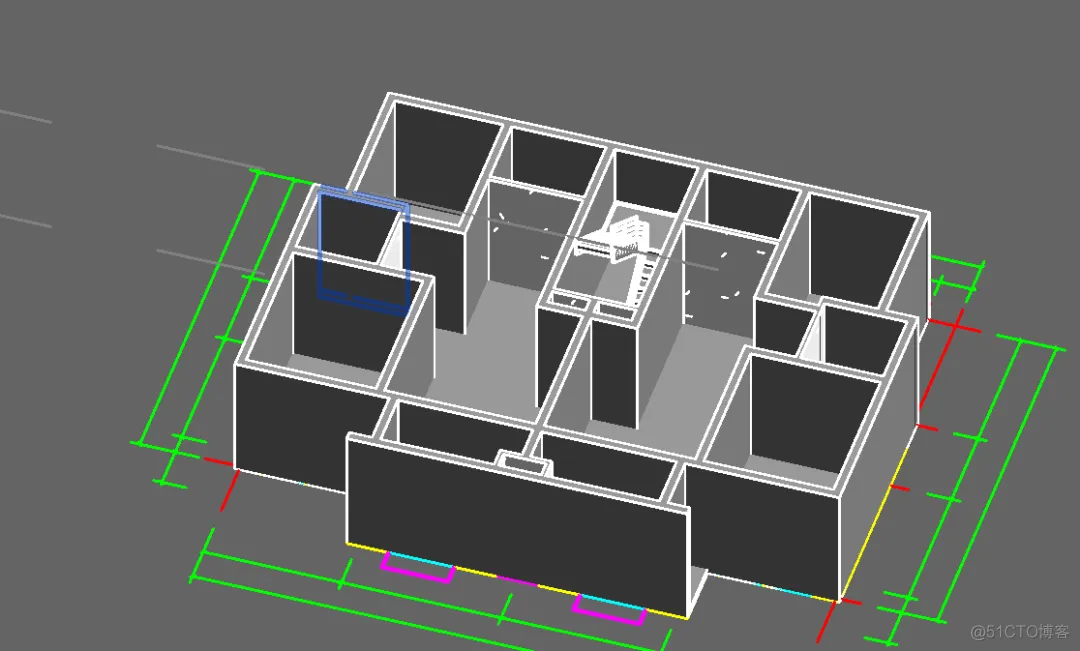
在建筑工具选择门
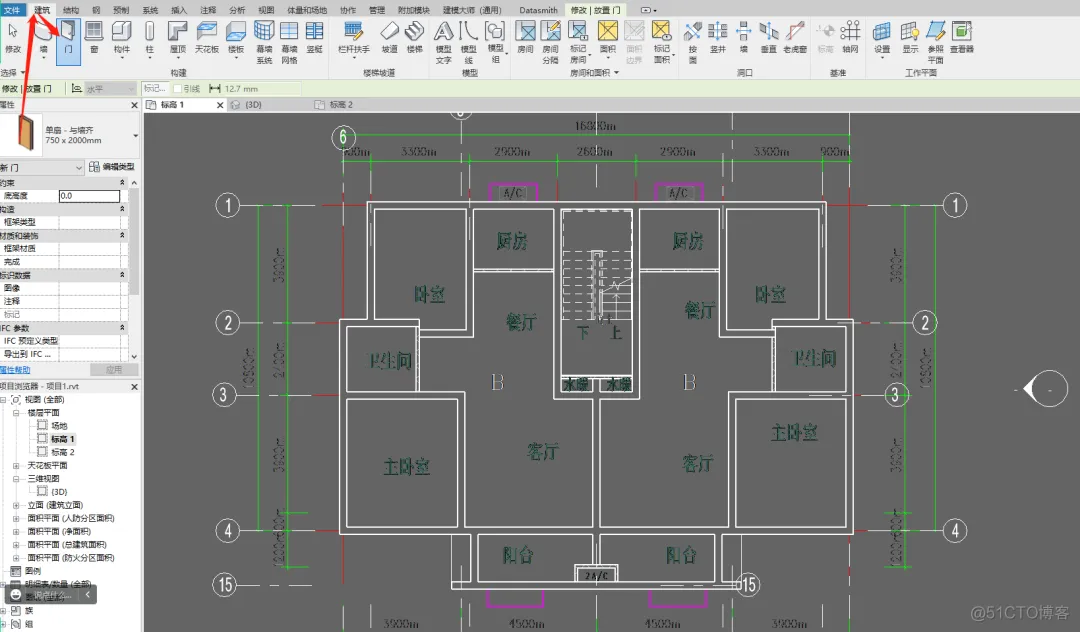
选择合适的尺寸
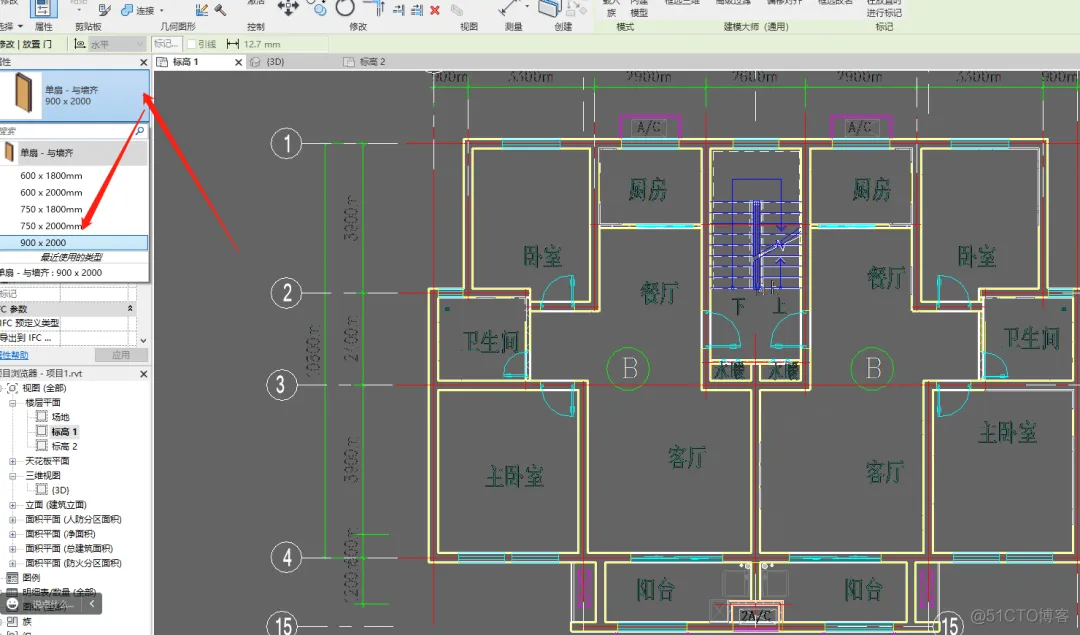
若没有合适的尺寸,可以在编辑类型里面设置高度和宽度
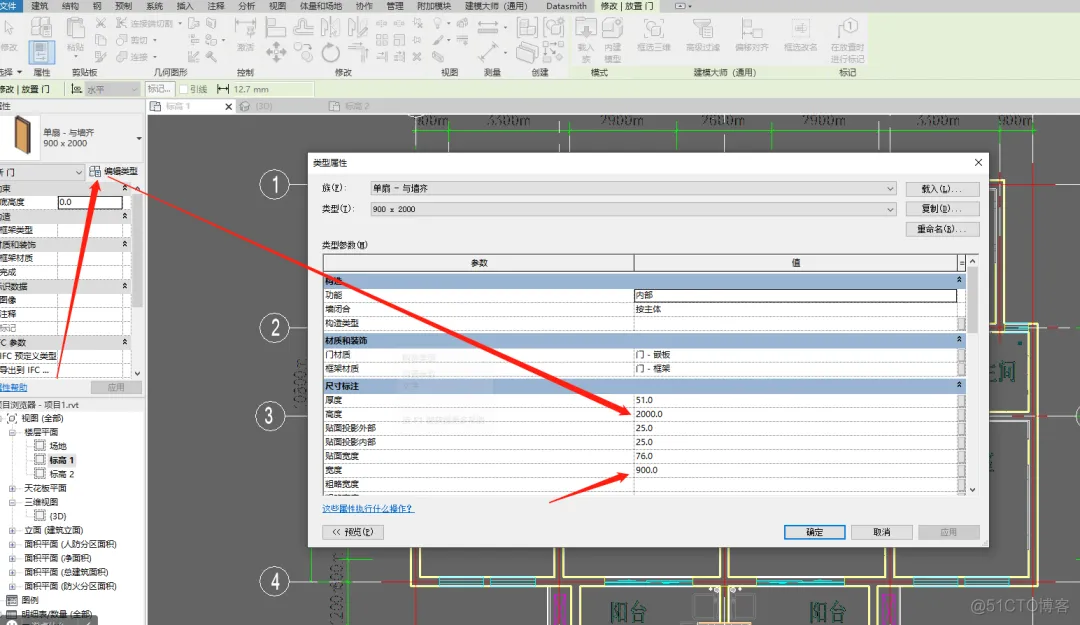
最后是视口里面单击即可创建完成
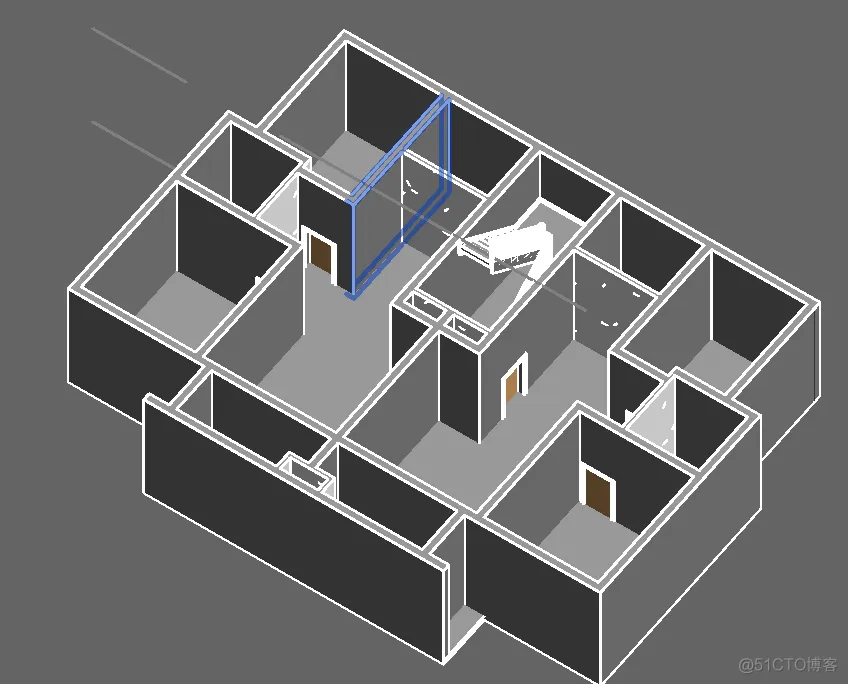
创建窗户是和门一样的操作 在工具栏点击窗
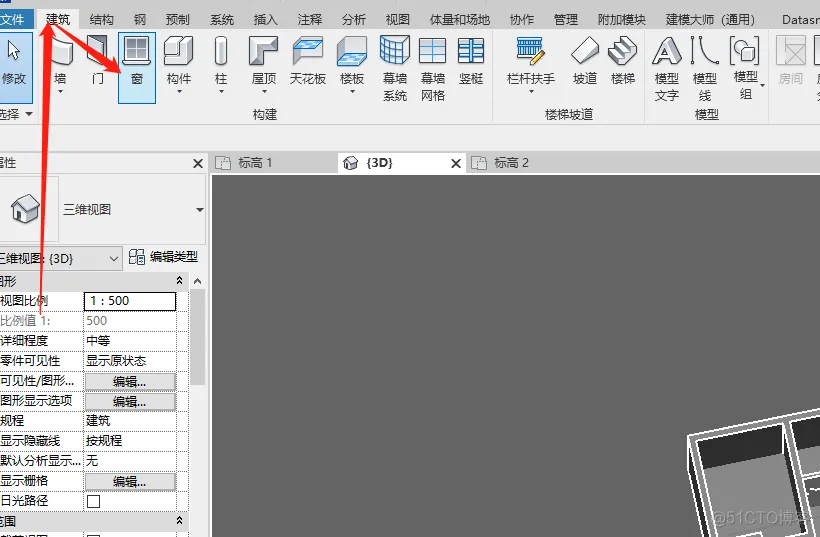
选择合适的尺寸

没有合适和尺寸也可以在编辑类型里面更改数值即可
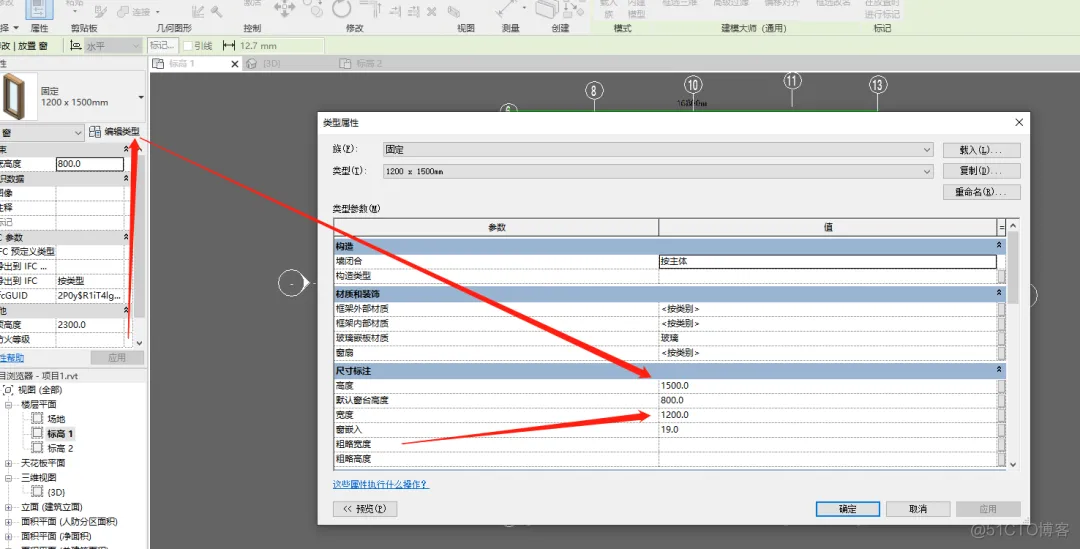
最后是视口里面单击即可创建完成
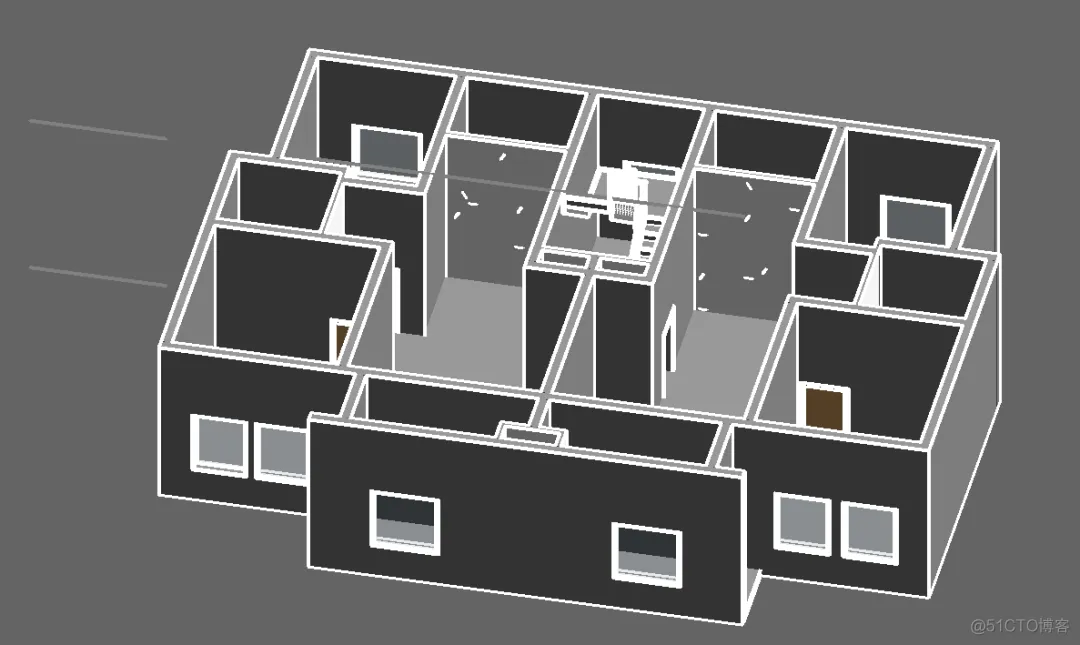
在工具栏中,点击屋顶命令
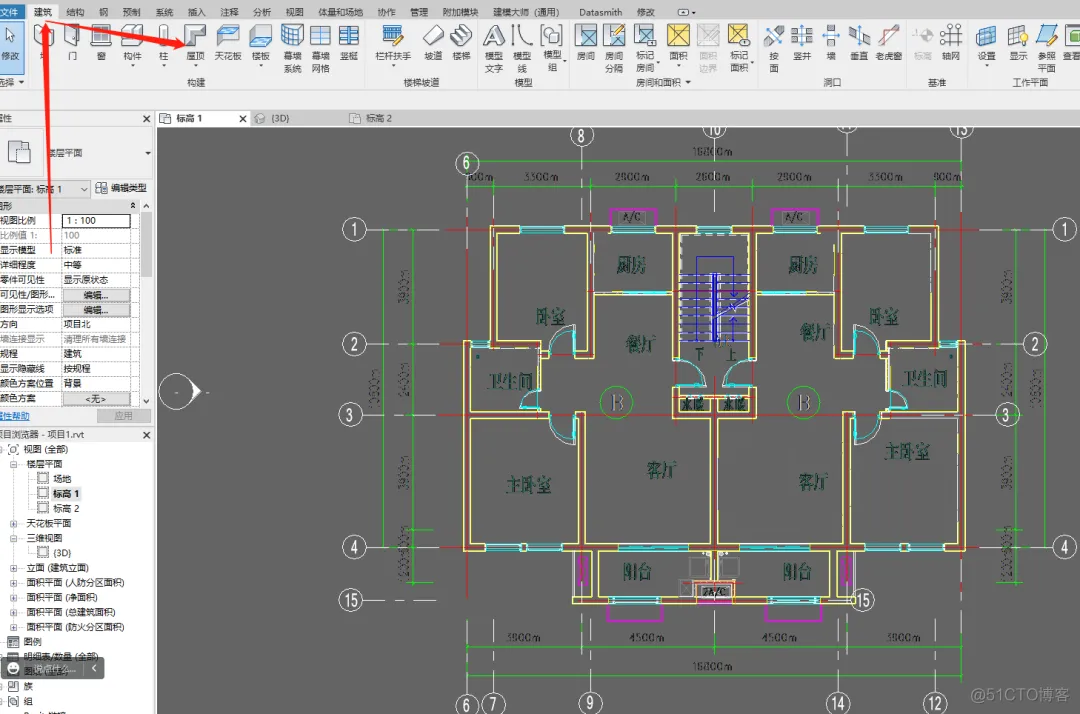
选择标高2并选择是
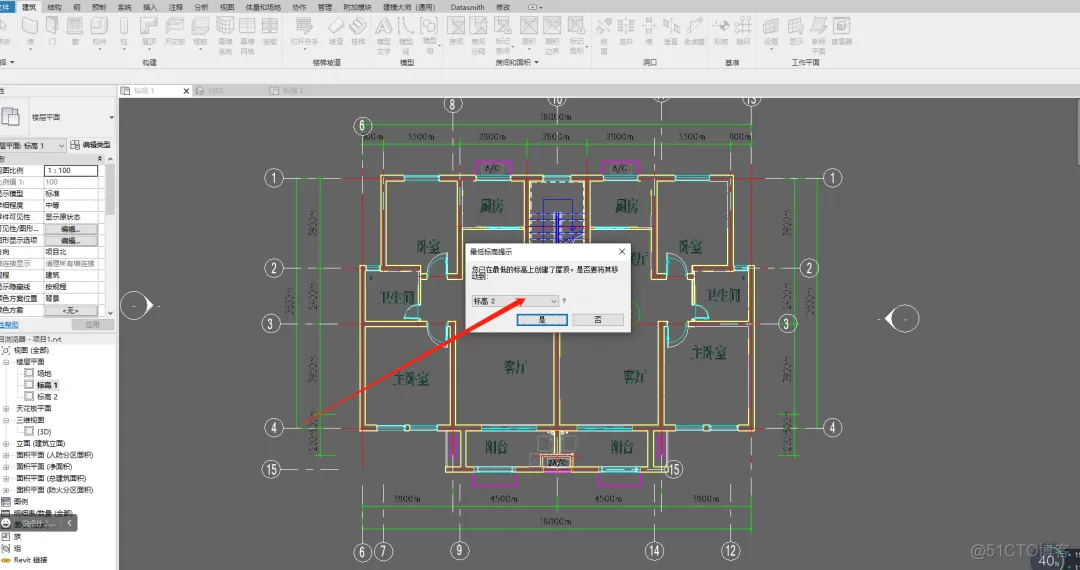
选择线模式
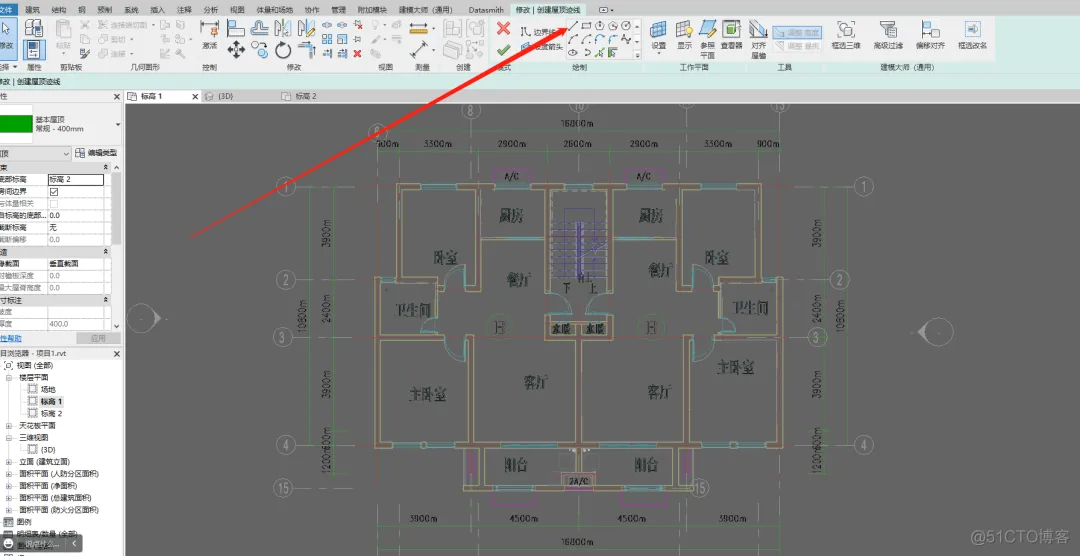
沿着墙最外侧线绘制
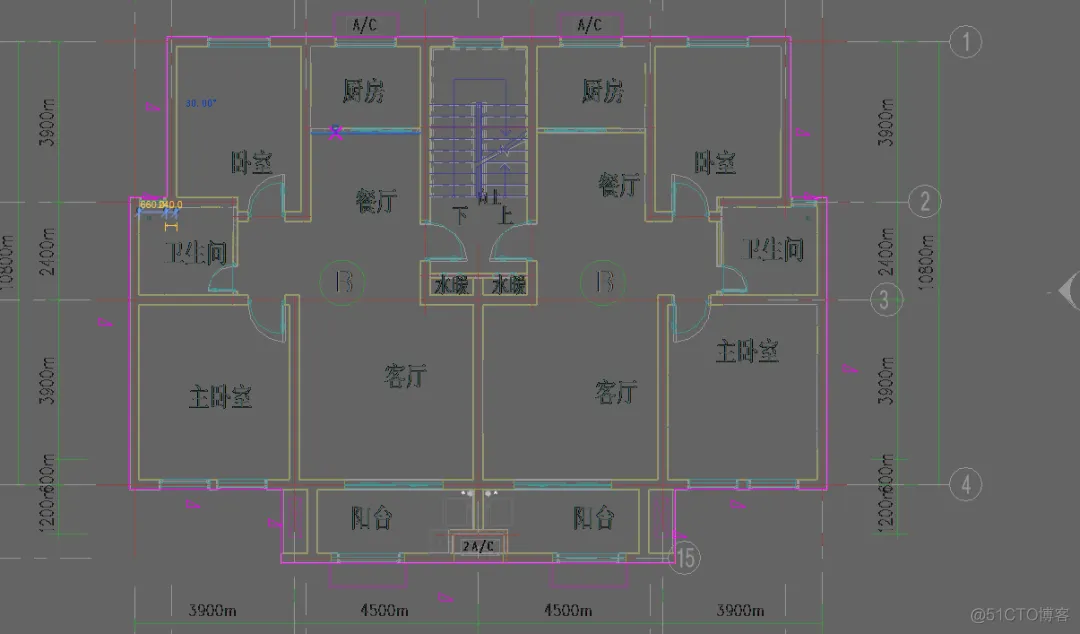
点击双方的对勾即可
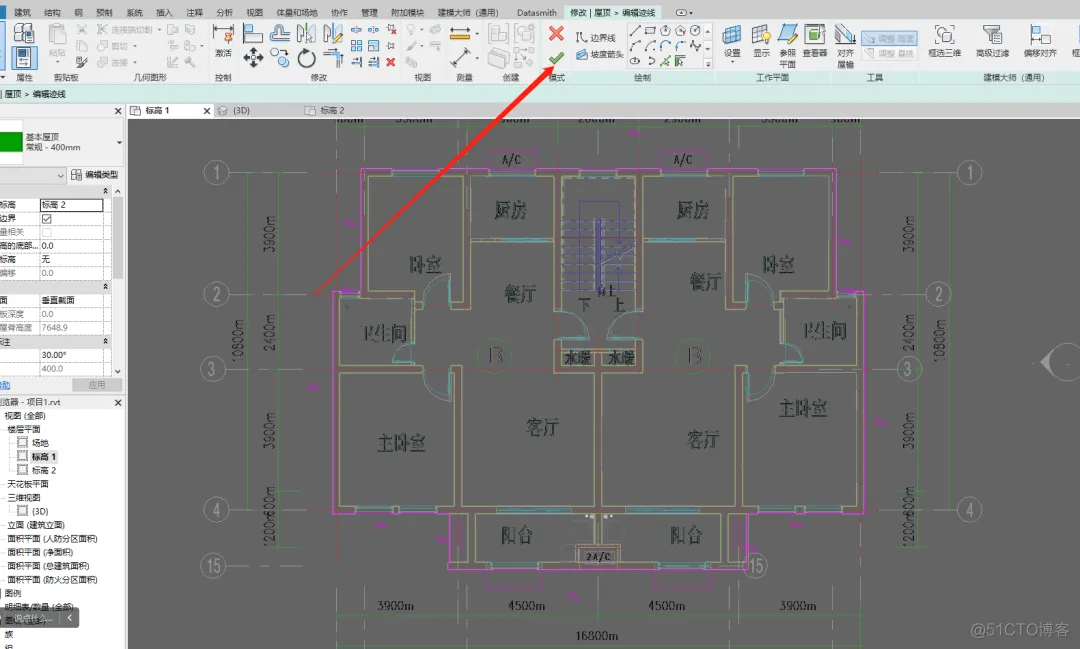
若出现这个点击附着即可
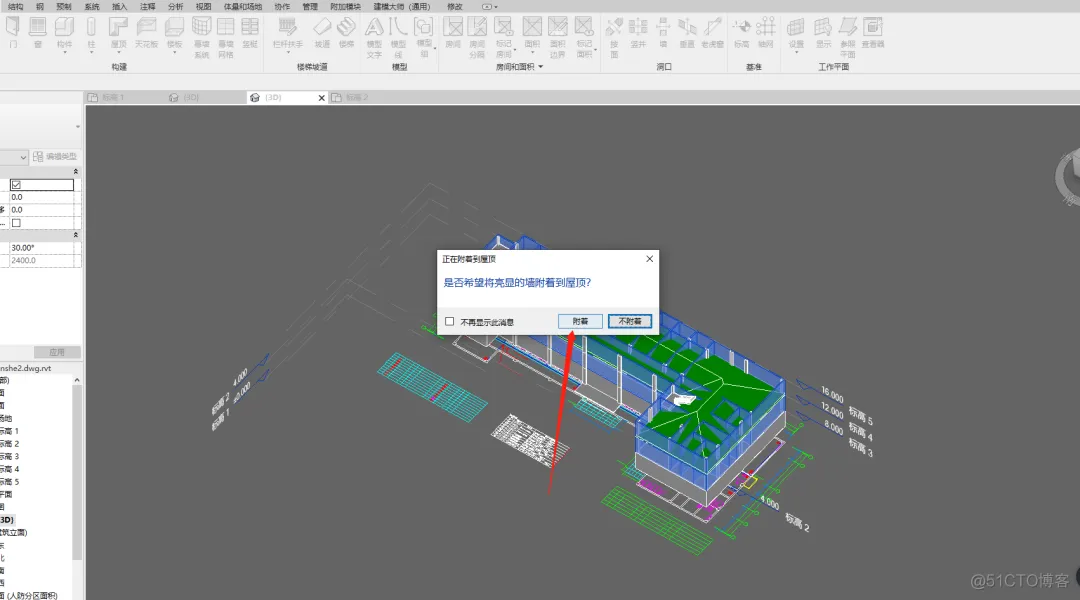
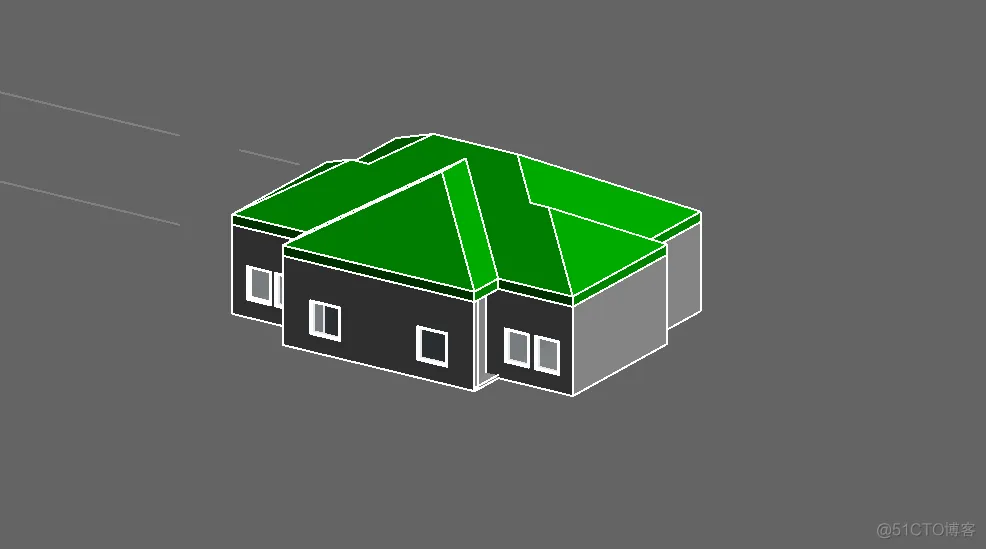
本文主要介绍了基于revit的建筑建模入门相关技巧。
IN VETA是一支由建模、美术、UE5组成的年轻团队。

我们的开源项目: https://github.com/inveta
免责声明:本文系网络转载或改编,未找到原创作者,版权归原作者所有。如涉及版权,请联系删