盼星星盼月亮,ANSYS 2024R1终于正式发布了。新科益也为各位尊敬的用户献上ANSYS 2024R1 版本安装升级的详细教程,希望大家看完也能尽快安装和体验新版本,废话不多说,进入主题,第一步关闭杀毒软件和防火墙,然后准备好安装包如下。

首先同时选中DISK1~DISK3,点击鼠标右键,选择将ISO文件装载。
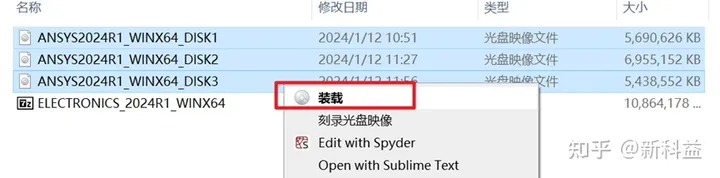
装载成功显示如下:

注:装载后会对应三个盘符,但一定要分清每个DISK对应的盘符,因为安装顺序必须是从DISK1到DISK3的,当然为了避免出错,我们可以装载一个安装一个,当看到前一个盘安装完成的提示再继续装载下一个盘,直到最后安装完成。
当然我们可以打开每一个盘,里边会标注241-1、241-2、241-3,分别对应DISK1、DISK2、DISK3,另外只有DISK1有setup选项。本次确认后DISK1对应G盘,DISK2对应H盘,DISK3对应F盘,那么安装顺序即为G、H、F。
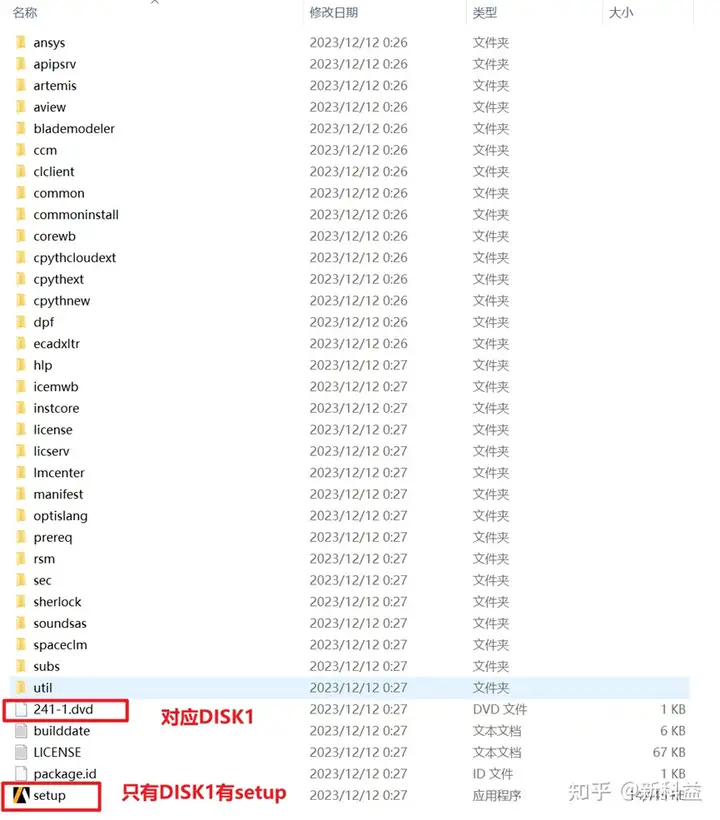
选择DISK2对应的盘符G盘,右键打开,找到Setup.exe后,以管理员身份运行,出现如下开始安装的界面。
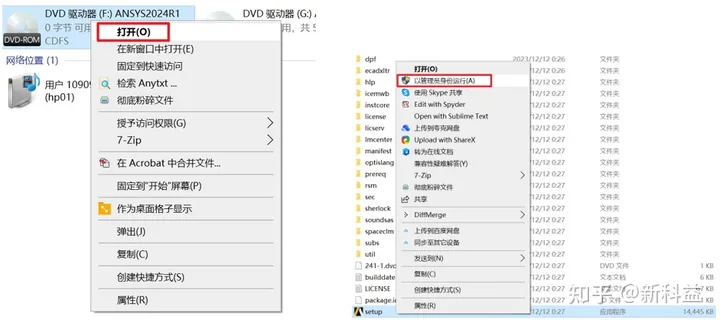
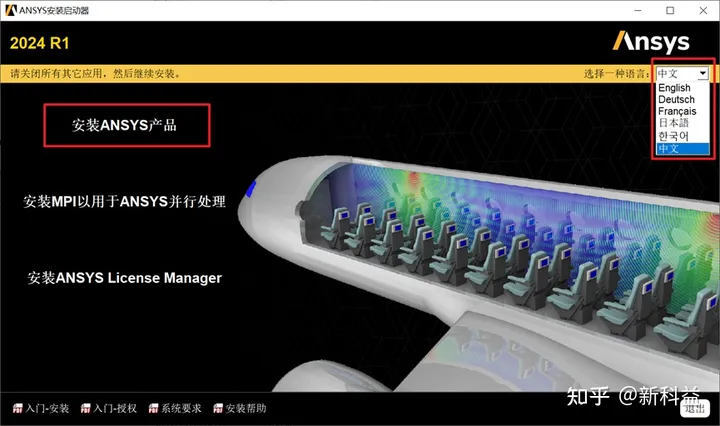
可以选择语言,一般会自动识别系统语言,另外如果大家已经安装过之前的版本,我们直接安装产品就行,如果没有需要可以先装ANSYS License Manage装License(产品安装结束会附上License安装教程),这里我们先装产品,如下,选择“I Agree我同意”:
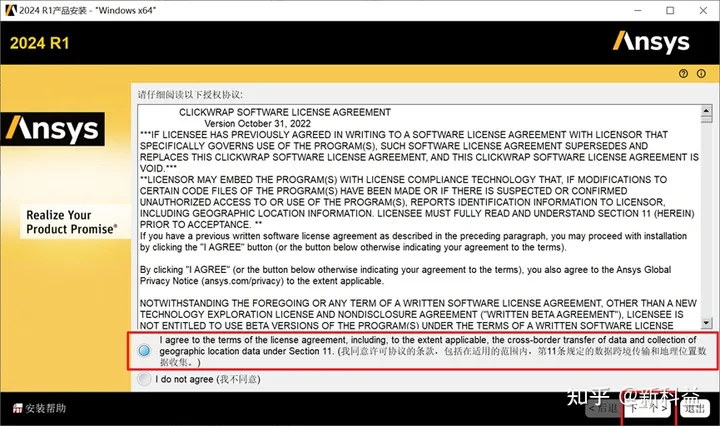
这里是安装的位置,可以手动修改,或则直接输入指定,但路径要求全英文。
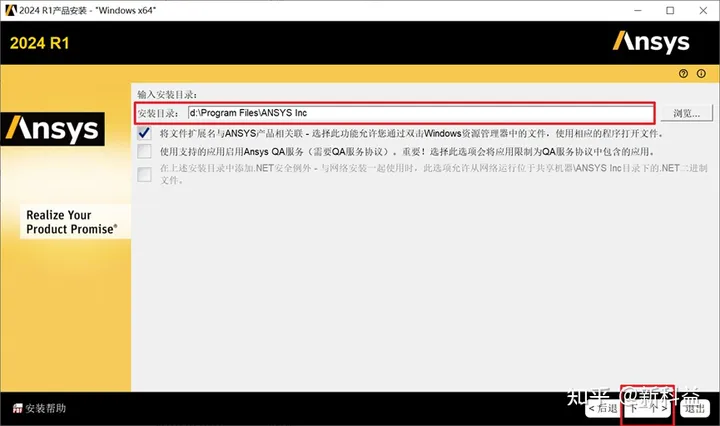
这一步是来选择安装产品类型,根据自己的实际需求安装即可,这个大包里边包含常见的类型如结构、流体、光学Speos,但是AEDT电磁包、EMA 3D charge、光学的部分Zimax以及功能安全的Medini等是需要另外的安装包的;
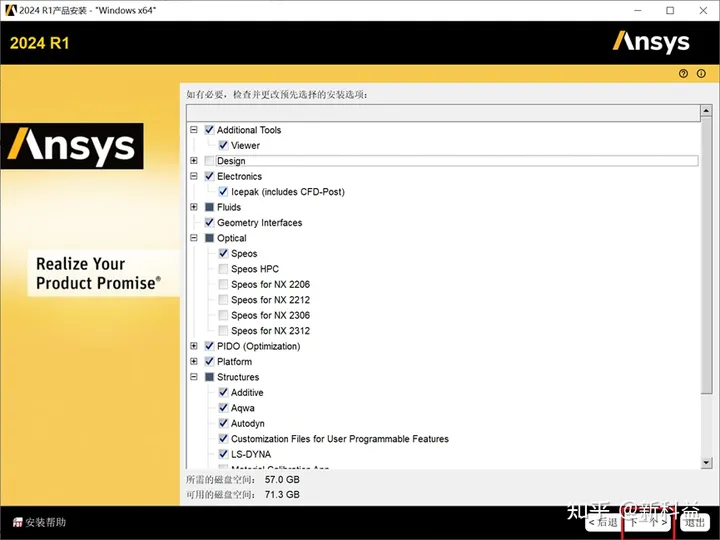
点击下一步后,也会看到自己选择安装的产品(示例如下):
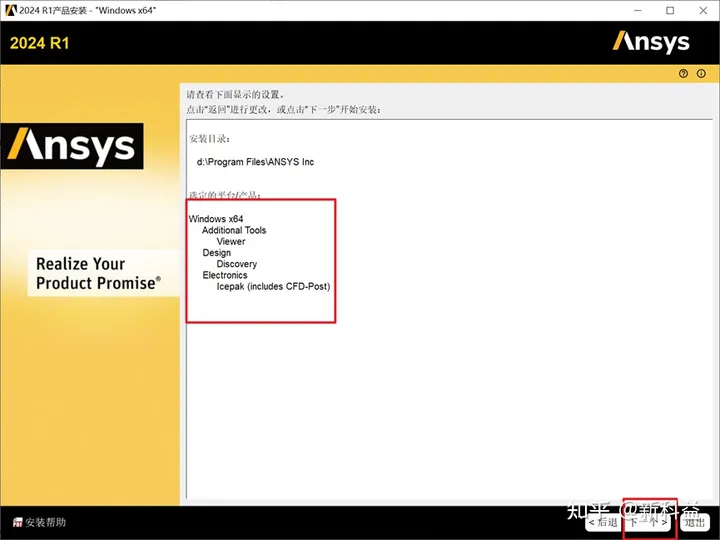
点击下一步,就会弹出如下安装进度窗口以及预估的剩余时间,电脑配置相对较高的,安装速度也越快:

如上我们DISK1(G盘)安装完后,会让我们选择DISK2(H盘),具体操作点击浏览选中H盘,点击OK即可,:
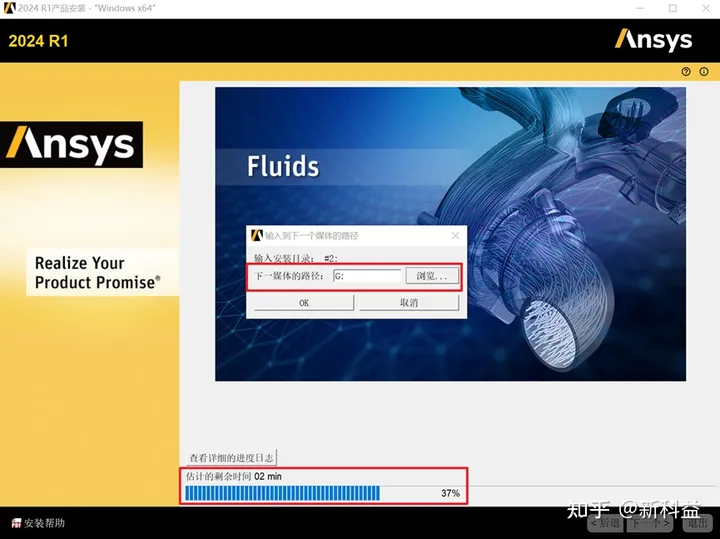
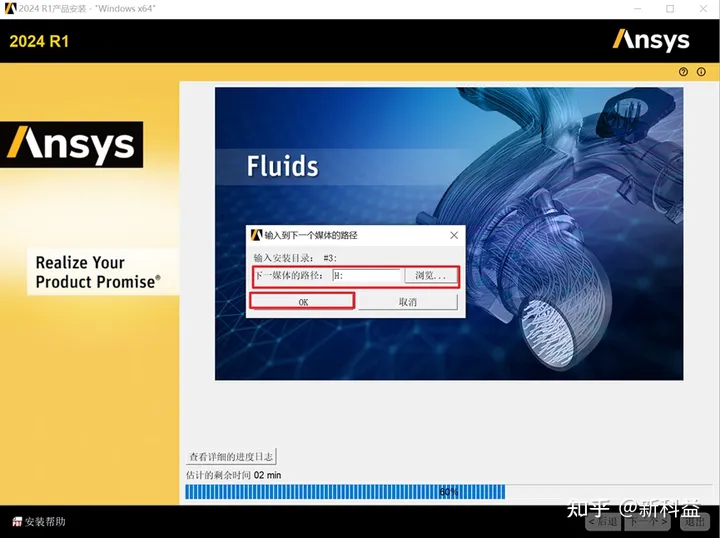
同样的操作完成DISK2到DISK3的切换,这里不再赘述,最终在剩余时间0的时候安装完成,点击下一步退出:
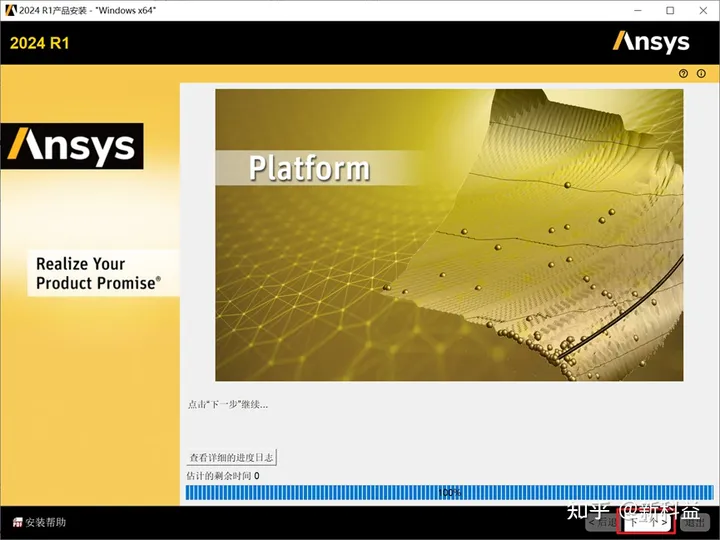
下面我们介绍一下License安装教程,点击最后一栏安装ANSYSLicense Manage:
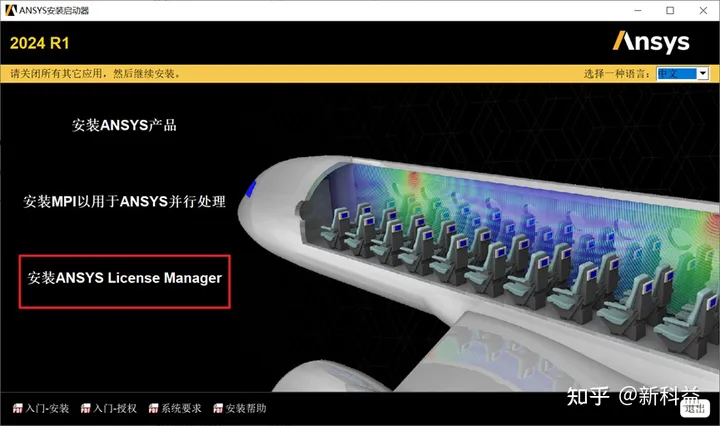
在弹出的对话框点击OK:
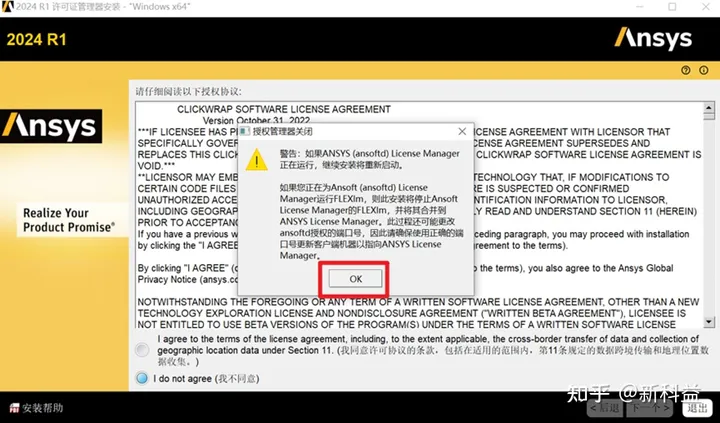
然后选择“I Agree我同意”,进入下一步安装
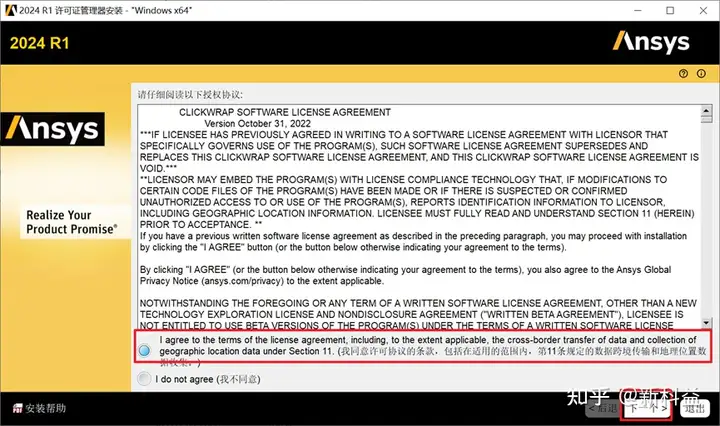
接着选择安装目录, 设置方法同产品一样,同样要求全英文路径:

确认安装路径以及所需内存,点击下一步:

这块显示我们安装的产品详细信息,确认无误,执行下一步:
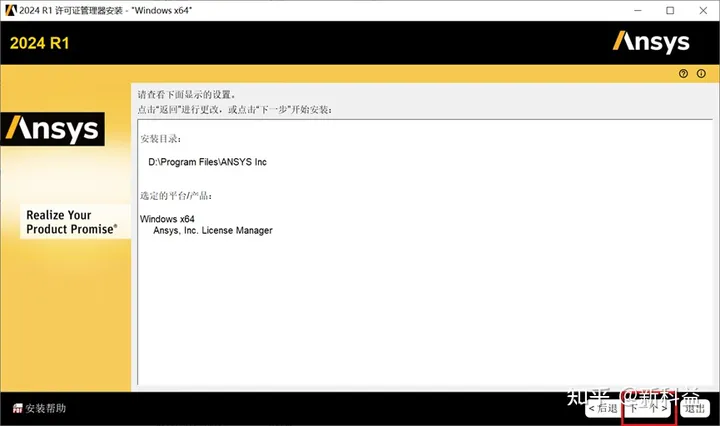
显示的安装进程如下:
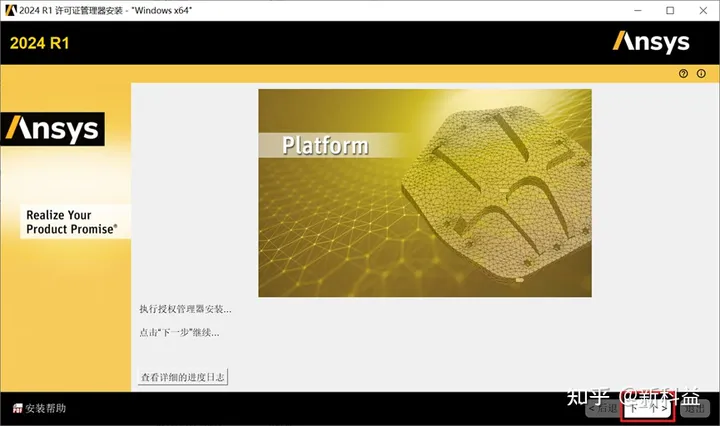
完成后,确认点击退出,至此,安装License Manage完成!
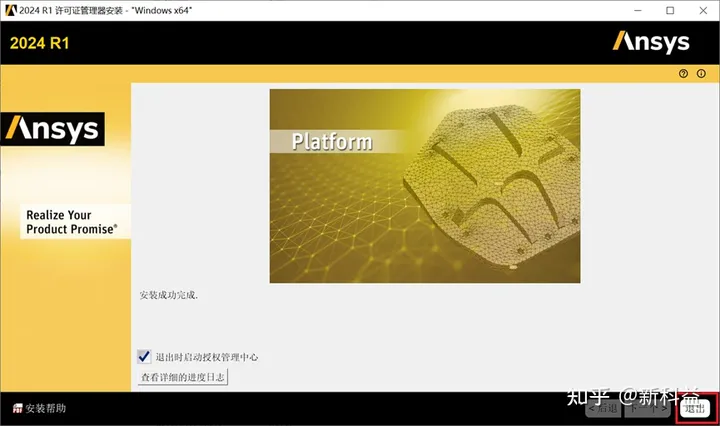
勾选上“退出启动授权管理中心”,点击退出,此时会由默认浏览器打开license管理器,我们确认是2024R1,并且是三个running,则安装成功!
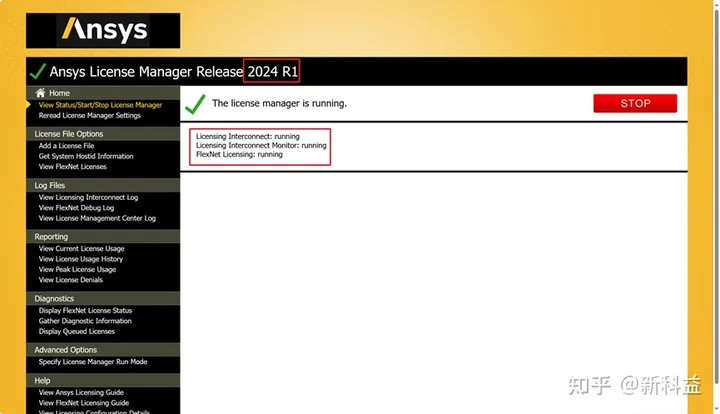
如果是之前安装过老版本它会自动调用老的license,也就是老版本升级新版本情况,如果是新用户第一次安装,也比较简单,点击Add a license,选中license,识别成功同样会跳出如上三个running的对话框。

下面我们可以打开菜单ANSYS 2024R1,打开Icepak和Discovery如下:
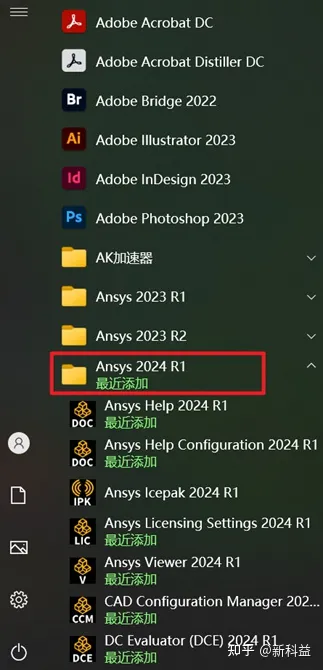
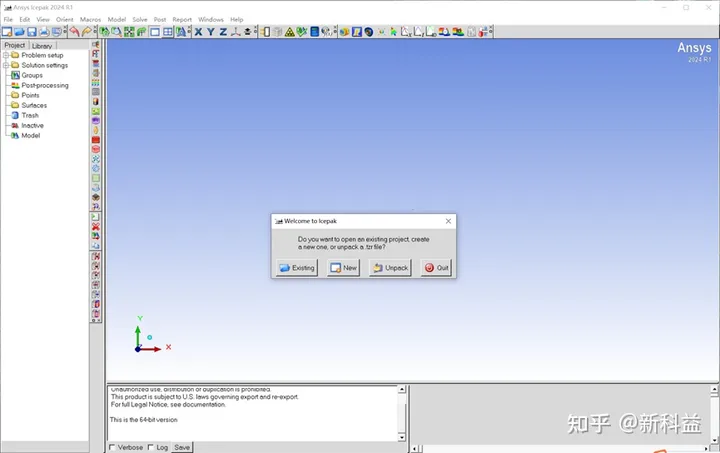

现在可以尽情体验2024R1带来的乐趣了!