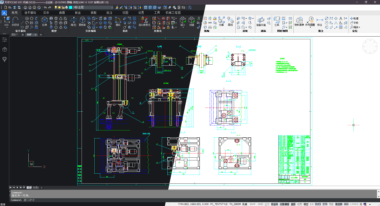
如果你正在考虑从用AutoCAD制图转换到PCCAD®B版制图,即使你的的AutoCAD使用经验不太丰富,转到PCCAD®B版也是非常容易而且简单的。PCCAD®B版的工作形式与AutoCAD非常相似,它们都支持许多相同的功能,比如界面、命令、操作习惯、文件格式、应用兼容性等等。下面24招能帮助您加速转到PCCAD®B版,并帮您熟悉和深入了解PCCAD®B版中一些独特和强大的功能特性。
第一招 绘图环境
在PCCAD®B版中创建绘图环境。创建绘图环境会默认使用绘图工作空间,这个界面在明暗模式中都与AutoCAD十分相似。
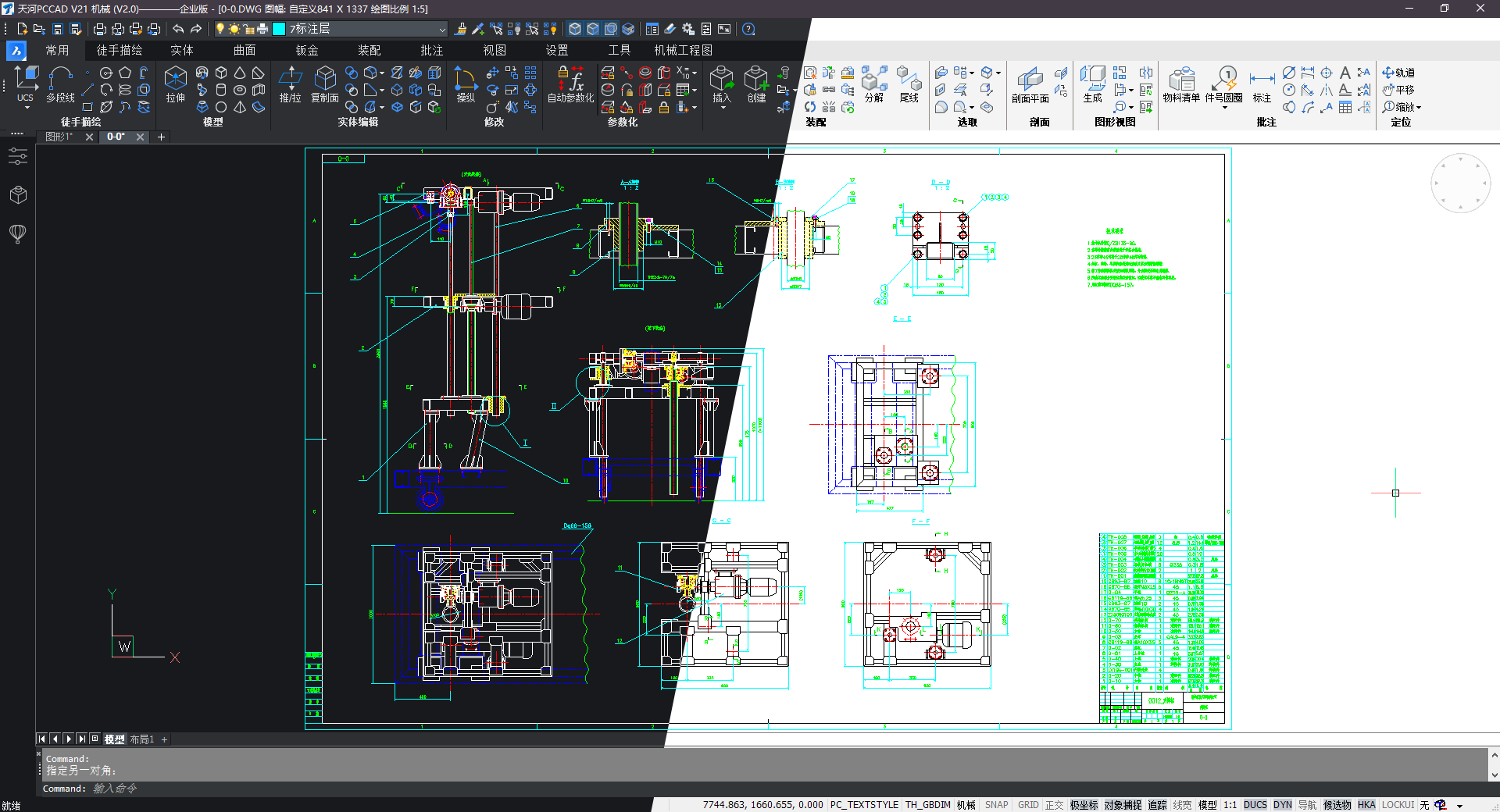
PCCAD®B版在明暗模式中的绘图环境。注意,浮动命令行和传统的停靠命令行选项在明暗模式下都可用。
您可以在任何时候轻松地更改绘图工作区。除了更改所显示的界面元素外,PCCAD®B版还支持更改相关的系统变量用来优化每个工作空间环境。
第二招 自定义(CUI)
使用自定义(CUI)命令定制用户界面元素,如面板、选项卡、工具栏和菜单等,这一点跟AutoCAD也类似。像AutoCAD一样,如果您之前使用过自定义功能,您可以加载原来的自定义配置文件。而且,在PCCAD®B版中,您甚至可以单独管理自定义参数,轻松识别添加、修改或删除的内容,并选择保留或恢复到默认值。

PCCAD®B版效率非常高的自定义工作界面
第三招 新建/打开/保存/另存为文件工具
您可以从多个位置使用新建/打开/保存/另存为工具,包括应用程序窗口左侧顶部的工具栏,或通过键入命令行,就像您在AutoCAD中习惯的那样。您将注意到PCCAD®B版创建、打开和保存为原生的.dwg文件格式。它可以与现有的.dwg、.dwt和.dxf文件无缝地工作,包括最新的.dwg文件格式以及最早的版本11 (.dwg)和版本9 (.dxf)。
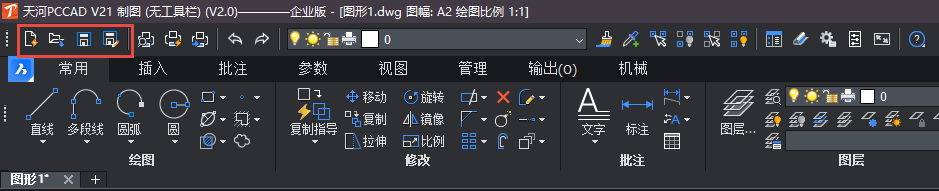
非常有用的四个小按钮,解决非常多的问题
第四招 命令行和选项
在工作区底部熟悉的命令行窗口中输入命令行和选项。当您开始输入文字时,PCCAD®B版会自动填充可能的命令列表。它甚至支持中间字符串搜索。(PCCAD®B版支持相当大范围的模糊搜索)
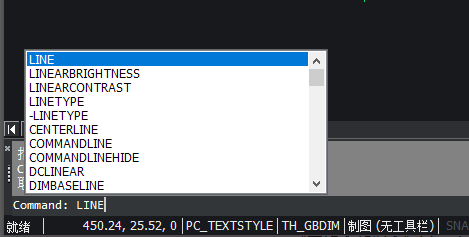
底部命令行和模糊搜索选项将会提供极大的便利
您会发现许多您最喜欢和最常见的命令是相似的,这里跟AutoCAD完全一样。例如,标准命令; LINE (L), CIRCLE (C), COPY (CO), DISTANCE (Di), 和MATCHPROP (Ma) 的工作如你所期望的那样简单明了。同样PCCAD®B版有着许多相同的快捷键,比如用于显示图形特性的Ctrl+1,显示帮助的F1,快速打开/关闭捕捉的F3,与您熟悉的操作完全相同。
第五招 Quad面板
Quad是一个“快捷”命令选项板,可预测您的命令使用情况,并提供一键式访问您很可能接下来需要的命令。它由AI代理提供支持,该AI代理根据您使用PCCAD®B的方式做出这些命令预测。如果您选择实体目标并右键单击,就可以从智能Quad面板访问相关工具。它可以帮助您简化设计和绘图过程,而且它能根据您的设计习惯智能的学习,从而显示不同的命令,提高您的绘图效率。
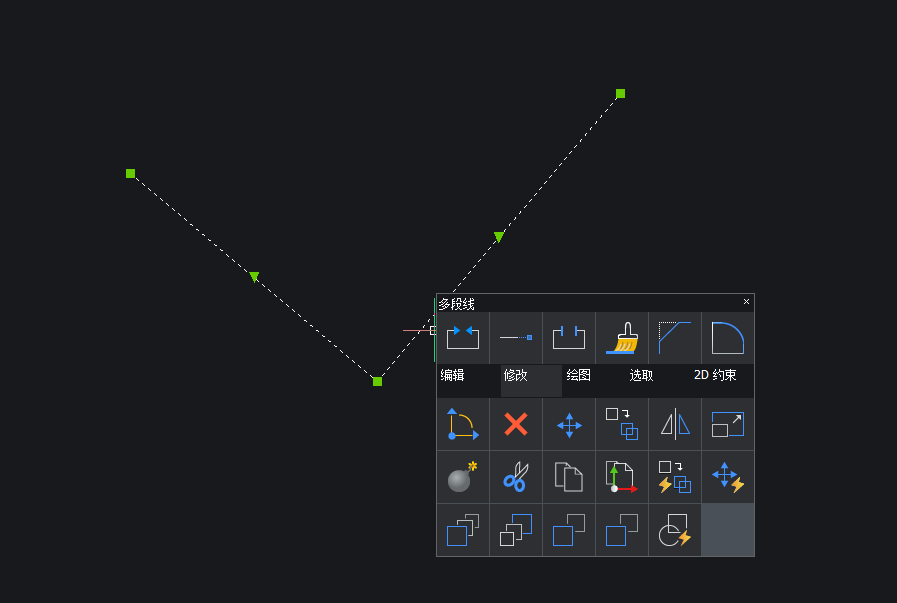
选中实体右键后,右下方的(Quad面板)
第六招 右键菜单
选择实体图形并长按下鼠标右键,您就访问和AutoCAD中一样的传统右键菜单。
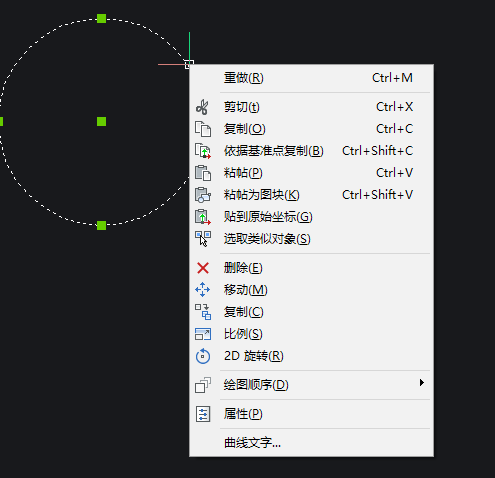
长时间按住鼠标右键按钮进入PCCAD®B版中的右键菜单
第七招 机械手
选择实体时,按下鼠标左键比正常时间稍长,即可轻松进入机械手功能。直到你释放鼠标按钮,它才会显示出来。通过点击机械手功能的各个部分,可以移动、复制、旋转、缩放和镜像选中的实体。甚至可以在操作实体时复制(C)或重复(R)。这也适用于在选择过程中按Ctrl键选择子实体。
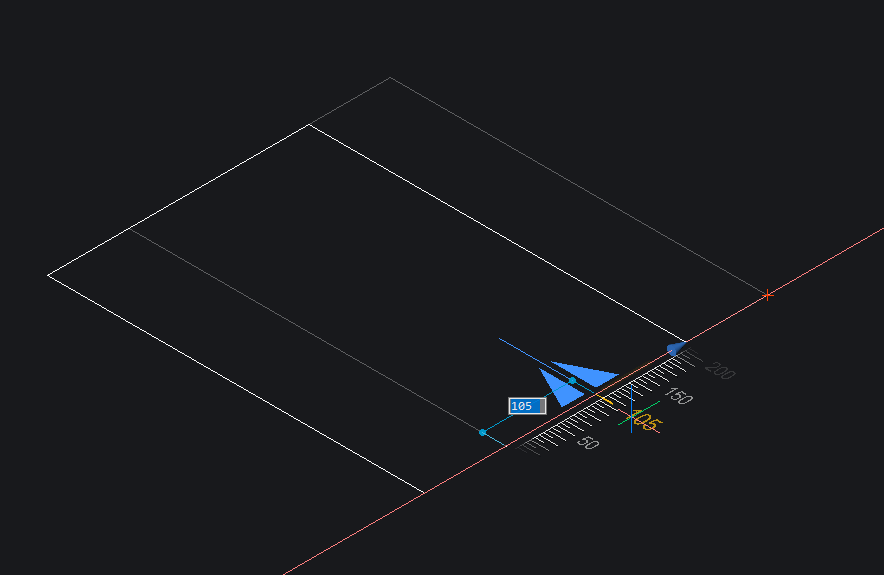
在PCCAD®B版中使用机械手快速、准确地移动实体
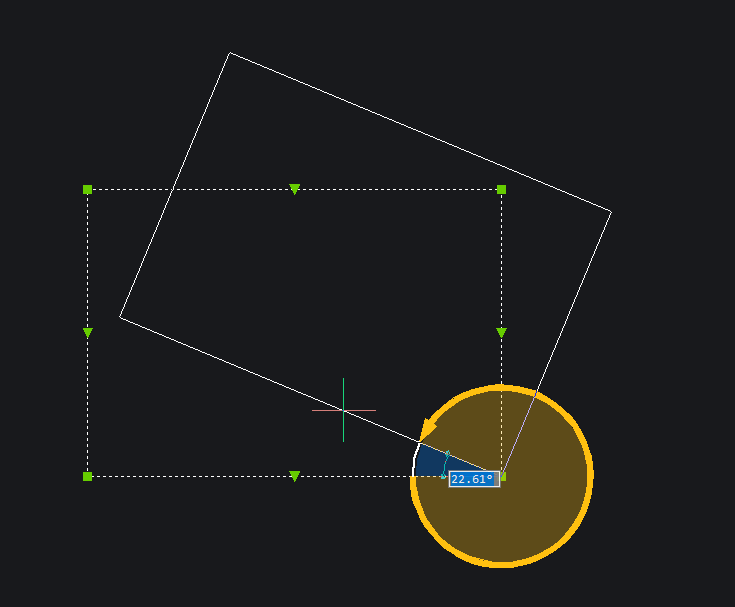
在PCCAD®B版中使用机械手快速、准确地旋转实体
第八招 布局管理器
除了熟悉的在模型和布局选项卡之间点击切换的方法外,您还可以使用布局管理器。从模式选项卡左边的图标或使用LAYOUTMANAGER命令访问它。在布局管理器中,您可以轻松地添加、删除、安排布局或在布局之间切换。
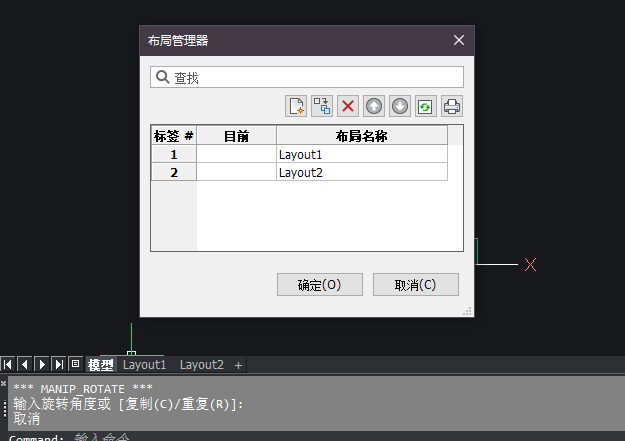
布局管理器
第九招 绘图资源管理器
使用绘图资源管理器创建和编辑在绘图中定义的样式和其他内容。这包括文本、维度和表格样式、行类型、块等等。使用资源管理器命令访问绘图资源管理器,或使用应用程序窗口顶部的工具栏中的绘图资源管理器按钮。从左侧的树中选择内容类型。使用简单的命令(如STYLE、DDIM和LINETYPE)会自动打开绘图资源管理器,并选择相关的内容类型。
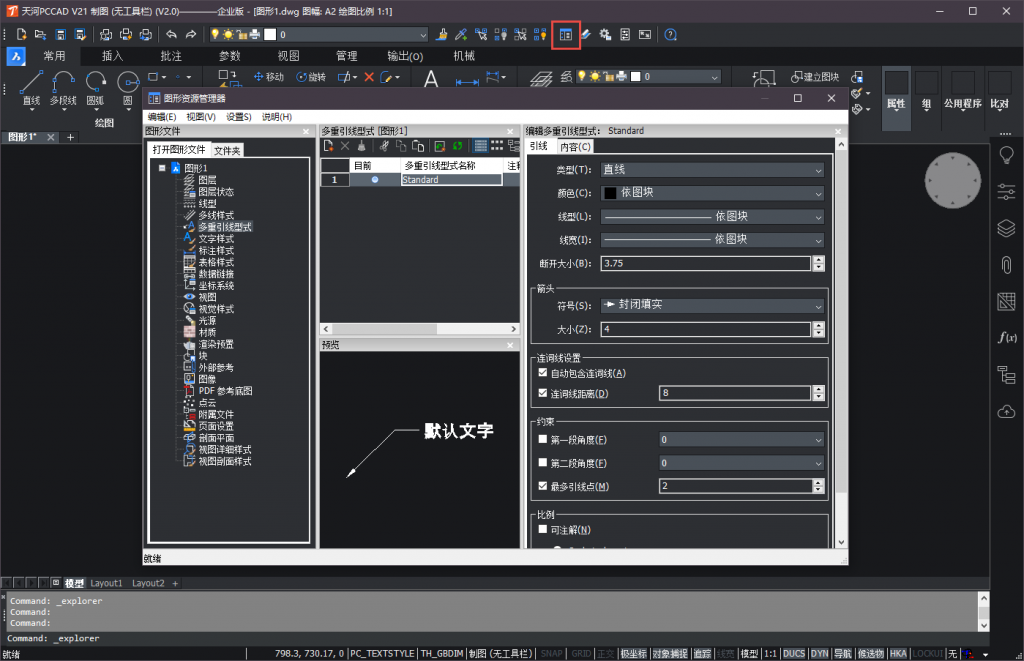
顶部红框既是绘图资源管理器
第十招 块
创建块定义或使用块命令访问块定义对话框,这操作方式与AutoCAD基本一致。
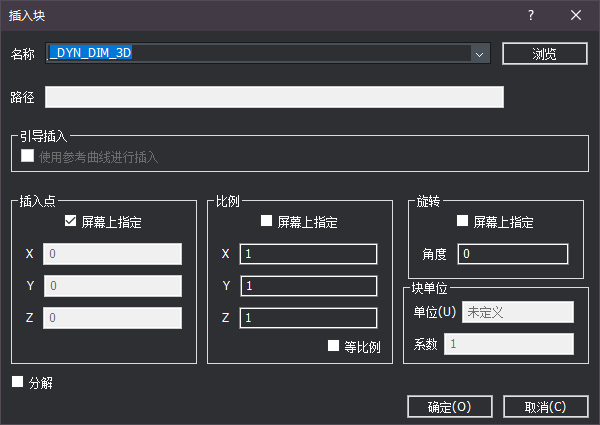
在PCCAD®B版中使用Block命令创建块
您还可以使用绘图资源管理器创建和管理、定义块。在这里,您可以查看插入了多少块实例以及其他有用的属性。
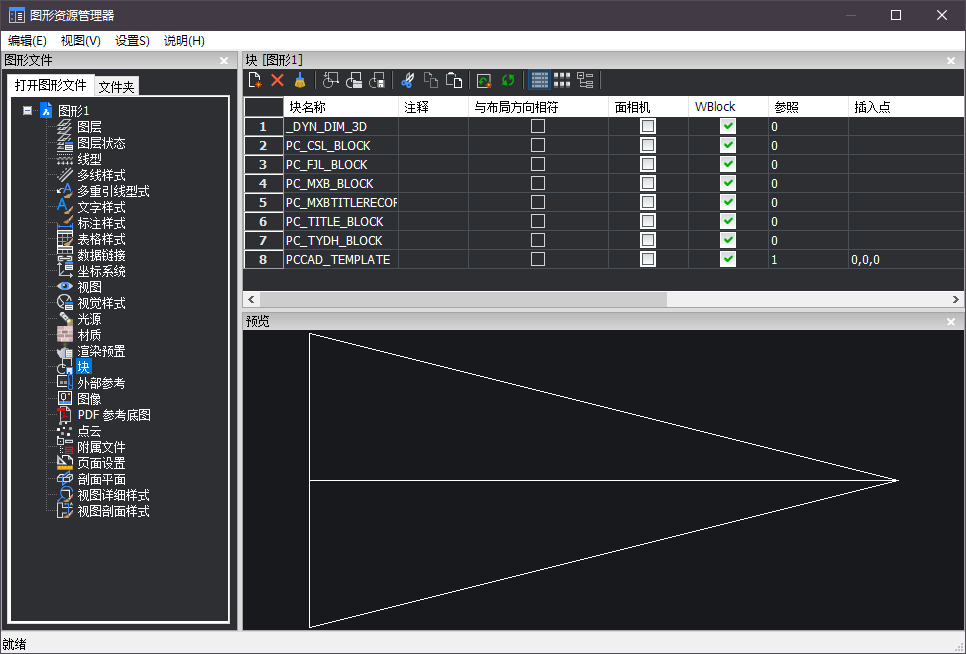
使用PCCAD®B版中的绘图资源管理器管理块
第十一招 图层
您可以在绘图资源管理器或单独的图层面板中查看、创建和修改图层,在您进行绘图工作时,图层面板可以保持打开状态。你可以通过功能区的常用选项卡上的图层工具或者图层(LA)命令打开Layers面板。
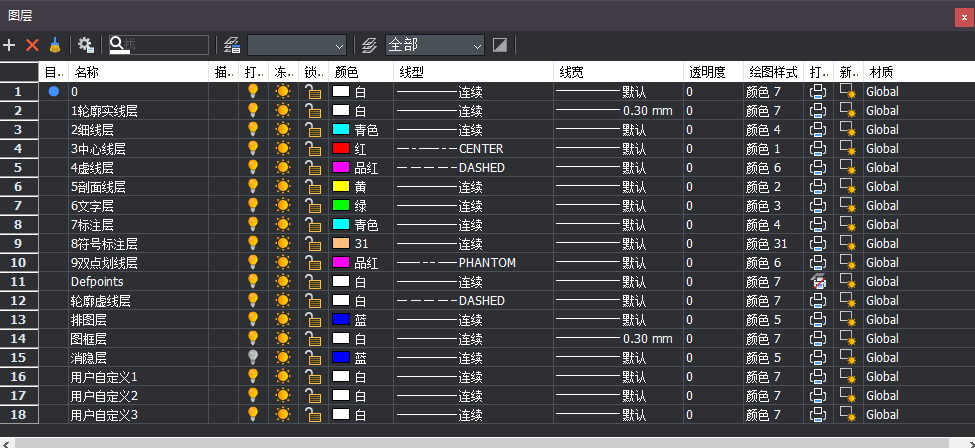
PCCAD®B版中的图层面板可以轻松浮动或固定
第十二招 附件面板
您可以在非模态附件面板中附加和管理外部引用的文件,包括dwg、图像、pdf和点云(XREF命令)。这就像AutoCAD的外部引用管理器一样,附件面板可以保持打开,而不影响您使用其他命令。
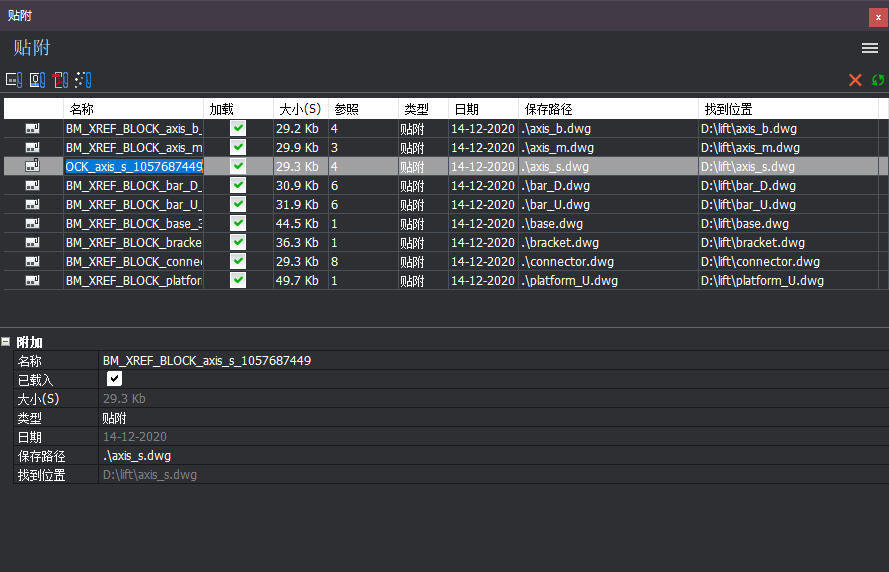
附件面板
第十三招:结构面板
结构面板提供了构成整个图形的所有实体的结构视图。这种技术提供了一种简单而快速的方式来选择类别或单个实体,然后显示、隐藏、隔离或缩放它们。
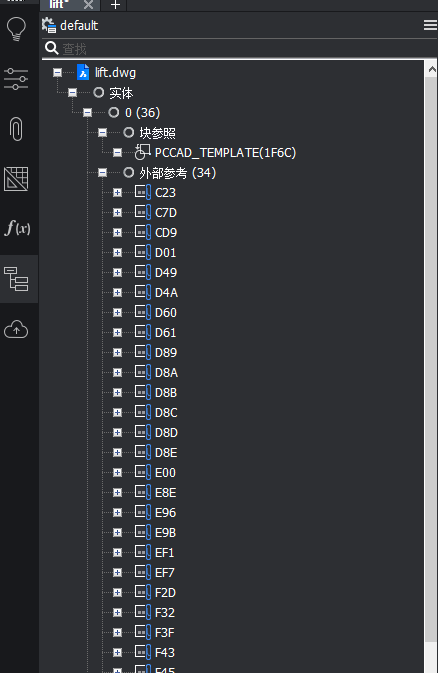
PCCAD®B版中的结构面板是可拖动的,能够放置在工作区中的任何位置
第十四招 面板和工具栏
您可以通过右键单击功能区、工具栏或面板并简单地选择所需的面板,实现快速打开或关闭任何面板,甚至包括层、附件和结构。在下面的示例中,命令行、属性和功能区面板都是打开的。通过展开PCCAD®B版菜单选项,您可以轻松地打开或关闭任何工具栏。
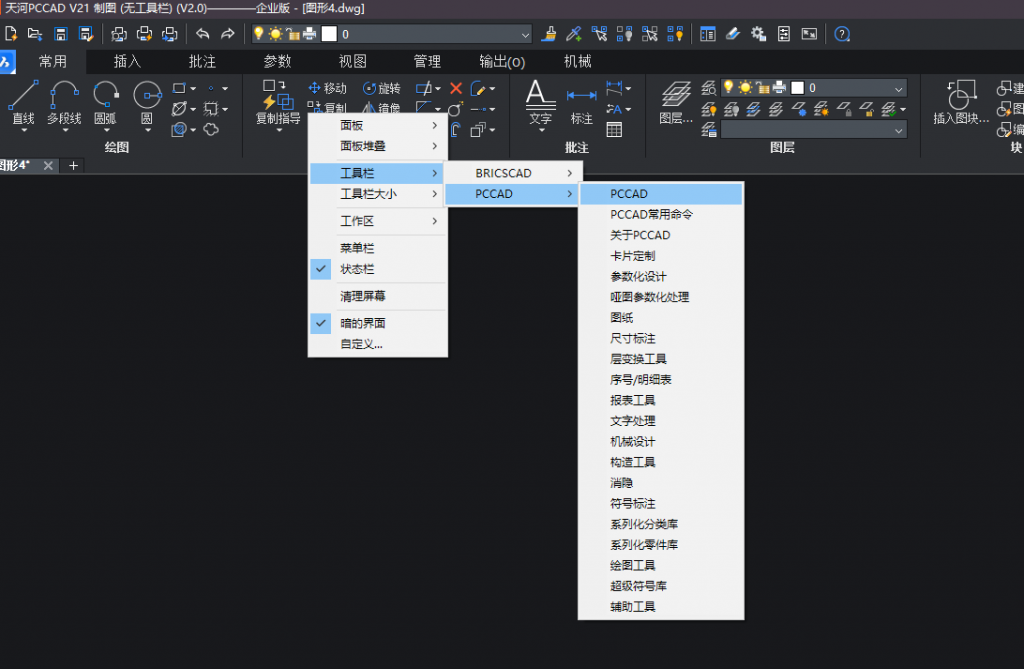
通过右键单击功能区、工具栏或面板来添加和删除工具栏和面板
第十五招 清屏
您可以使用位于应用程序窗口顶部工具栏右侧的清屏工具(或者Clean Screen命令)创建一个干净整洁的工作空间。它从屏幕上删除除绘图区域和命令行之外的所有内容。您可以使用CLEANSCREENOFF命令恢复以前的工作区。
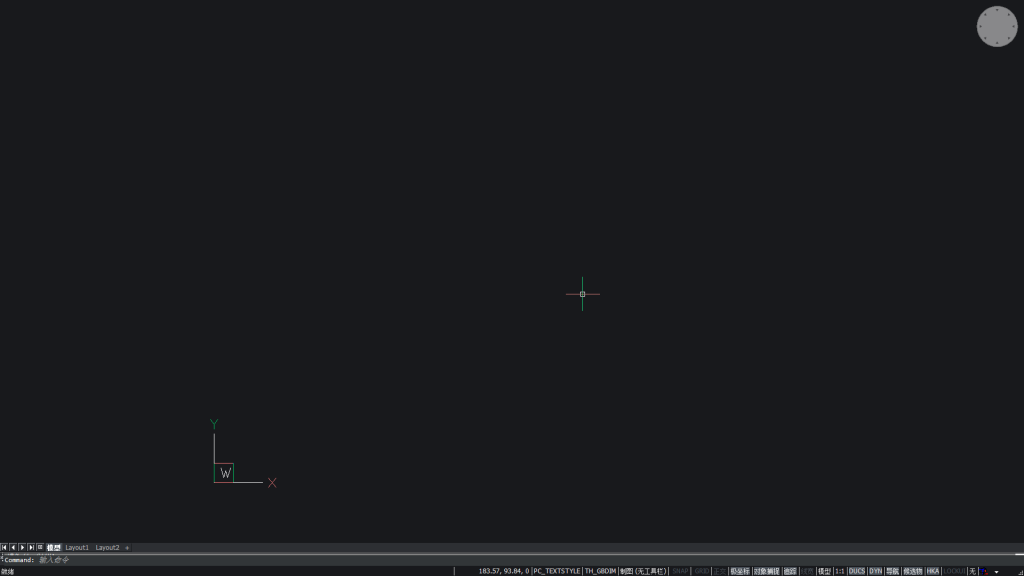
您可以使用Ctrl+0快捷方式使PCCAD®B版处于清屏模式
第十六招 随意选择适合您的工作空间
在PCCAD®B版中不同的工作空间切换。这可以帮助您决定哪个工作空间适合您。
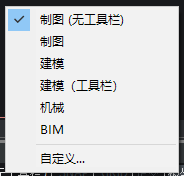
PCCAD®B版可以使用的工作空间
第十七招 系统变量
您可以通过输入命令提示符修改系统变量,和AutoCAD一样。或者,使用设置对话框(选项或设置命令)设置PCCAD®B版中的900多个变量。您可以通过在树结构中展开类别来访问各种设置。或者,在搜索字段中输入相关文本。例如,输入“背景颜色”来查找显示的背景颜色。如果您输入的文本出现在多个变量中,您可以使用“上一个/下一个”按钮循环搜索所有相关变量,直到找到您想要的那个。
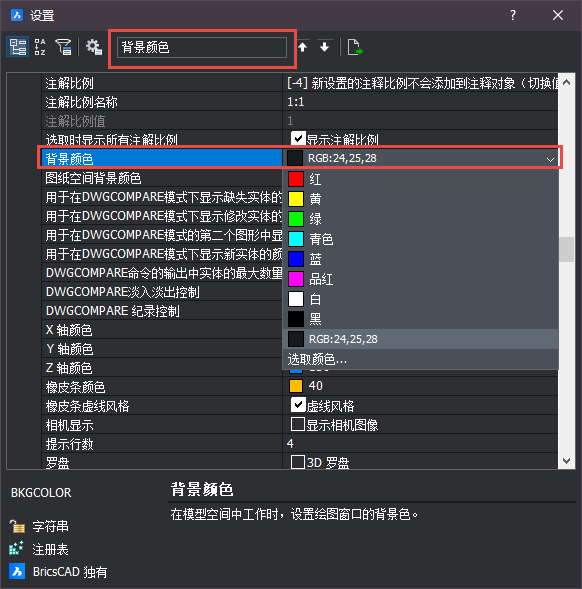
设置对话框,PCCAD®B版的可自定义程度很高
第十八招 快捷特性提示与编辑
使用状态栏上的“候选”控制方便地打开和关闭快捷提示。当打开时,这些提示将极大地节省时间,您可以快速查看和编辑最基本的实体属性。例如,将光标移到实体上可以查看和修改实体的层和颜色。根据实体的类型,您还可以修改其他属性,如圆的半径或文本的高度。
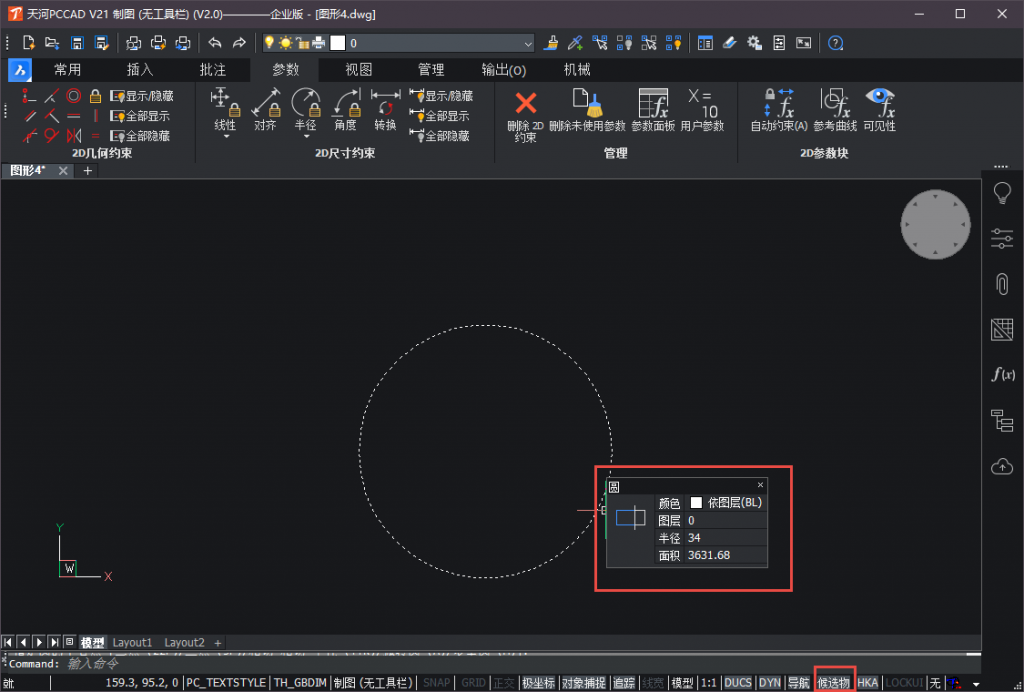
快捷特性使编辑实体变得容易
第十九招 热键助手
通过状态栏(HKA)切换开关的热键助手为某些类型的实体提供了非常有价值的提示。例如,当启用该功能并将光标移到多段线上时,热键助手会通知您可以按Ctrl键在选择整个多段线或单个线段之间进行切换。
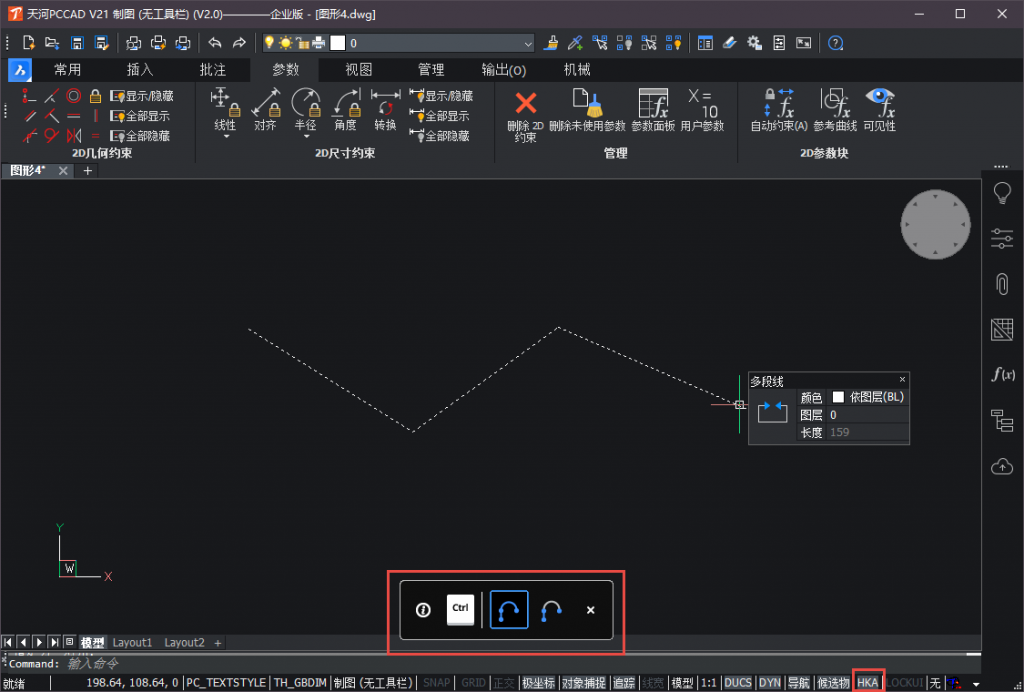
热键助手帮助您在命令模式和选择类型之间进行切换。
第二十招 导入其它CAD格式文件
您可以从常规文件格式中导入几何图形以用作本机PCCAD®B版实体。使用“导入”命令导入CAD格式,包括图形交换格式(.dxf)、SketchUp (.skp)、MicroStation (.dgn)和Revit家族文件(.rfa)等等。如果您是为机械/制造业设计领域的,可以考虑将Communicator加到PCCAD®B版许可证中。通过Communicator附加组件,您可以从其他主流的三维CAD程序(包括CATIA、Inventor、SolidWorks等)导入模型。并且,模型导入为基本PCCAD®B版实体,这样您就可以编辑它们了!
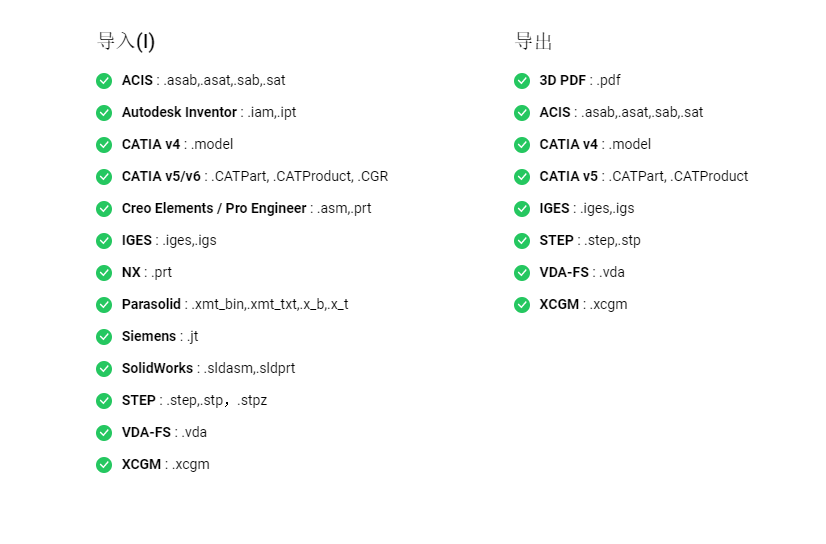
您可以导入各种各样的文件类型。下载PCCAD®B版Communicator即可使用!
注意:Communicator需要购买单独的授权许可。
第二十一招 块动态化
块动态化是一个强大的工具,可以识别您的意图(扫描图形,寻找重复的几何图形,将其动态转换为块,以加快绘图速度)并帮助您优化2D工程图和3D模型,可以显著加快您的绘图速度,并且快速清理与块类似图形,可以将DWG文件的大小最多减少90%。只需选择一组您想要转换为块的实体并交互一些提示。在几秒钟内,块动态化工具将用匹配块定义替换所有匹配几何图形集。
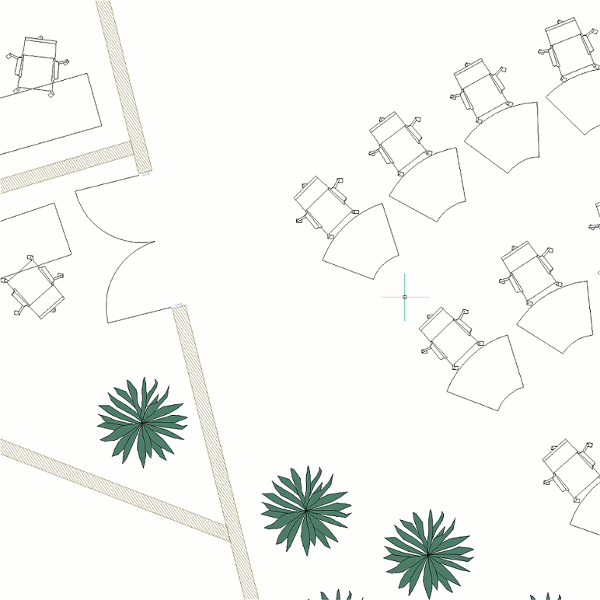
PCCAD®B版可以检测类似的几何图形,并将其转换为块,只需点击一个按钮。非常智能!
第二十二招 最近距离
您可以使用最近距离函数快速找到两个选定实体之间的最短距离。您还可以单击给定的距离来编辑它,移动第二个实体以匹配您输入的距离,同时保持第一个实体的位置。

您可以动态查看和编辑距离最近的两个实体之间的距离。
第二十三招 自适应栅格捕捉
自适应栅格捕捉允许您精确绘制与较少的输入需要,并将适应取决于您的缩放水平。当编辑或绘制实体时,它会自动添加一个网格单元,该网格将改变其精度,并随着进一步放大对象而增加。动态捕捉网格会发生变化,以反映您的缩放级别。自适应网格捕捉功能使您可以使用精确值创建,编辑,微调和操作实体,而无需输入键盘。捕捉步长大小会根据当前屏幕缩放系数进行调整。
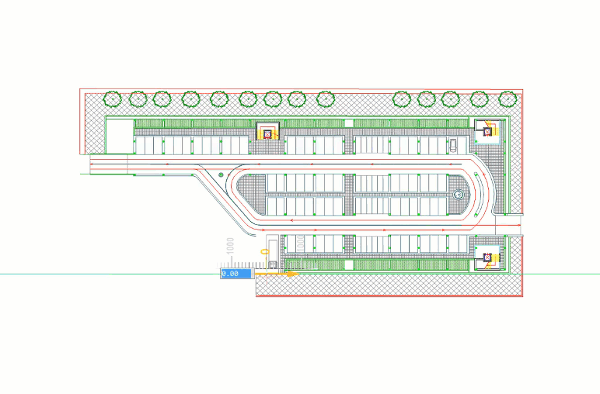
第二十四招 复制引导功能
使用复制引导工具(复制引导命令)将几何图形从绘图的一个部分复制到另一个部分,使用临时的引导曲线可以自动将几何图形吸附到适当的位置。只需像使用传统的COPY命令那样选择实体。但是,使用复制的时候,完全在选择窗口内的实体会被包含在复制选择集中。穿过选择窗口的实体会被用作引导曲线。当您将选择的实体复制到与引导曲线匹配的几何位置时,实体会自动对齐并替换现有的几何图形。
免责声明:本文系网络转载或改编,未找到原创作者,版权归原作者所有。如涉及版权,请联系删