在一些CAD图纸的标题栏中,我们经常会看到类似手写字迹的文字,就像是真人签名一样,看起来很高级。当然,它不是真的手写。那这个是如何实现的呢?本文来谈一下。
注:本套教程演示使用的CAD版本为CAD2020
方法如下:
步骤1. 我们需要准备一张包含手写字迹的图片,作为CAD描图的底图,格式为.jpg或.png。可以在网上找、也可以用PS做一张、或者自己在纸上手写,然后拍下来。注意,如果是手写拍照,一定要保证照片中的字体足够大、足够清晰、笔画足够粗。由于我的字过于狂草,所以这里从网上找了一张图,大家就权当是我手写后拍的照吧。照片如下:
步骤2. 如上图,可以看到这是“吴莉”两个字。打开CAD软件,如下图: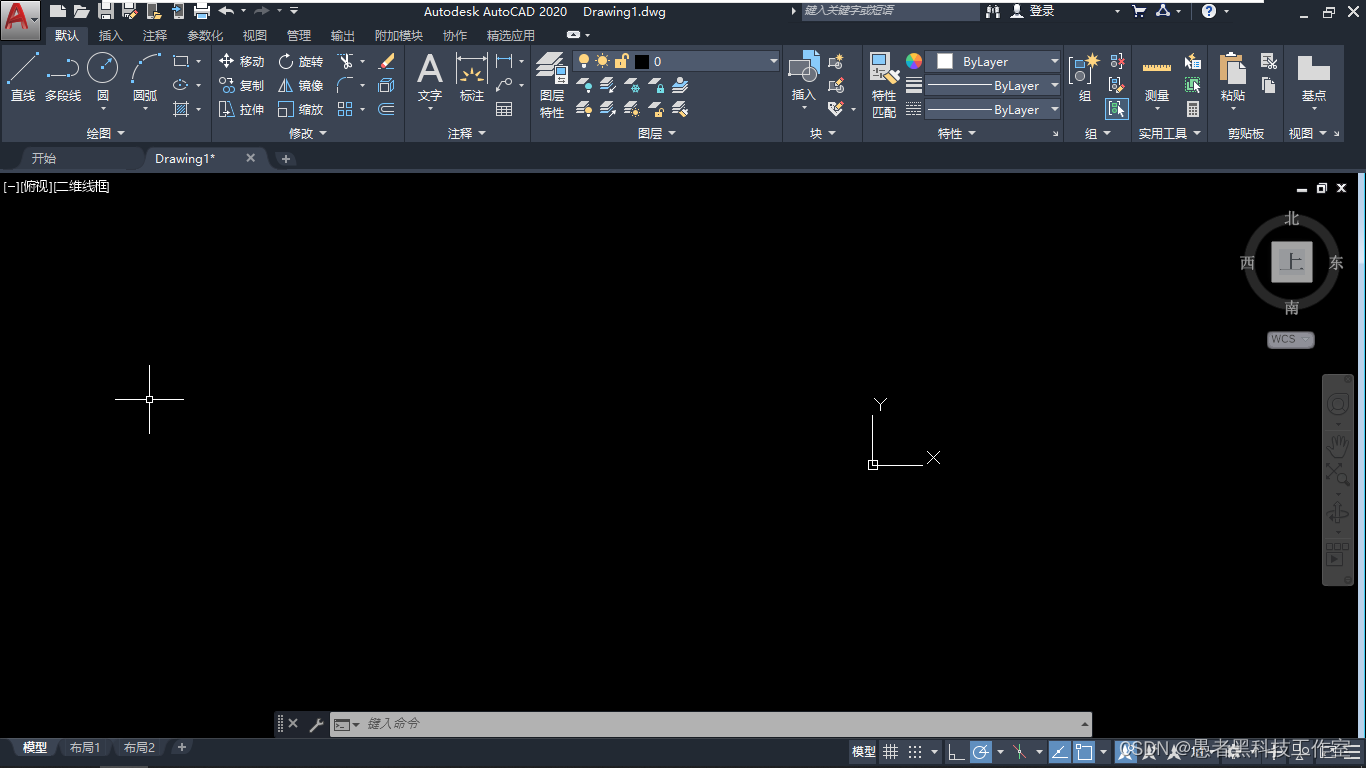
步骤3. 将输入法切换为英文状态,输入IAT后回车,得到如下图。IAT是IMAGEATTACH命令的缩写,作用是光栅图像参照,也就是插入一个图像文件。
步骤4. 如上图,这一步是让我们选择要导入的图片,选择准备好的手写字图片,得到如下图: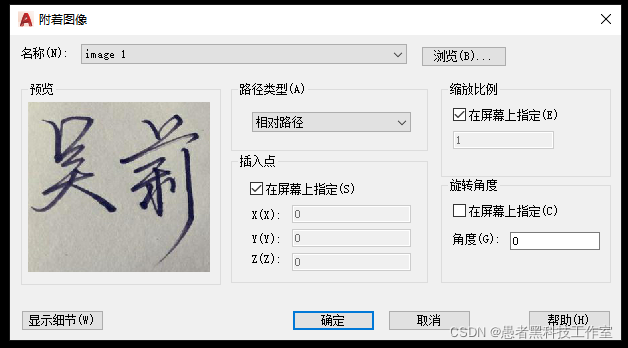
步骤5. 如上图,点击确定,得到如下图: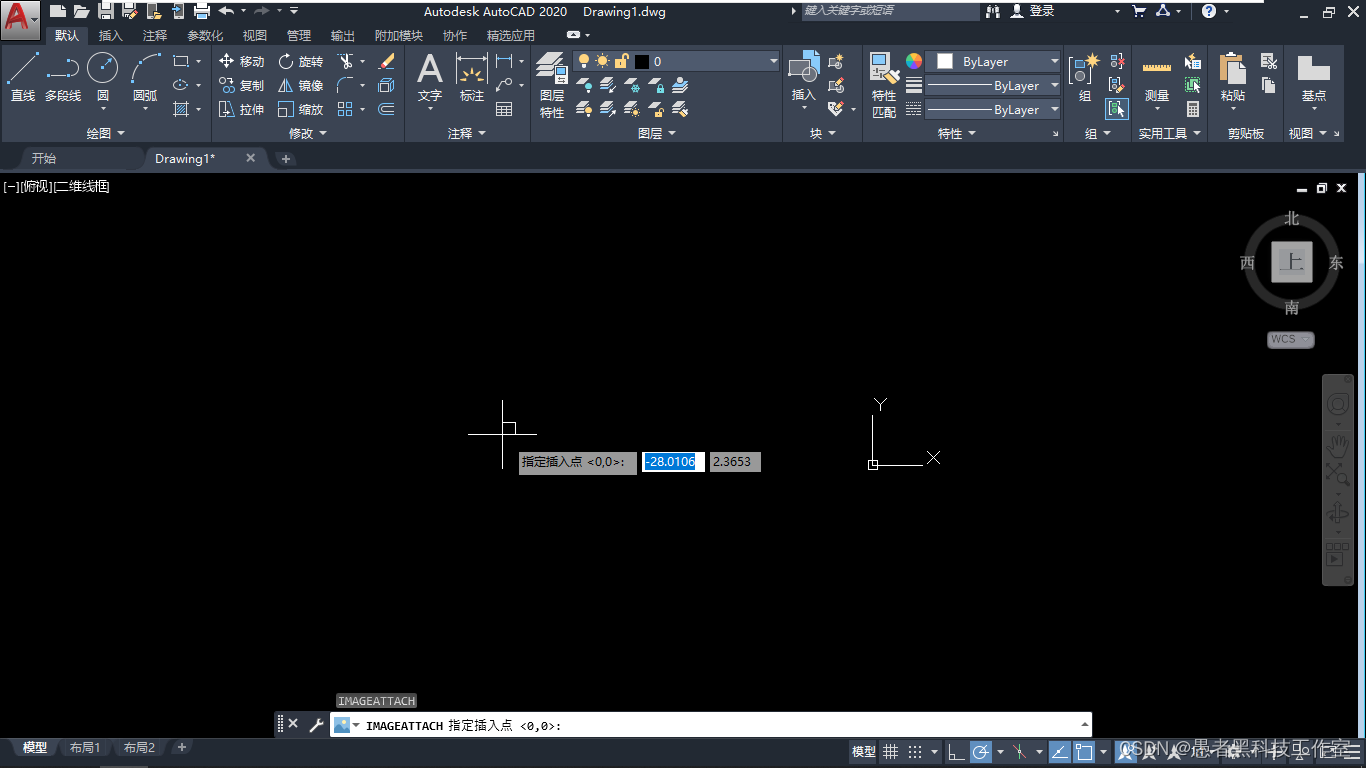
步骤6: 如上图,这一步是让我们指定图片的插入点。插入点在哪对我们来说无所谓,所以在屏幕上随便点一下即可。
步骤7. 这一步是让我们为插入的图片指定一个比例因子,来确定插入后图片的大小。大于1则对原图片进行放大,小于1则对原图片缩小,等于1则按原图大小显示。我们指定为1就可以,默认就是1,所以我们直接回车就可以。然后就可以看到图片已经插进来了,滚动鼠标滚轮将图片显示调的大一些,以便于描图。如下图: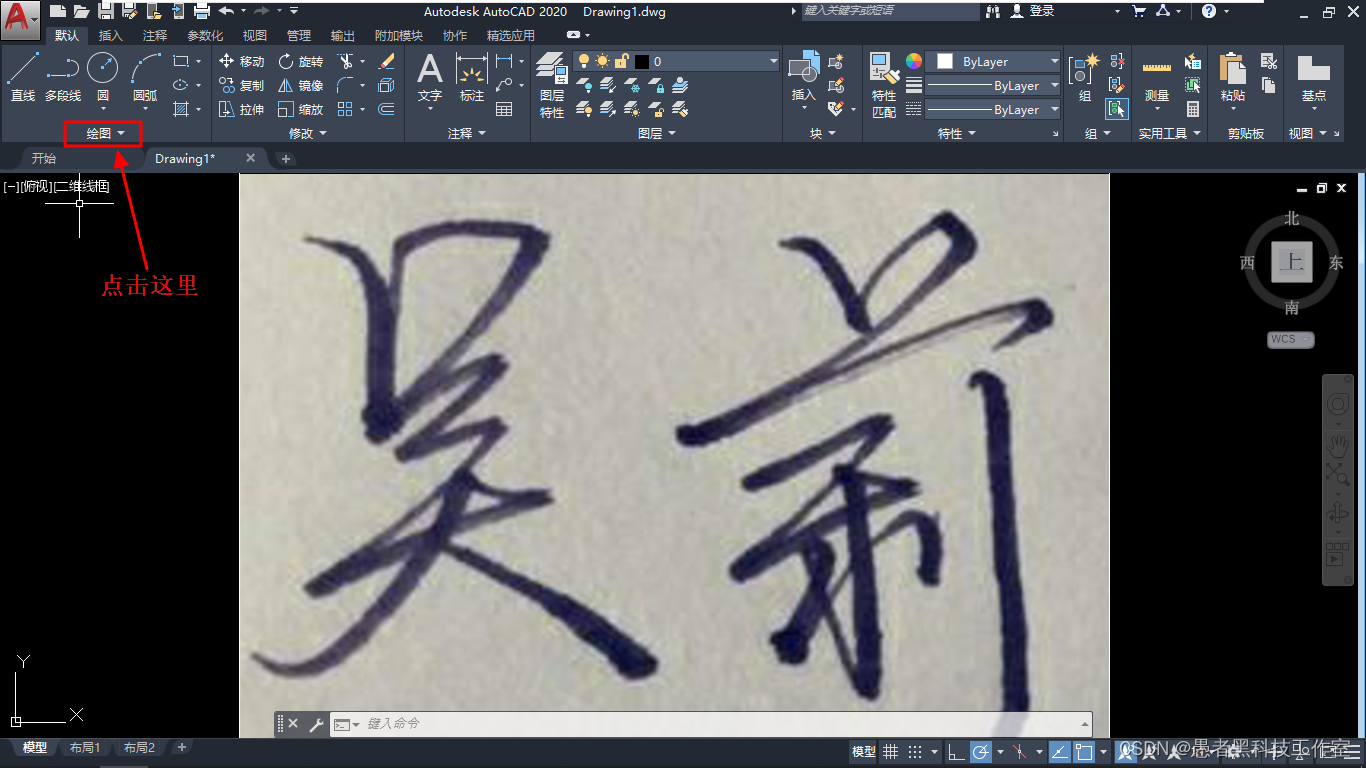
步骤8. 点击上图标示处,得到如下图: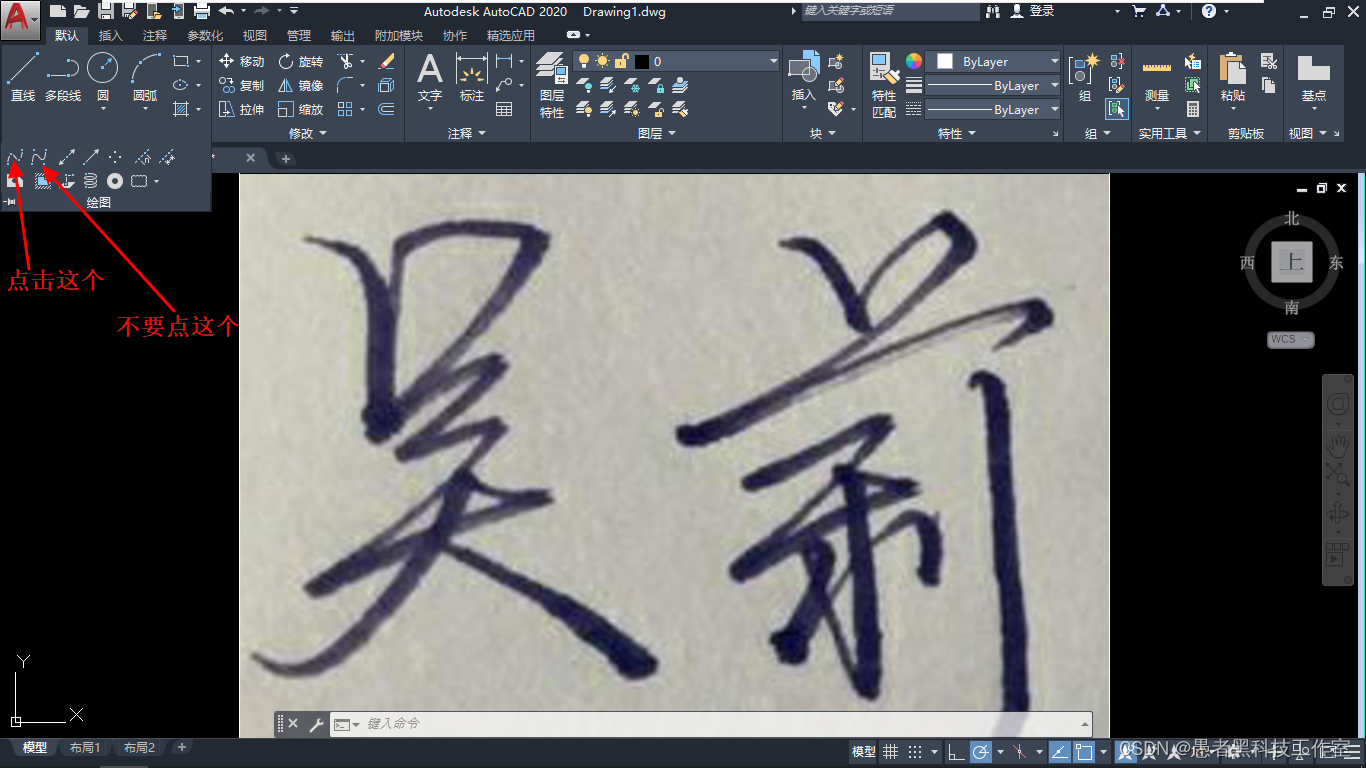
步骤9. 如上图,样条曲线有两种,一种是拟合点形成样条曲线,一种是控制点形成样条曲线。前者是通过你点击的点来生成一条尽可能通过这些点的曲线,后者是使用这些点来控制曲线,却不一定通过这些点。我们这里需要的是前者,点击图中标示处。
我们用样条曲线沿着文字的外边缘描出边缘线,中间点击的拟合点越多,线条就越自然,越像手写的。一定要记住,我们要描的是文字的外边缘,线条与线条之间必须构成闭合的区间,因为我们最后是要进行填色的。这个闭合的区间可以是一个,也可以是多个。闭合的区间越少越好,这样在后面对闭合区间填色的时候就越省劲。另外一定要关闭“捕捉”功能和“正交”功能,以免影响鼠标点击时落点的位置。我的描边结果如下图:
步骤10. 使用图案填充对文字边缘线构成的闭合空间进行填色。填色过程中一定注意,文字黑色处才是我们要填色的地方。有几个闭合区间就填充几个,直到填色区正好遮住原字体。我这里为了显示清楚,填绿色。如下图:
如上图,可以看到填色后形成的文字还是很不错的,和原文字大体的线条笔画差不多。已经达到了我们的要求。
步骤11. 现在我们已经描出了字体线条,原图已经没用了,我们需要删除它。将输入法切换为英文状态,输入IMAGE后回车,得到如下图:
步骤12. 如上图,选中图中标示处后右键打击,得到如下图:
步骤13. 如上图,点击图中标示处,图片就被移除了。如下图:
到这一步,就在CAD中得到了一个神似手写字的文字,我们的任务就算完成了。如果想把文字的尺寸变大或变小,可以使用快捷命令SC。
好了,以上就是本期的所有内容了,谢谢观看。
免责声明:本文系网络转载或改编,未找到原创作者,版权归原作者所有。如涉及版权,请联系删